Dashboard¶
Die untere Leiste auf dem Hauptbildschirm ist das Dashboard:
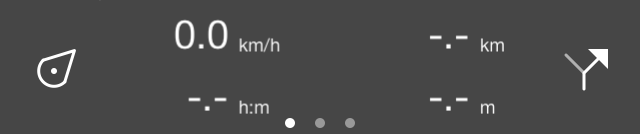
Das Dashboard am unteren Rand des Hauptbildschirms.¶
Das Dashboard besteht aus drei Elementen: der Positionsschaltfläche, einem Panel mit Zählern und der Routenschaltfläche. Auf diese Elemente wird weiter unten näher eingegangen. Wenn Sie das Dashboard nach oben streichen, wird das Menu sichtbar.
Tafeln¶
In der Mitte des Dashboards befindet sich eine Tafel mit Zählern. Es gibt drei Tafeln
Die Wandertafel.
Die Fahrradtafel.
Die Koordinatentafel.
Die Kreise unter der Tafel zeigen die ausgewählte Tafel an. Wenn Sie mit einem Finger über eine Tafel nach links oder rechts streichen, können Sie die nächste oder vorherige Tafel laden.
Die Einheiten der Zähler auf dem Dashboard können über Menü > Mehr > Einstellungen > Einheiten geändert werden. Sie können zwischen metrischen, imperialen und nautischen Einheiten wählen.
Wandertafel¶
Die Wandertafel ist ideal für Wanderungen und ist unten abgebildet:
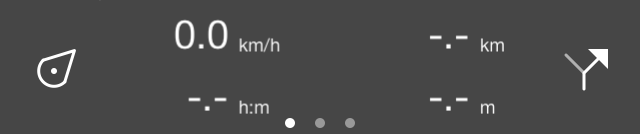
Das Dashboard mit der Wandertafel.¶
Die vier Zähler auf der Wandertafel sind dann der Geschwindigkeits-/Alti-/Richtungsmesser, der Routenentfernungsmesser, der Aufzeichnungstimer und der Aufnahmeentfernungsmesser.
Geschwindigkeitsmesser, Höhenmesser und Richtungsmesser¶
Der Tachometer (km/h-Symbol oben links) zeigt Ihre aktuelle Geschwindigkeit an.
Wenn Sie auf den Tachometer tippen, wird die Durchschnittsgeschwindigkeit während der Aufzeichnung einer Route angezeigt. Dies wird durch das Symbol „avg“ direkt über dem Symbol „km/h“ angezeigt.
Wenn Sie noch einmal auf den Tachometer tippen, wird Ihre Höchstgeschwindigkeit während der Aufzeichnung einer Route angezeigt. Dies wird durch das Symbol „max“ direkt über dem Symbol „km/h“ angezeigt.
Wenn Sie die Aufzeichnung einer Route beenden und eine neue Aufzeichnung starten, werden die Durchschnitts- und Höchstgeschwindigkeiten zurückgesetzt.
Wenn Sie noch einmal auf den Tachometer drücken, verwandelt er sich in einen Höhenmesser. Es wird Ihre Höhe in Metern über dem Meeresspiegel angezeigt. Dies wird durch das Symbol „alt“ angezeigt.
Wenn Sie auf den Höhenmesser tippen, wird die Richtungsanzeige mit dem Symbol ‚dir‘ eingeblendet. Diese zeigt die aktuelle Richtung in Bezug auf den wahren Norden an. Die Richtung ist die Kompassrichtung, in die Sie Ihr Gerät ausrichten, wenn Sie still stehen. Wenn Sie sich bewegen, ist es die Bewegungsrichtung.
Wenn Sie auf den Richtungsanzeiger tippen, wird er zum Tachometer.
Entfernungsmesser¶
Der Entfernungsmesser (-.- km oben rechts) zeigt die Länge aller Routen an, die auf der Karte geladen sind, einschließlich der geplanten Routen. Wenn eine Route geladen wurde, erscheint das Symbol „rte“ direkt über dem „km/h“, um anzuzeigen, dass es sich um die Entfernung einer geladenen Route handelt.
Wenn Routen geladen wurden und Sie auf dem Entfernungsmesser tippen, wird die Karte auf die geladenen Routen zentriert.
Wenn Sie sich auf einer Route befinden, wechselt der Entfernungsmesser der Route automatisch auf die noch zu fahrende Strecke (dtg). Wenn das Symbol „dtg“ angezeigt wird, zeigt die Anzeige die Entfernung bis zum Ende der aktuellen Route an. Wenn Sie in diesem Fall auf die Anzeige tippen, wird die Karte auf die Route zentriert, der Sie gerade folgen.
Aufzeichnungstimer¶
Der Aufzeichnungstimer (–:– h:m unten links) zeigt die Zeit an, in der Sie eine Route aufzeichnen.
Wenn Sie auf den Aufzeichnungstimer tippen, können Sie eine Routenaufzeichnung starten, pausieren und beenden. Wenn Sie eine Route aufzeichnen, erscheint das Symbol „rec“ direkt über dem „h:m“, um anzuzeigen, dass eine Aufzeichnung aktiv ist.
Entfernungsmesser aufzeichnen¶
Der Aufzeichungsentfernungsmesser (-.- km unten rechts) zeigt die Länge einer Route an, die gerade aufgezeichnet wird. Wenn Sie eine Aufzeichnung starten, können Sie anhand der Entfernungsanzeige sehen, wie weit Sie bereits gefahren sind. Über dem „km“-Symbol erscheint das Symbol „rec“, um anzuzeigen, dass dies die aufgezeichnete Strecke ist.
Wenn Sie während der Aufzeichnung einer Route auf die Entfernungsanzeige tippen, wird die aufgezeichnete Route auf der Karte zentriert.
Fahrradtafel¶
In der Fahrradtafel wird Ihre Geschwindigkeit etwas stärker hervorgehoben und Ihre Höhe ist direkt zu sehen. Das Fahrradtafel sieht wie folgt aus:
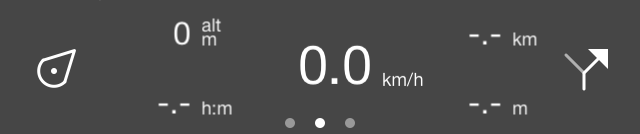
Das Dashboard mit der Fahrradtafel.¶
In der Mitte befindet sich der Geschwindigkeitsmesser, der auf die gleiche Weise funktioniert wie die Wandertafel. Tippen Sie auf diese Anzeige, um sie zu ändern.
Oben links finden Sie den Höhenmesser, der Ihre Höhe über dem Meeresspiegel in Metern anzeigt. Dies wird durch das Symbol „alt“ angezeigt. Durch Antippen dieser Anzeige können Sie sie auch ändern, genau wie den Geschwindigkeitsmesser.
Unten links befindet sich der Aufzeichungstimer.
Die Entfernungsanzeige für die Route befindet sich oben rechts.
Die Aufnahmeentfernungsanzeige befindet sich unten rechts.
Koordinatentafel¶
Mit der Koordinatentafel können Sie ganz einfach Koordinaten von der Karte ablesen. Um die Koordinatentafel zu öffnen, schieben Sie die Tafeln im Dashboard nach links. Ein Beispiel für die Koordinatentafel ist unten abgebildet:
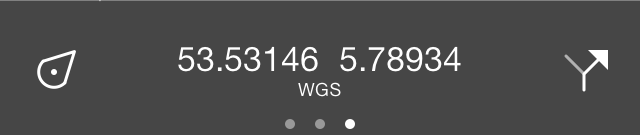
Das Dashboard mit dem Koordinatentafel.¶
Wenn die Koordinatentafel geladen ist, erscheint ein Kreuz in der Mitte der Karte, wie unten abgebildet:
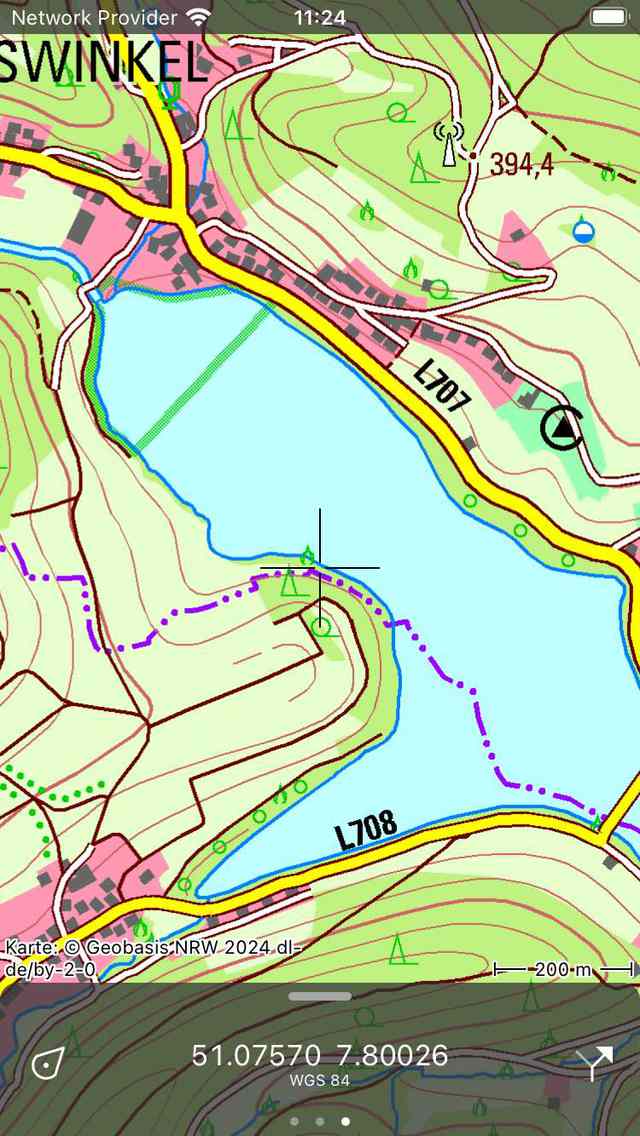
Die Karte mit dem Koordinatenfeld.¶
Die Koordinaten, die auf dem Koordinatenfeld angezeigt werden, sind die Koordinaten des Punktes in der Mitte des Kreuzes. Im obigen Beispiel werden die Koordinaten im Format WGS84 Grad Minuten Sekunden angezeigt. Unten können Sie lesen, wie Sie dieses Format ändern können.
Durch Verschieben der Karte können Sie die Mitte des Kreuzes auf den Punkt setzen, dessen Koordinaten Sie bestimmen möchten. Um die Koordinaten Ihrer aktuellen Position schnell zu bestimmen, können Sie die Karte zentrieren, indem Sie die Positionstaste auf der linken Seite des Dashboards drücken.
Wenn Sie auf die Koordinaten im Koordinatenfeld tippen, erscheint ein Pop-up-Fenster, mit dem Sie Aktionen mit den Koordinaten durchführen können. Ein Beispiel für das Pop-up ist in der folgenden Abbildung dargestellt:
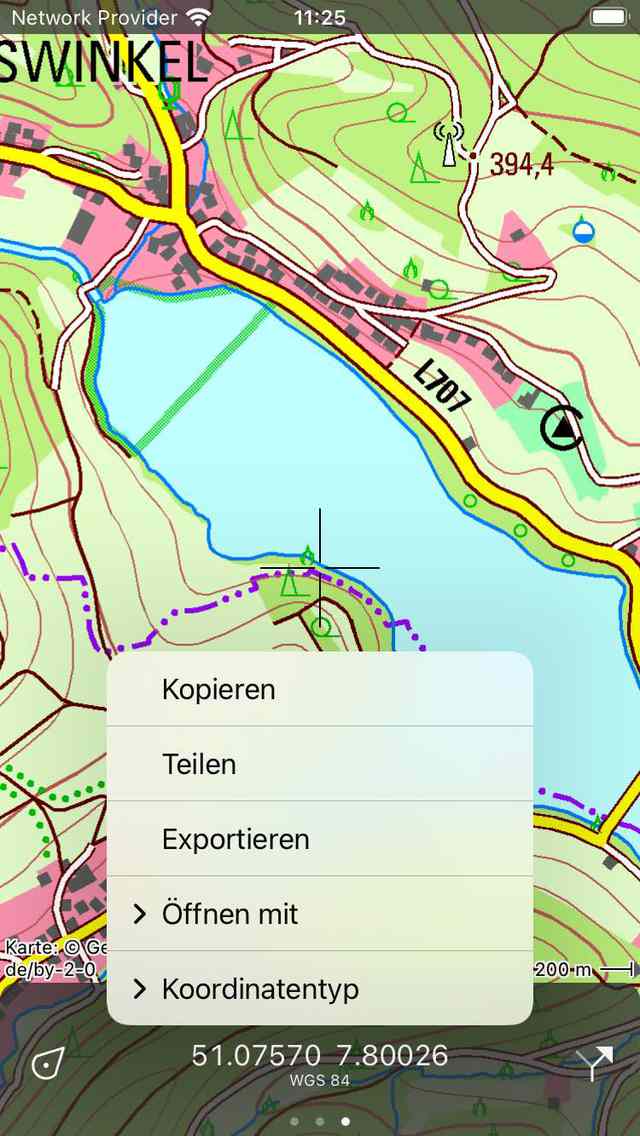
Das Pop-up-Fenster der Koordinatenanzeige¶
Die folgenden Aktionen sind möglich:
Kopieren: Die Koordinaten werden in die Zwischenablage kopiert. Sie können sie irgendwo in einer anderen App einfügen. Wenn Sie Universelle Zwischenablage aktiviert haben, ist es sogar möglich, die Koordinaten auf diese Weise in ein anderes Apple-Gerät einzufügen.‘
Teilen: Die textuelle Darstellung der Koordinaten kann mit einer anderen Anwendung geteilt werden.
Exportieren: Die Koordinaten und/oder die Karte können in einem bestimmten Geodatenformat wie gpx exportiert werden.
Öffnen mit: Sie können die Koordinaten in einer anderen beliebten App öffnen. Derzeit können Sie zwischen Apple Maps, Google Maps und Wikipedia wählen. Wenn Sie eine Karten-App wählen, wird die Karten-App genau an dem Ort geöffnet, den Sie gerade in Topo GPS sehen. Wenn Sie „Wikipedia“ wählen, wird die Wikipedia-App oder -Website geöffnet und zeigt Informationen zu dem Ort an, der der Mitte des Kreuzes am nächsten liegt. Dies kann nützlich sein, wenn Sie Informationen über einen bestimmten Ort auf der Karte nachschlagen möchten.
Koordinaten-Typ: Hier können Sie die Art der im Koordinatenfeld sichtbaren Koordinaten ändern. In dem Pop-up-Fenster werden mehrere Typen aufgelistet. Wenn der von Ihnen benötigte Koordinatentyp nicht angezeigt wird, können Sie auf „Mehr“ klicken, um den Bildschirm „Angezeigte Koordinatentypen“ zu öffnen. Aktivieren Sie hier die Koordinaten, die Sie im Pop-up-Fenster für den Koordinatentyp sehen möchten. Gehen Sie dann zurück, tippen Sie auf die Koordinaten, tippen Sie auf „Koordinatentyp“, und tippen Sie auf den Koordinatentyp, den Sie gerade aktiviert haben. Wenn der von Ihnen benötigte Koordinatentyp nicht auf dem Bildschirm mit den angezeigten Koordinatentypen erscheint, wird er möglicherweise nicht von Topo GPS unterstützt. Wenden Sie sich in diesem Fall an support@topo-gps.com und wir fügen ihn möglicherweise der Topo GPS-App hinzu. In der folgenden Abbildung ist ein Beispiel dargestellt, in dem der Koordinatentyp auf MGRS geändert wurde.
Höhe anzeigen: Diese Option wird nur angezeigt, wenn Sie sich in der abgedeckten Region der Höhenerweiterung befinden und die Höhenerweiterung nicht gekauft haben. Wenn Sie darauf tippen, werden Sie zum Kaufbildschirm der Höhenerweiterung weitergeleitet.
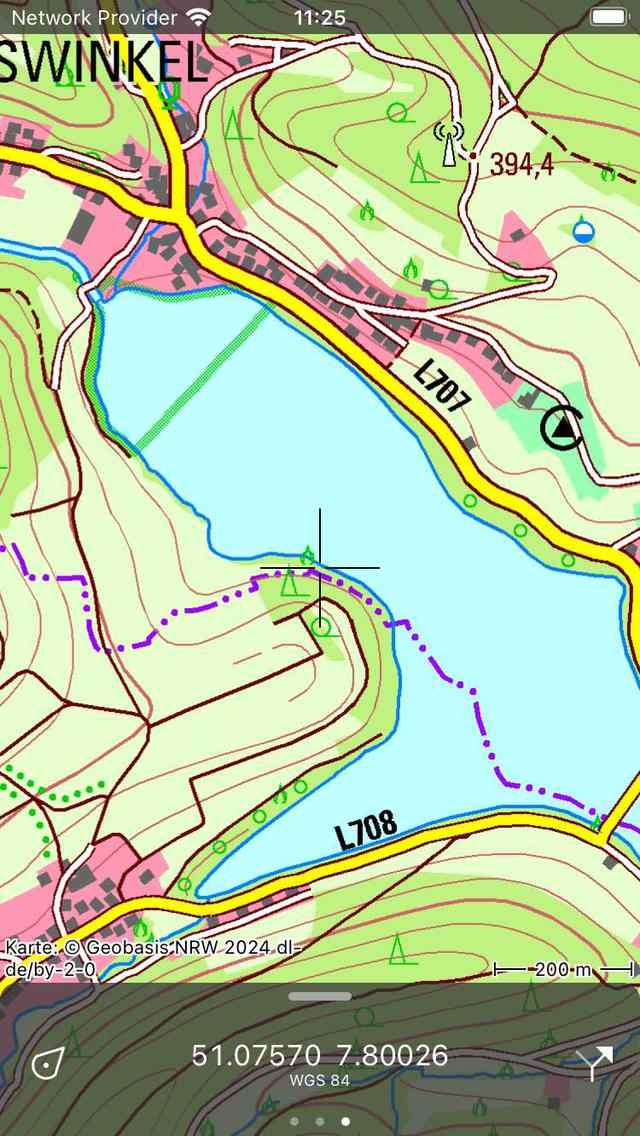
Die Koordinaten im Koordinatenfeld wurden in MGRS geändert.¶
Wenn Sie die Höhenerweiterung erworben haben, wird neben den Koordinaten die Geländehöhe des Mittelpunkts angezeigt, wenn Sie sich im Geltungsbereich der Höhenerweiterung befinden.