Ändern des Kartenbildschirms¶
Sie können die Karte im Hauptbildschirm durch Scrollen, Zoomen, Zentrieren und Drehen verändern.
Scrollen¶
Um die Karte zu verschieben, müssen Sie einen Finger auf die Karte halten. Wenn Sie Ihren Finger bewegen, wird auch die Karte verschoben. Sie können die Karte auch verschieben, indem Sie schnell mit dem Finger über die Karte streichen.
Unter MacOS können Sie einen Bildlauf durchführen, indem Sie die Maustaste oder die Trackpad-Taste gedrückt halten und sich bewegen. Oder legen Sie zwei Finger auf das Trackpad und bewegen Sie sich. Oder Sie verwenden die Pfeiltasten. Für die letzte Möglichkeit muss die Karte den Fokus haben. Dies kann durch Drücken der Tabulatortaste geändert werden.
Zoomen¶
Sie können die Karte auf zwei Arten vergrößern oder verkleinern:
Vergrößern: Tippe mit einem Finger auf den unteren Teil der Karte. Oder halte zwei Finger auf der Karte und führe sie zusammen.
Auszoomen: Tippe mit einem Finger auf den oberen Teil der Karte. Oder halte zwei Finger auf der Karte und bewege sie voneinander weg.
Wenn Sie es nicht mögen, mit einem Tippen unten in die Karte hineinzuzoomen und mit einem Tippen oben herauszuzoomen, können Sie dies über Menu > Mehr > Einstellungen > Vergrößern/Verkleinern bei einmaligem Tippen ändern. Sie können dort auch unten/oben in links/rechts ändern.
Ab einem bestimmten Punkt ist es nicht mehr möglich, weiter hineinzuzoomen. Wenn Sie einen zusätzlichen Zoom aktivieren möchten, können Sie dies über die Einstellung Menü > Mehr > Einstellungen > Karte > Zusätzlicher Zoom tun. Der Nachteil ist, dass die Karte bei starker Vergrößerung körnig wird.
Unter MacOS können Sie mit zwei Fingern zoomen, genau wie unter iOS, wenn Sie ein Trackpad haben. Sie können auch über die Tastatur zoomen. Wichtig ist dann, dass die Karte den Fokus hat. Bitte drücken Sie die Tabulatortaste, um den Fokus zu ändern. Mit der Tastatur können Sie auf folgende Weise ein- und auszoomen:
Befehl +, Befehl -. Oder + - Tasten. Sie können sie einmal antippen, aber auch gedrückt halten, um weiter zu zoomen.
Optionstaste + Pfeil nach oben, Pfeil nach unten
Halten Sie die Umschalttaste gedrückt und drücken Sie die Maustaste / Trackpad-Taste und bewegen Sie sich nach oben oder unten.
Doppeltippen Sie auf (Vergrößern), halten Sie die Optionstaste gedrückt und tippen Sie doppelt auf (Verkleinern).
Zentrieren¶
Wenn Sie auf das Positionssymbol unten links auf dem Hauptbildschirm tippen, wird die Karte auf Ihren aktuellen Standort zentriert. Ein Beispiel ist in der Abbildung unten dargestellt.
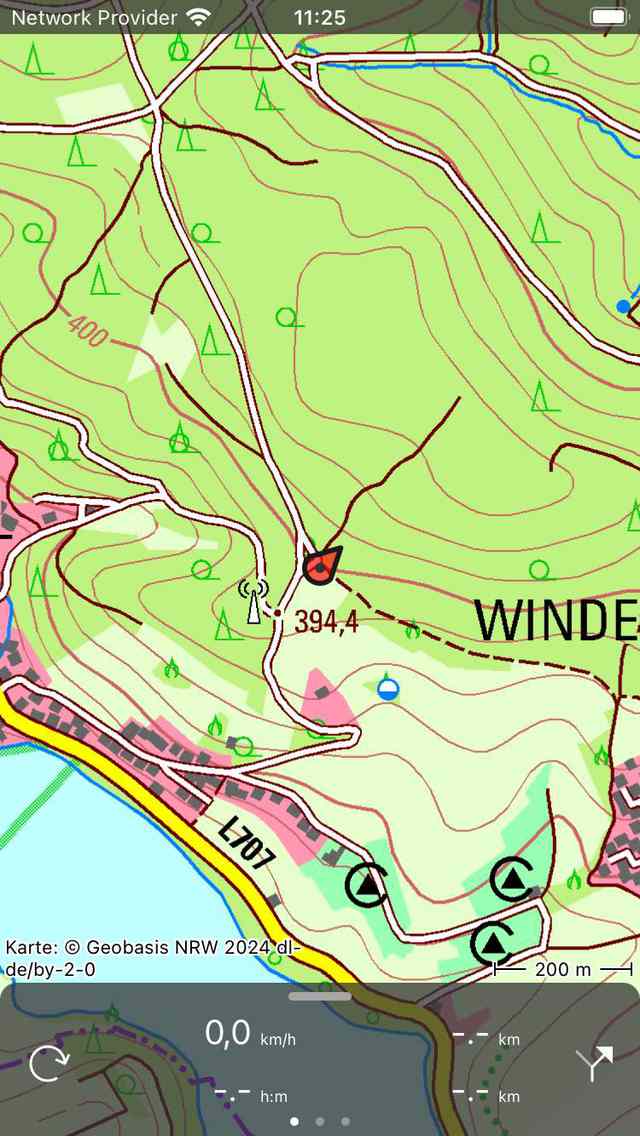
Eine zentrierte Karte.¶
Wenn Sie sich bewegen, bleibt die Karte automatisch zentriert. Die Karte bewegt sich automatisch mit Ihrer Bewegung.
Die Karte bleibt automatisch zentriert, solange Sie die Karte nicht manuell verschieben. Um die Karte zu vergrößern oder zu verkleinern, während die Karte zentriert bleibt, tippen Sie auf den unteren oder oberen Rand der Karte. Wenn Sie mit zwei Fingern zoomen, wird die automatische Zentrierung aufgehoben.
Das Zentrieren der Karte auf Ihren Standort funktioniert nur, wenn Sie Topo GPS Zugriff auf Ihren Standort gewährt haben. Sie können dies in der Einstellungs-App tun. Gehen Sie zu Einstellungen > Datenschutz > Ortungsdienste > Topo GPS.
Wenn Sie die Karte auf Ihren Standort zentriert haben, wird das Positionssymbol auf dem Dashboard in ein Rotationssymbol umgewandelt.
Wenn Sie eine Tastatur verwenden, können Sie auch auf „c“ tippen, um die Karte zu zentrieren.
Drehen¶
Sie können die Karte auf zwei Arten drehen: automatisch und manuell.
Automatische Drehung¶
Wenn Sie einmal auf das Positionssymbol unten links auf dem Bildschirm tippen, verwandelt sich das Symbol in ein Drehsymbol, wie Sie in der Abbildung unten sehen können. Wenn Sie auf dieses Drehsymbol tippen, wird die Karte automatisch in Ihre Richtung gedreht.
Die Karte wird so gedreht, dass der obere Teil der Karte die Richtung anzeigt, in die Sie Ihr Gerät halten, wenn Sie still stehen. Wenn Sie sich bewegen, zeigt der obere Teil der Karte die Richtung an, in die Sie sich bewegen. Ein Beispiel ist in der folgenden Abbildung dargestellt:
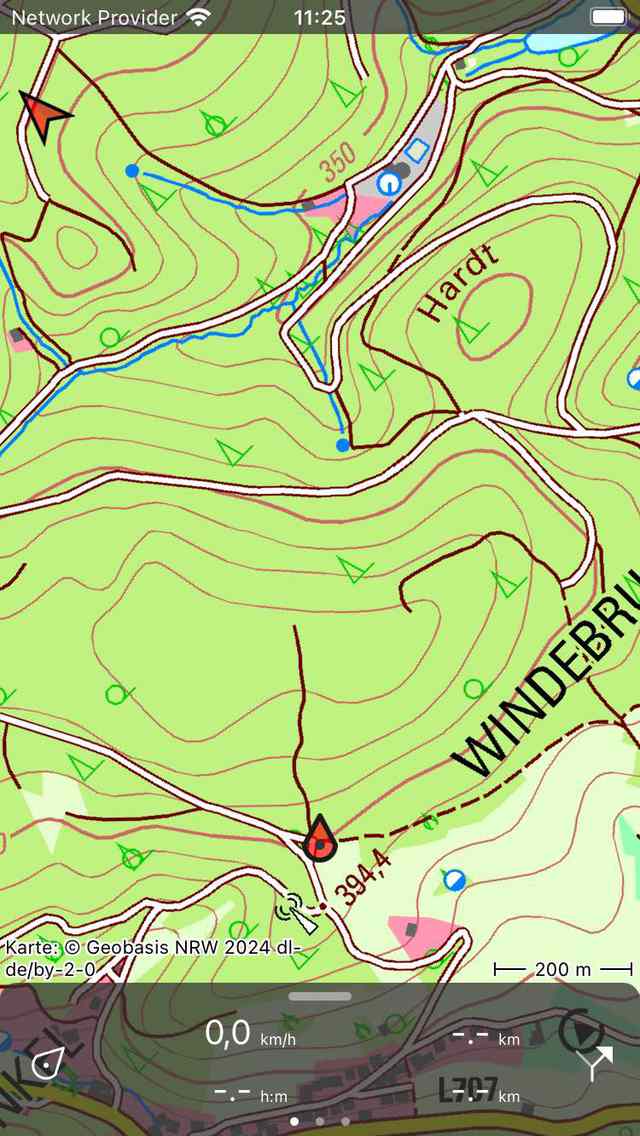
Eine gedrehte Karte.¶
Das Drehen der Karte kann nützlich sein, wenn Sie einer Route folgen. Links und rechts auf der Karte sind dann auch in der Realität links und rechts. Außerdem bleibt der Positionsgeber auf der Karte zentriert.
Wenn die Karte gedreht wird, erscheint oben links auf dem Bildschirm ein Nordpfeil. Dieser Pfeil zeigt die Richtung des wahren Nordens auf der Karte an. Wenn Sie auf diesen Pfeil drücken, wird die Drehung aufgehoben.
Sie können die Drehung abbrechen, indem Sie die Taste für die Positionsmarkierung auf dem Armaturenbrett drücken.
Wenn Sie die Karte verschieben oder mit zwei Fingern zoomen, wird die automatische Drehung ausgeschaltet. Der aktuelle Drehwinkel ändert sich dann nicht mehr und die Karte ist nicht mehr auf Ihren aktuellen Standort zentriert. Um die Karte zu vergrößern oder zu verkleinern, während die automatische Drehung aktiviert bleibt, tippen Sie auf den unteren oder oberen Rand des Kartenbildschirms.
Manuelle Drehung¶
Wenn Sie zwei Finger auf den Bildschirm legen und eine Drehbewegung machen, indem Sie die beiden Finger im oder gegen den Uhrzeigersinn bewegen, wird die Karte um den Punkt gedreht, der zwischen den beiden Fingern liegt. Ein Beispiel für eine gedrehte Karte ist in der Abbildung oben dargestellt. Sie können die Karte in jede beliebige Richtung drehen.
Wenn die Karte gedreht wird, erscheint oben links auf dem Bildschirm ein Nordpfeil. Dieser Pfeil zeigt die Richtung des wahren Nordens auf der Karte an. Wenn Sie auf diesen Pfeil drücken, wird die Drehung aufgehoben.
Wenn Sie die Karte zoomen oder die Karte verschieben, bleibt die Karte gedreht.
Die manuelle Drehung kann durch Drücken des Nordpfeils rückgängig gemacht werden. Es ist auch möglich, die Drehung rückgängig zu machen, indem Sie manuell zurück in die normale Situation drehen.
Unter MacOS können Sie die Karte nur mit einem Trackpad drehen.
Langes Drücken¶
Wenn Sie lange auf die Karte drücken, erscheint ein Symbol, das Sie an eine bestimmte Stelle ziehen können. Wenn Sie es loslassen, können Sie einen Wegpunkt an dieser Stelle erstellen. Wenn Sie versehentlich lange auf der Karte gedrückt haben, ziehen Sie das Symbol an den oberen oder unteren Rand des Hauptbildschirms. Das Symbol verschwindet und der Bildschirm zum Erstellen eines Wegpunkts wird nicht angezeigt.
Wenn Sie einen zweiten Finger auf die Karte legen, nachdem das Symbol für die Erstellung von Wegpunkten erschienen ist, wird das Kartenlineal angezeigt. Mit dem Kartenlineal können Sie Entfernungen und Winkel messen.