Úprava obrazovky mapy¶
Mapu na hlavní obrazovce můžete upravit posouváním , přiblížením , centrováním a otočením mapy.
Scrolovat¶
Chcete-li posouvat mapu, musíte držet prst na mapě. Když pohnete prstem, mapa bude také přesunuta. Mapu můžete přesunout také rychlým přejetím prstem na mapě.
V systému macOS můžete posouvat stisknutím a podržením tlačítka myši nebo tlačítka trackpadu a pohybem. Nebo položte dva prsty na trackpad a pohybujte se. Nebo použijte klávesy se šipkami. U poslední možnosti musí mít mapa zaostření. To lze změnit stisknutím klávesy Tab.
přiblížení¶
Mapu můžete přiblížit nebo oddálit dvěma způsoby:
Přiblížení: Klepněte na jeden prst ve spodní části mapy. Nebo držte dva prsty na mapě a spojte je dohromady.
Oddálení: Klepněte na jeden prst v horní části mapy. Nebo držte dva prsty na mapě a odsuňte je od sebe.
Pokud se vám nelíbí přiblížení jedním klepnutím na spodní část mapy a přiblížení jedním klepnutím nahoře, můžete to vyměnit v nabídce > Více > Nastavení > Přiblížení jedním klepnutím . Můžete také změnit tam dolní/horní doleva/vpravo.
V určitém okamžiku není možné dále přiblížit. Pokud chcete povolit další zoom, můžete to provést povolením nastavení Menu > Více > Nastavení > Mapa > Další přiblížení. Nevýhodou je, že poté bude mapa zrnitá, když se přiblíží daleko.
V systému macOS můžete přiblížit dvěma prsty stejně jako v iOS, pokud máte trackpad. Můžete také přiblížit pomocí klávesnice. Pak je důležité, aby se mapa zaměřila. Chcete-li změnit zaostření, stiskněte klávesu „Tab“. Pomocí klávesnice můžete přiblížit a oddálit následujícími způsoby:
Příkaz +, příkaz -. Nebo + - klíče. Můžete na něj klepnout jednou, ale také jej podržet pro další přiblížení.
Tlačítko volby + šipka nahoru, šipka dolů
Stiskněte a podržte klávesu Shift a stiskněte a podržte tlačítko myši/tlačítko trackpadu a pohybujte se nahoru nebo dolů.
Poklepejte (přiblížit), podržte klávesu Option a dvakrát klepněte (oddálit).
Centrum¶
Klepnutím na ikonu značky polohy v levém dolním rohu hlavní obrazovky bude mapa vycentrována na vaši aktuální polohu. Příklad je znázorněn na obrázku níže.
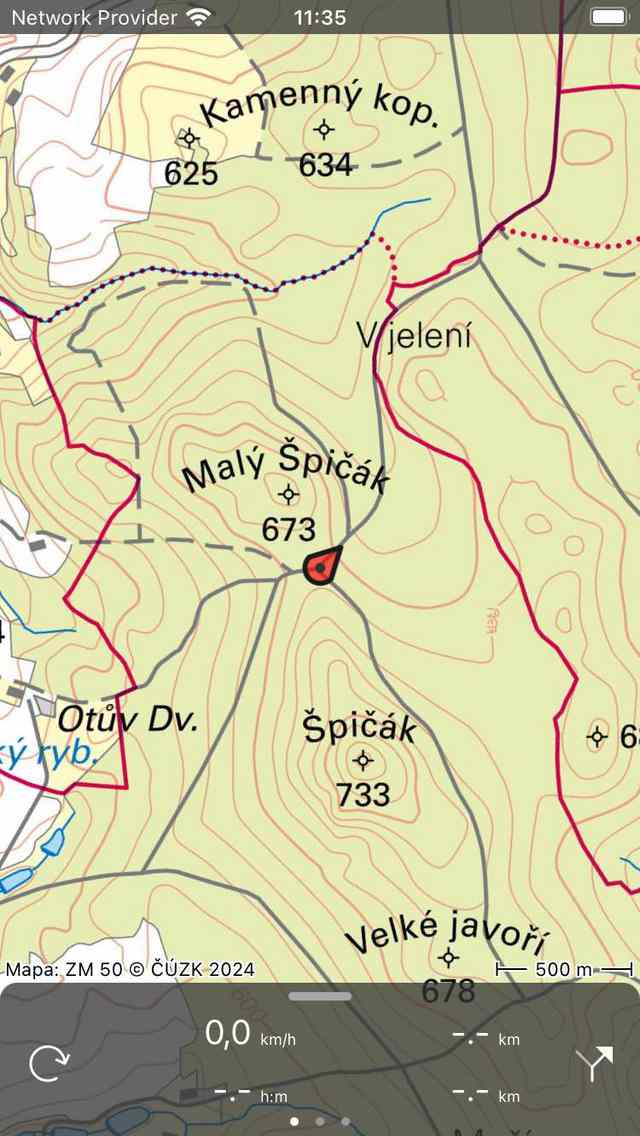
Vycentrovaná mapa.¶
Pokud se pohybujete, mapa zůstane automaticky vystředěna. Mapa se bude pohybovat automaticky s vaším pohybem.
Mapa zůstane automaticky vystředěna, dokud mapu neposunete ručně. Chcete-li přiblížit nebo oddálit a udržet mapu vystředěnou, klepněte na dolní nebo horní část mapy. Přiblížení dvěma prsty zruší automatické centrování.
Vycentrování mapy na vaši polohu funguje pouze v případě, že jste poskytli Topo GPS přístup k vaší poloze. Můžete to provést v aplikaci nastavení. Přejděte do Nastavení > Soukromí > Polohové služby > Topo GPS.
Pokud jste mapu vystředili na místo, ikona značky polohy na řídicím panelu se změní na ikonu rotace.
Pokud používáte klávesnici, můžete také klepnutím na „c“ mapu vycentrovat.
Otočit¶
Mapu můžete otáčet dvěma způsoby, automaticky a ručně .
Automatické otáčení¶
Klepnutím na ikonu značky polohy v levé dolní části obrazovky se ikona změní na ikonu otáčení, jak vidíte na obrázku níže. Pokud klepnete na tuto ikonu rotace, mapa se automaticky otočí ve vašem směru.
Mapa je otočena tak, aby horní část mapy udávala směr, kterým ukazujete zařízení, pokud stojíte. Pokud přesouváte horní část mapy, označí směr, kterým se pohybujete. Příklad je znázorněn na následujícím obrázku:
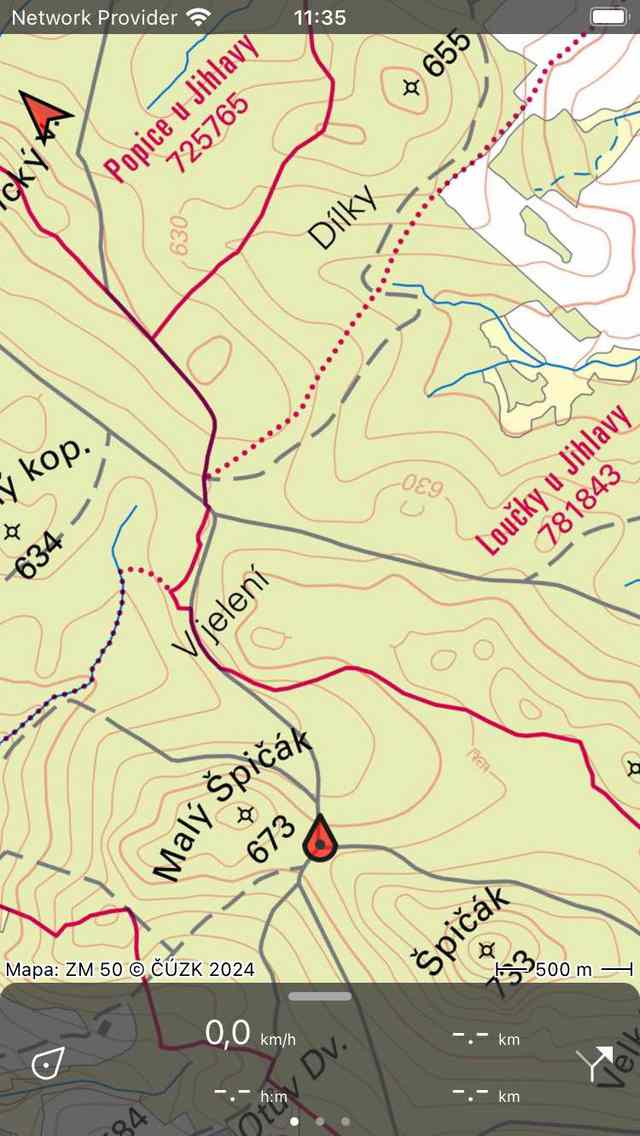
Otočená mapa.¶
Otočení mapy může být užitečné, když sledujete trasu. Levá a pravá na mapě jsou ve skutečnosti než levá a pravá. Kromě toho makléř pozice zůstane ve středu na mapě.
Pokud je mapa otočena, v levém horním rohu obrazovky se objeví severní šipka. Tato šipka označuje směr skutečného severu na mapě. Pokud stisknete tuto šipku, rotace bude zrušena.
Otáčení můžete zrušit stisknutím tlačítka značky polohy na řídicím panelu.
Pokud mapu přesunete nebo přiblížíte dvěma prsty, automatické otáčení se vypne. Aktuální úhel natočení se pak již nezmění a mapa již nebude vycentrována ve vašem aktuálním umístění. Chcete-li mapu přiblížit nebo oddálit při zachování aktivního automatického otáčení, klepněte na spodní nebo horní část obrazovky mapy.
Ruční otáčení¶
Pokud položíte dva prsty na obrazovku a provedete gesto otáčení pohybem dvou prstů ve směru nebo proti směru hodinových ručiček, mapa se otočí kolem bodu, který leží mezi oběma prsty. Příklad otočené mapy je zobrazen na obrázku výše. Mapu můžete otáčet všemi požadovanými směry.
Pokud je mapa otočena, v levém horním rohu obrazovky se objeví severní šipka. Tato šipka označuje směr skutečného severu na mapě. Pokud stisknete tuto šipku, rotace bude zrušena.
Pokud mapu přiblížíte nebo přemístíte mapu, zůstane mapa otočená.
Ruční otáčení lze zrušit stisknutím severní šipky. Otáčení je také možné vrátit ručním otočením zpět do normální situace.
V systému macOS můžete mapu otáčet pouze pomocí trackpadu.
Dlouhý tisk¶
Pokud na mapě dlouho stisknete, objeví se ikona, kterou můžete přetáhnout na určité místo. Pokud ji uvolníte, můžete vytvořit traťový bod na tomto místě. Pokud jste omylem stiskli dlouhou dobu na mapě, přetáhněte ikonu do horní nebo dolní části hlavní obrazovky. Ikona zmizí a obrazovka vytváření traťového bodu se nezobrazí.
Pokud umístíte druhý prst na mapu poté, co se objeví ikona vytvoření bodu cesty, zobrazí se pravítko mapy . K měření vzdáleností a úhlů můžete použít pravítko mapy.