Modificación de pantalla de mapa¶
Puede modificar el mapa en la pantalla principal desplazando, haciendo zoom, centrando y girando el mapa.
Pergamino¶
Para desplazarte por el mapa tienes que sostener un dedo en el mapa. Cuando muevas el dedo, el mapa también se moverá. También puedes mover el mapa haciendo un rápido deslizamiento con el dedo sobre el mapa.
En macOS, puedes desplazarte manteniendo pulsado el botón del ratón o del panel táctil y desplazándote. O coloca dos dedos en el panel táctil y muévete. O usa las teclas de flecha. Para la última opción, el mapa debe estar enfocado. Esto se puede cambiar pulsando la tecla de tabulación.
Zoom¶
Puede acercar o alejar el mapa de dos formas:
Acercar: Pulsa un dedo en la parte inferior del mapa. O sostenga dos dedos en el mapa y reúna.
Alejar el zoom: Toca un dedo en la parte superior del mapa. O sostenga dos dedos en el mapa y aléjelos uno del otro.
Si no te gusta ampliar con un solo toque en la parte inferior del mapa y alejar con un toque en la parte superior, puedes cambiarlo en Menú > Más > Ajustes > Zoom con un solo toque. También puedes cambiar la parte inferior o superior a izquierda/derecha.
En algún momento no es posible ampliar más el zoom. Si quieres habilitar el zoom adicional, puedes hacerlo activando el menú de ajustes > Más > Ajustes > Mapa > Ampliación adicional. El inconveniente es que el mapa se volverá borroso cuando se acerque mucho.
En macOS, puedes hacer zoom con dos dedos igual que en iOS si tienes un panel táctil. También puedes hacer zoom con el teclado. Por lo tanto, es importante que el mapa esté enfocado. Pulse la tecla «tabulador» para cambiar el enfoque. Con el teclado, puede acercar y alejar la imagen de las siguientes maneras:
Comando +, Comando -. O teclas + -. Puedes tocarla una vez, pero también mantenerla presionada para ampliar la imagen.
Tecla de opción + flecha hacia arriba, flecha hacia abajo
Mantén pulsada la tecla Mayús y mantén pulsado el botón del ratón/panel táctil y muévete hacia arriba o hacia abajo.
Pulsa dos veces (acercar), mantén pulsada la tecla de opción y pulsa dos veces (alejar).
Centro¶
Al tocar el icono del marcador de posición en la parte inferior izquierda de la pantalla principal, el mapa se centrará en la ubicación actual. En la figura siguiente se muestra un ejemplo.
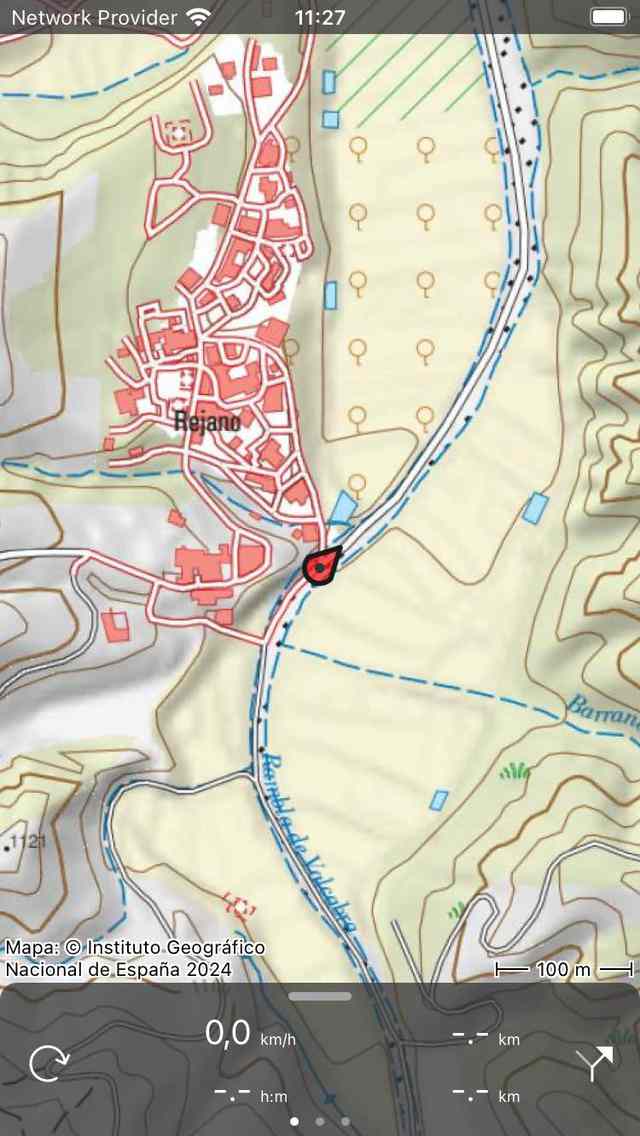
Un mapa centrado.¶
Si te mueves, el mapa permanecerá centrado automáticamente. El mapa se moverá automáticamente con tu movimiento.
El mapa permanece centrado automáticamente siempre que no mueva el mapa manualmente. Para acercar o alejar el mapa mientras mantiene el mapa centrado, toque en la parte inferior o superior del mapa. Si se hace zoom con dos dedos, se cancelará el centrado automático.
Centrar el mapa en tu ubicación solo funciona si has dado acceso GPS a Topo a tu ubicación. Puedes hacerlo en la aplicación de configuración. Ve a Configuración > Privacidad > Servicios de ubicación > Topo GPS.
Si ha centrado el mapa en su ubicación, el icono del marcador de posición del panel se cambiará por un icono de rotación.
Si utilizas un teclado, también puedes tocar la «c» para centrar el mapa.
Girar¶
Puede rotar el mapa de dos formas, automática y manualmente.
Rotación automática¶
Pulsando una vez en el icono del marcador de posición situado en la parte inferior izquierda de la pantalla, el icono se convierte en un icono de rotación, como se puede ver en la siguiente figura. Si pulsa este icono de rotación, el mapa girará automáticamente en tu dirección.
El mapa se gira de tal forma que la parte superior del mapa indica la dirección en la que apuntas el dispositivo si estás parado. Si está moviendo la parte superior del mapa indicará la dirección en la que se mueve. En la siguiente figura se muestra un ejemplo:
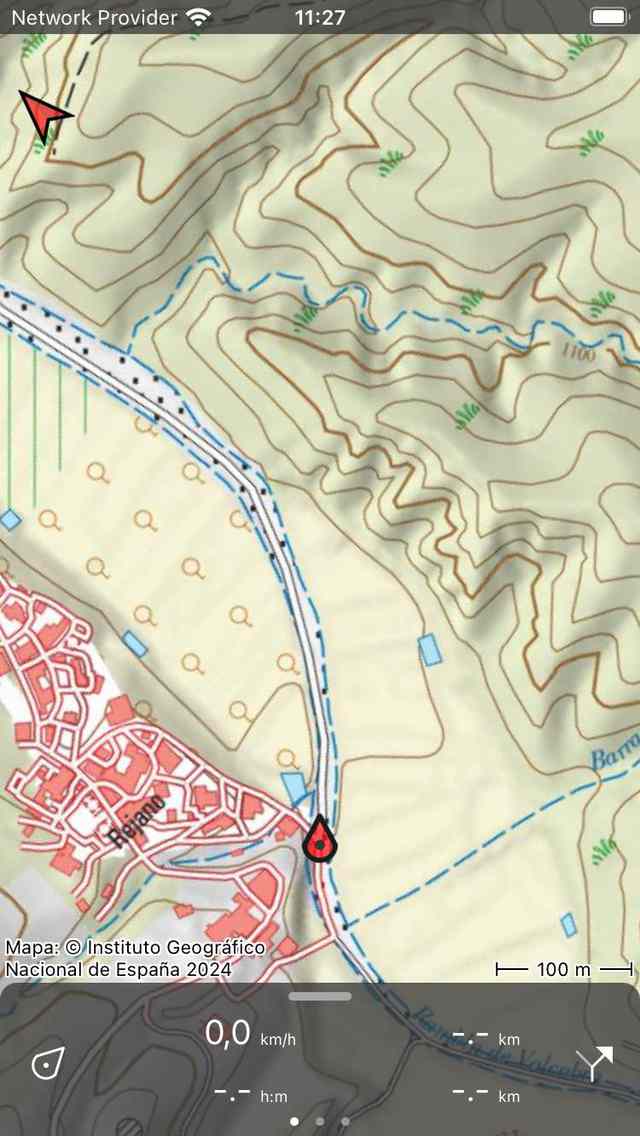
Un mapa rotado.¶
Rotar el mapa puede resultar útil cuando se sigue una ruta. Izquierda y derecha en el mapa son que también izquierda y derecha en realidad. Además, el creador de posiciones permanecerá centrado en el mapa.
Si el mapa gira, aparecerá una flecha norte en la parte superior izquierda de la pantalla. Esta flecha indica la dirección del norte verdadero en el mapa. Si pulsa esta flecha, la rotación se cancelará.
Puede cancelar la rotación pulsando el botón de marcador de posición en el tablero de mandos.
Si mueves el mapa o haces zoom con dos dedos, la rotación automática se desactivará. De este modo, el ángulo de rotación actual ya no cambiará y el mapa dejará de estar centrado en su ubicación actual. Para acercar o alejar el mapa mientras se mantiene activa la rotación automática, toca en la parte inferior o superior de la pantalla del mapa.
Rotación manual¶
Si colocas dos dedos en la pantalla y haces un gesto de rotación moviendo los dos dedos en sentido horario o antihorario, el mapa girará alrededor del punto que se encuentra entre los dos dedos. En la figura de arriba se muestra un ejemplo de un mapa girado. Puede girar el mapa en cualquier dirección que desee.
Si el mapa gira, aparecerá una flecha norte en la parte superior izquierda de la pantalla. Esta flecha indica la dirección del norte verdadero en el mapa. Si pulsa esta flecha, la rotación se cancelará.
Si amplía el mapa o mueve el mapa, el mapa permanece rotado.
La rotación manual se puede cancelar pulsando la flecha norte. También es posible deshacer la rotación girando manualmente de nuevo a la situación normal.
En macOS, solo puedes girar el mapa con un panel táctil.
Prensa larga¶
Si pulsas mucho en el mapa, aparecerá un icono que puedes arrastrar a una ubicación determinada. Si lo liberas, puedes crear un punto de referencia en esa ubicación. Si presionaste accidentalmente en el mapa, arrastra el icono a la parte superior o inferior de la pantalla principal. El icono desaparecerá y no se mostrará la pantalla de creación de waypoint.
Si coloca un segundo dedo en el mapa después de que aparezca el icono de creación de waypoint, se mostrará la regla del mapa. Puede usar la regla del mapa para medir distancias y ángulos.