Kaartscherm wijzigen¶
U kunt de kaart in het hoofdscherm wijzigen door de kaart te scrollen, in te zoomen, te centreren en te roteren.
Scrollen¶
Om de kaart te scrollen moet u een vinger op de kaart houden. Wanneer u uw vinger beweegt, wordt de kaart ook verplaatst. U kunt de kaart ook verplaatsen door snel met uw vinger op de kaart te vegen.
Voor macOS kun je scrollen door de muisknop of de trackpadknop ingedrukt te houden en te bewegen. Of plaats twee vingers op het trackpad en beweeg rond. Of gebruik de pijltjestoetsen. Voor de laatste optie moet de kaart scherp zijn. Dit kan worden gewijzigd door op de tab-toets te drukken.
Zoomen¶
U kunt de kaart op twee manieren in- of uitzoomen:
Inzoomen: Tik met één vinger onderaan de kaart. Of houd twee vingers op de kaart en breng ze samen.
Uitzoomen: Tik met één vinger boven aan de kaart. Of houd twee vingers op de kaart en verplaats ze van elkaar.
Als u het niet fijn vindt om in te zoomen met één tik onderaan de kaart en uit te zoomen met één tik bovenaan, kunt u dit wisselen via Menu > Meer > Instellingen > Zoom met één tik. U kunt daar ook onder/boven in links/rechts veranderen.
Op een gegeven moment is het niet mogelijk om verder in te zoomen. Als u extra zoom wilt inschakelen, kunt u dit doen door de instelling Menu > Meer > Instellingen > Kaart > Extra inzoomen in te schakelen. Het nadeel is dat de kaart dan korrelig wordt als er ver wordt ingezoomd.
Op macOS kun je met twee vingers zoomen, net als in iOS, als je een trackpad hebt. Je kunt ook inzoomen met het toetsenbord. Het is dan belangrijk dat de kaart scherp is. Druk op de ‘tab’-toets om de focus te wijzigen. Met het toetsenbord kun je op de volgende manieren in- en uitzoomen:
Commando +, Commando -. Of + - toetsen. Je kunt er één keer op tikken, maar ook ingedrukt houden om verder in te zoomen.
Optietoets + pijl omhoog, pijl omlaag
Houd Shift ingedrukt en houd de muisknop/trackpadknop ingedrukt en ga omhoog of omlaag.
Dubbeltik (inzoomen), houd de optietoets ingedrukt en dubbeltik (uitzoomen).
Centreren¶
Door op het positiemarkericoon linksonder in het hoofdscherm te tikken, wordt de kaart gecentreerd op uw huidige locatie. Een voorbeeld is te zien in onderstaande afbeelding.
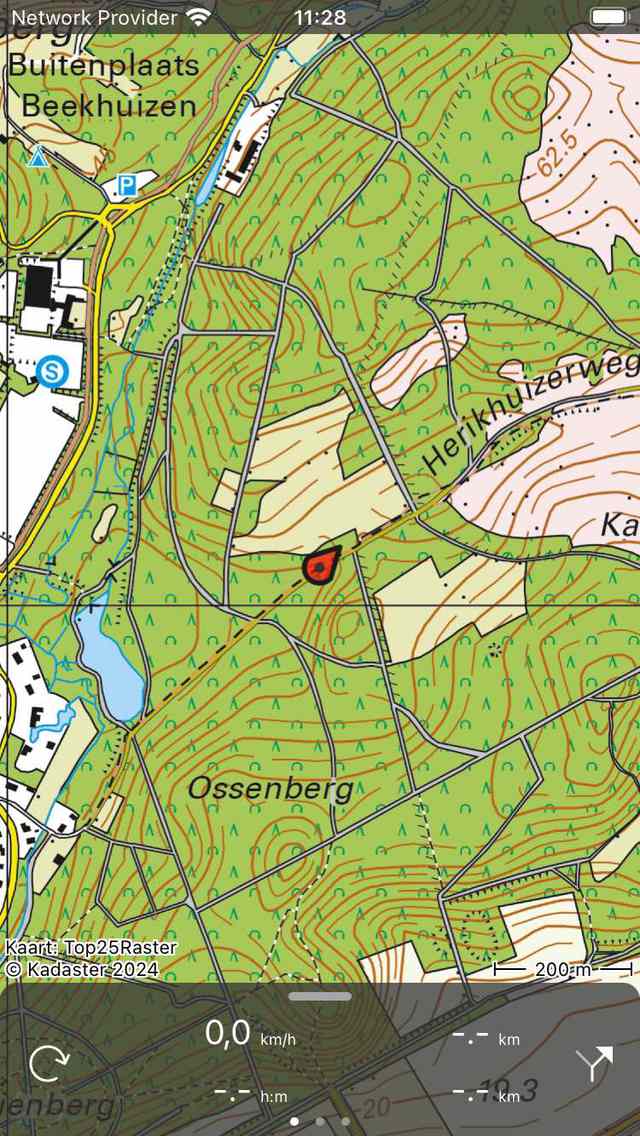
Een gecentreerde kaart.¶
Als u beweegt, blijft de kaart automatisch gecentreerd. De kaart beweegt automatisch mee met uw beweging.
De kaart blijft automatisch gecentreerd zolang u de kaart niet handmatig verplaatst. Om in of uit te zoomen terwijl de kaart gecentreerd blijft, tikt u onderaan of boven aan de kaart. Door met twee vingers te zoomen, wordt de automatische centrering geannuleerd.
Het centreren van de kaart op uw locatie werkt alleen als u Topo GPS toegang hebt gegeven tot uw locatie. U kunt dit doen in de instellingenapp. Ga naar Instellingen > Privacy > Locatievoorzieningen > Topo GPS.
Als u de kaart op uw locatie hebt gecentreerd, wordt het positiemarkericooon op het dashboard gewijzigd in een rotatiepictogram.
Als je een toetsenbord gebruikt, kun je ook op ‘c’ tikken om de kaart te centreren.
Roteren¶
U kunt de kaart op twee manieren draaien, automatisch en handmatig.
Automatische rotatie¶
Door eenmaal op het positiemarkericoon linksonder in het scherm te tikken, verandert het icoon in een rotatieicoon zoals u kunt zien in de onderstaande afbeelding. Als u op dit rotatieicoon tikt, wordt de kaart automatisch in uw richting gedraaid.
De kaart wordt zo gedraaid dat de bovenkant van de kaart aangeeft in welke richting u uw apparaat richt als u stilstaat. Als u beweegt, geeft de bovenkant van de kaart de richting aan waarin u beweegt. Een voorbeeld is te zien in onderstaande afbeelding:
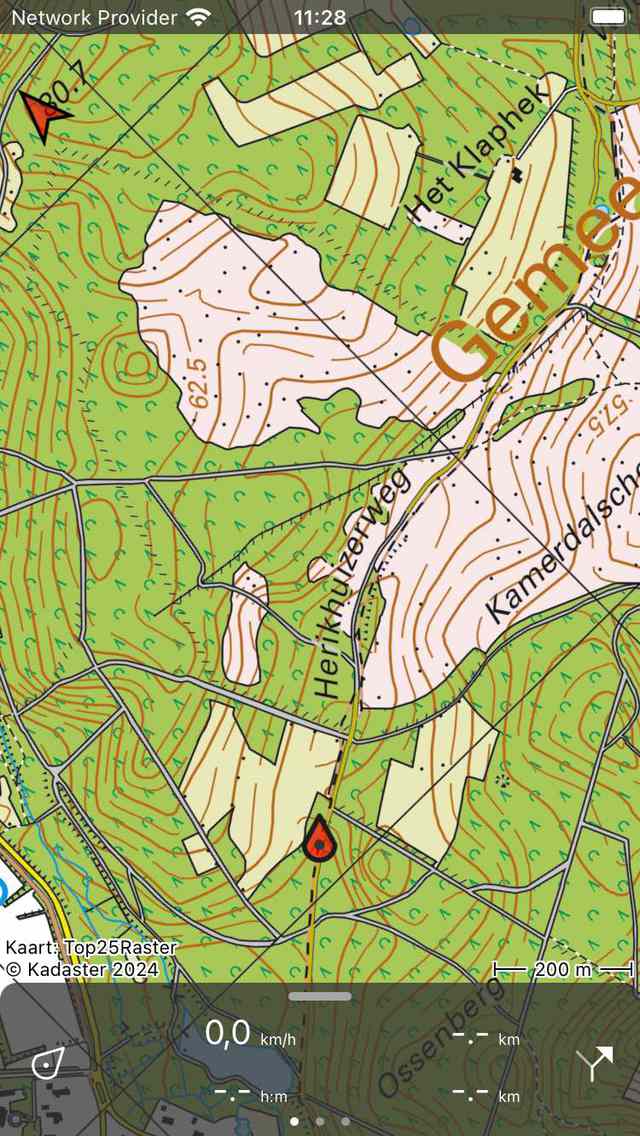
Een geroteerde kaart.¶
Het draaien van de kaart kan handig zijn als u een route volgt. Links en rechts op de kaart zijn dan ook links en rechts in werkelijkheid. Daarnaast blijft de positiemaker gecentreerd op de kaart.
Als de kaart wordt gedraaid, verschijnt er linksboven in het scherm een noordpijl. Deze pijl geeft de richting van het ware noorden aan op de kaart. Als u op deze pijl drukt, wordt de rotatie geannuleerd.
U kunt rotatie annuleren door op de positieknop op het dashboard te drukken.
Als u de kaart verplaatst of met twee vingers inzoomt, wordt de automatische rotatie uitgeschakeld. De huidige rotatiehoek verandert dan niet meer en de kaart wordt niet langer gecentreerd op je huidige locatie. Om de kaart in of uit te zoomen terwijl de automatische rotatie actief blijft, tikt u op de onder- of bovenkant van het kaartscherm.
Handmatige rotatie¶
Als u twee vingers op het scherm plaatst en een draaibeweging maakt door de twee vingers met de klok mee of tegen de klok in te bewegen, wordt de kaart rond het punt gedraaid dat zich tussen de twee vingers bevindt. Een voorbeeld van een geroteerde kaart wordt weergegeven in de bovenstaande afbeelding. Je kunt de kaart in elke gewenste richting draaien.
Als de kaart wordt gedraaid, verschijnt er linksboven in het scherm een noordpijl. Deze pijl geeft de richting van het ware noorden aan op de kaart. Als u op deze pijl drukt, wordt de rotatie geannuleerd.
Als u op de kaart inzoomt of de kaart verplaatst, blijft de kaart gedraaid.
Handmatige rotatie kan worden geannuleerd door op de noordpijl te drukken. Het is ook mogelijk om de rotatie ongedaan te maken door handmatig terug te draaien naar de normale situatie.
Op macOS kun je de kaart alleen roteren met een trackpad.
Lang indrukken¶
Als u lang op de kaart drukt, verschijnt er een icoon dat u naar een bepaalde locatie kunt slepen. Als u het loslaat, kunt u op die locatie een waypoint maken. Als u per ongeluk lang op de kaart hebt gedrukt, sleept u het icoon naar de boven- of onderkant van het hoofdscherm. Het icoon verdwijnt en het scherm voor het maken van een waypoint wordt niet weergegeven.
Als u een tweede vinger op de kaart legt nadat het pictogram voor het maken van een waypoint is verschenen, wordt de kaartliniaal weergegeven. U kunt de kaartliniaal gebruiken om afstanden en hoeken te meten.