Kaarten afdrukken¶
Als u van plan bent om een uitstapje in de buitenlucht te maken, kan het raadzaam zijn om een kaart van de omgeving af te drukken. Zodat je je weg kunt vinden, ook als je toestel kapot gaat. Als je niet afgeleid wilt worden door je telefoon, is het misschien ook leuk om een reis te maken met behulp van een gedrukte kaart. Het volgen van een reis met een gedrukte kaart kan ook helpen om je navigatievaardigheden te verbeteren. Het is eenvoudig om met een potlood opmerkingen toe te voegen op een gedrukte kaart. En als u een zeer hoge mate van privacy nodig hebt, kunt u eerst alles plannen, een kaart van de route en punten afdrukken en uw smartphone thuis laten.
Om een kaart af te drukken, selecteert u eerst het deel van de kaart dat moet worden afgedrukt. Dit doe je door lang met twee vingers tegelijk op de kaart te drukken. Door de vingers te bewegen kan de selectie worden gewijzigd. Als je je vingers loslaat, tik dan op ‘Afdrukken’ in de pop-up. Soms kan het handig zijn om eerst de kaart te roteren, voordat je een selectie maakt.
Als u het gebied wilt afdrukken dat momenteel zichtbaar is op het kaartscherm, kunt u ook op Menu > Kaarten > Kaart afdrukken tikken. Op macOS kun je ook op Command-P drukken.
Als u inhoud op de afgedrukte kaart wilt weergeven, zoals een route, punten of een laag, laadt u eerst de inhoud op de hoofdkaart. Tik vervolgens op de knop Afdrukken. Het kan ook handig zijn om een coördinatenraster toe te voegen, zodat je coördinaten op de gedrukte kaart kunt aflezen en vinden met behulp van een gradenboog.
Als de printknop wordt ingedrukt, verschijnt er in beide gevallen een printpop-up, zoals in de onderstaande afbeelding:
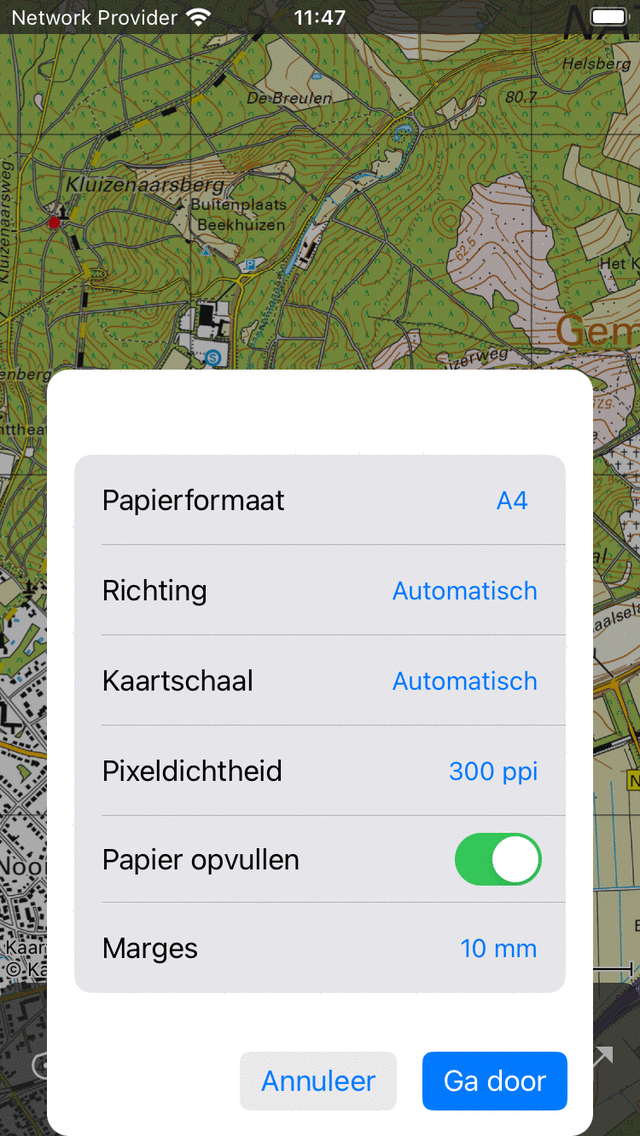
Het pop-upvenster voor afdrukken.¶
In de printpop-up kun je de volgende opties instellen:
Papierformaat: Hier kunt u het papierformaat kiezen dat door uw printer wordt gebruikt.
Oriëntatie: U kunt ervoor kiezen om de kaart staand of liggend af te drukken, of de oriëntatie automatisch te laten bepalen.
Kaartschaal: Hier kunt u de schaal van de kaart kiezen. Als u kiest voor de optie „automatisch” wordt het geselecteerde gebied geschaald, zodat het op het papier past. Als u een aangepaste kaartschaal kiest, wordt de kaart precies op schaal afgedrukt. Als u bijvoorbeeld “1:25.000” kiest, is 1 cm op de afgedrukte kaart in werkelijkheid 25.000 cm = 250 m. Met een veelgebruikte kaartschaal kunt u coördinaten op de afgedrukte kaart aflezen en vinden als u een coördinatenraster hebt toegevoegd. Soms is het geselecteerde gebied te groot om op één pagina te passen, dan wordt het gebied opgesplitst in meerdere pagina’s. Als het aantal gegenereerde pagina’s te groot wordt, moet u een kleinere kaartschaal of een kleinere regio kiezen.
Pixeldichtheid: Hier kunt u de pixeldichtheid kiezen. Een grotere pixeldichtheid leidt tot een scherpere kaart, maar de bestandsgrootte wordt ook groter en misschien wordt de pixeldichtheid te hoog voor uw printer. Normaal gesproken zou 300 dpi of 600 dpi in orde moeten zijn. Je zou kunnen experimenteren met deze waarde.
Papier vullen: Als u deze optie inschakelt, wordt het papier volledig gevuld met een kaart. Als u deze optie uitschakelt, wordt alleen het geselecteerde gebied afgedrukt. Dit kan wat inkt besparen.
Marges: Hier kunt u de papiermarges instellen (witruimte aan de randen). De marges zijn boven, onder, links en rechts gelijk en kunnen worden gekozen tussen 5 mm, 10 mm, 15 mm en 20 mm. Op macOS kun je ook verschillende marges instellen voor elke rand.
Als je de opties hebt ingesteld in de printpop-up, tik dan rechtsonder op ‘Doorgaan’. Vervolgens worden de gedrukte kaarten gegenereerd. Dit kan even duren (wees geduldig) omdat soms kaarttegels moeten worden gedownload. Nadat de afgedrukte pagina’s gereed zijn, verschijnt automatisch het dialoogvenster voor het afdrukken van het systeem, zoals in de onderstaande afbeelding:
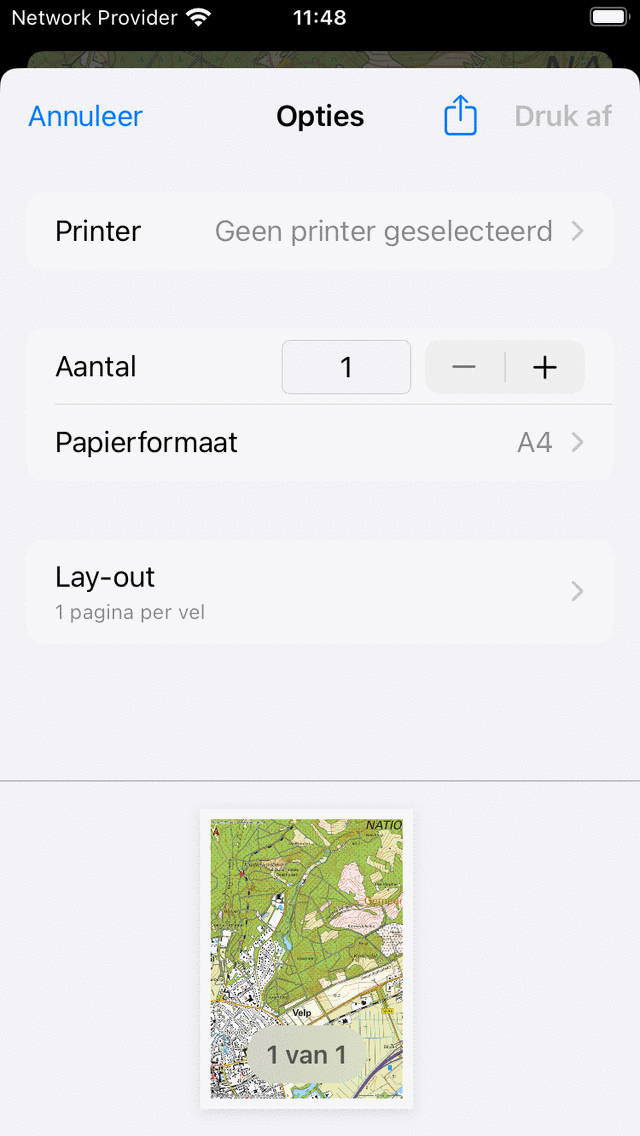
Het dialoogvenster voor afdrukken.¶
Voordat u begint met afdrukken, is het erg belangrijk dat u ervoor zorgt dat het papierformaat in het dialoogvenster voor systeemafdrukken is ingesteld op hetzelfde papierformaat als in de afdrukpop-up. Anders kunnen delen van de kaarten ontbreken, of wordt de kaart niet afgedrukt op de schaal die u voor ogen had. Als je dit hebt geverifieerd, kun je op ‘Afdrukken’ drukken. Of druk op het pictogram ‘Exporteren’ om de af te drukken pagina’s als PDF op te slaan.
Zorg ervoor dat je voldoet aan de licentiebeperkingen van een gedrukte kaart. Sommige gedrukte kaarten mogen alleen voor persoonlijke doeleinden worden gebruikt. De meeste gedrukte kaarten hebben een open data-licentie, wat inhoudt dat ze vrij kunnen worden gedeeld. Maar zorg er ook dan altijd voor dat de copyrightvermelding linksonder op de gedrukte kaart zichtbaar blijft.
Soms wordt een kaart vanwege auteursrechtelijke redenen niet afgedrukt. In dat geval zal de gedrukte kaart de OpenStreetMap zijn.
De gedrukte kaart bevat altijd een rode pijl. Deze pijl wijst naar het ware geografische noorden. Dit verschilt van het magnetische noorden waar een magnetisch kompas naar wijst.