Skrive ut kart¶
Hvis du planlegger å ta en utendørstur, kan det være lurt å skrive ut et kart over omgivelsene. Slik at du kan finne veien, selv i tilfelle enheten går i stykker. Hvis du ikke vil bli distrahert av telefonen din, kan det også være hyggelig å ta en tur ved hjelp av et trykt kart. Å følge en tur med et trykt kart kan også bidra til å forbedre navigasjonsferdighetene dine. Det er enkelt å legge til kommentarer på et trykt kart med blyant. Og hvis du trenger et veldig høyt personvernnivå, kan du gjøre all planlegging først, skrive ut et kart over ruten og punktene og la smarttelefonen være hjemme.
For å skrive ut et kart, velg først den delen av kartet som må skrives ut. Du kan gjøre dette ved å trykke lenge med to fingre samtidig på kartet. Hvis du flytter fingrene, kan du endre valget. Hvis du slipper fingrene, trykker du på «Skriv ut» i popup-vinduet. Noen ganger kan det være nyttig å først rotere kartet, før du gjør et valg.
Alternativt, hvis du vil skrive ut området som for øyeblikket er synlig på kartskjermen, kan du trykke Meny > Kart > Skriv ut kart. På macOS kan du også trykke på Kommando-P.
Hvis du vil vise innhold på det trykte kartet, for eksempel en rute, punkter eller et lag, må du først laste innholdet på hovedkartet. Trykk deretter på utskriftsknappen. Det kan også være nyttig å legge til et koordinatruten ett, for å kunne lese av og finne koordinater på det trykte kartet ved hjelp av en kartgradmåler.
Hvis du trykker på utskriftsknappen, vises i begge tilfeller en utskrifts-popup, som i figuren nedenfor:
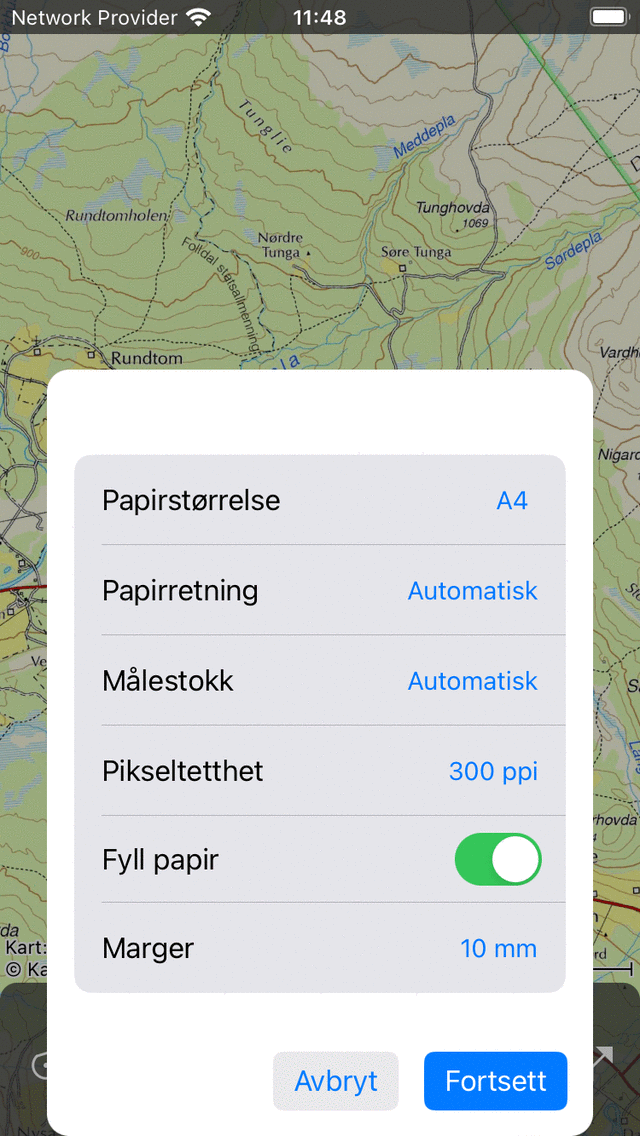
Popup-vinduet for utskrift.¶
I popup-vinduet for utskrift kan du angi følgende alternativer:
Papirformat: Her kan du velge papirformatet som brukes av skriveren.
Orientering: Du kan velge å skrive ut kartet i stående eller liggende retning, eller la retningen bestemmes automatisk.
Kartskala: Her kan du velge kartskalaen. Hvis du velger alternativet «automatisk», blir det valgte området skalert, slik at det passer på papiret. Hvis du velger en tilpasset kartskala, vil kartet skrives ut nøyaktig i skala. Hvis du for eksempel velger «1:25 000 «, er 1 cm på det trykte kartet 25 000 cm = 250 m i virkeligheten. En vanlig kartskala lar deg lese av og finne koordinater på det trykte kartet hvis du har lagt til et koordinatruten ett. Noen ganger vil den valgte regionen være for stor til å kunne monteres på en side, da vil regionen bli delt inn i flere sider. Hvis antall genererte sider blir for stort, må du velge en mindre kartskala eller en mindre region.
Pikseltetthet: Her kan du velge pikseltetthet. En større pikseltetthet fører til et skarpere kart, men filstørrelsen blir også større, og kanskje pikseltettheten kan bli for høy for skriveren. Vanligvis bør 300 dpi eller 600 dpi være ok. Du kan eksperimentere hvilken verdi denne verdien.
Fyll papir: Hvis du aktiverer dette alternativet, blir papiret fullstendig fylt med et kart. Hvis du deaktiverer dette alternativet, skrives bare det valgte området ut. Dette kan spare litt blekk.
Mar ger: Her kan du angi papirmarginer (hvitt mellomrom nær kanter). Marginene er de samme på toppen, bunnen, venstre og høyre og kan velges mellom 5 mm, 10 mm, 15 mm og 20 mm. På macOS kan du også angi forskjellige marginer for hver kant.
Hvis du har angitt alternativene i utskriftsvinduet, trykker du på ’Fortsett’ nederst til høyre. Deretter genereres de trykte kartene. Dette kan ta litt tid (vær tålmodig) fordi noen ganger kartfliser må lastes ned. Etter at de trykte sidene er klare, vises systemutskriftsdialogboksen automatisk, som i figuren nedenfor:
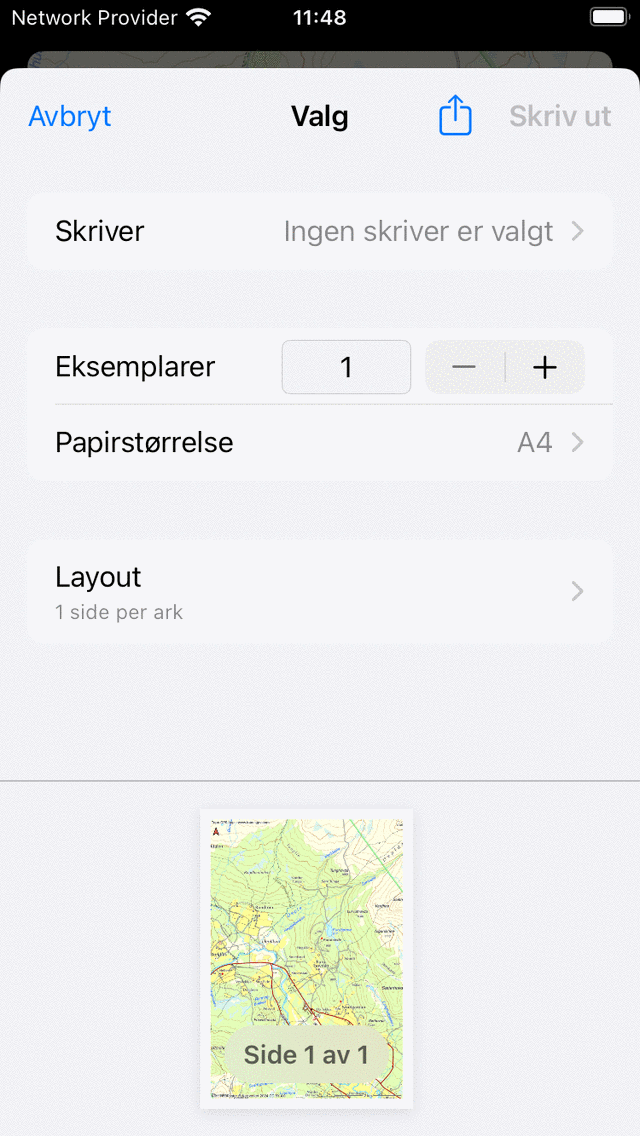
Dialogboksen for utskrift.¶
Før du begynner å skrive ut, er det svært viktig å sørge for at papirstørrelsen i systemutskriftsdialogboksen er satt til den samme papirstørrelsen som ble brukt i popup-vinduet for utskrift. Ellers kan deler av kartene mangle, eller kartet vil ikke bli skrevet ut i den skalaen du hadde tenkt. Hvis du har bekreftet dette, kan du trykke ’Skriv ut’. Eller trykk på «Eksporter» -ikonet for å lagre sidene som skal skrives ut som en PDF.
Sørg for å overholde lisensbegrensningene for et trykt kart. Noen trykte kart kan bare brukes til personlige formål. De fleste trykte kart har åpne datalisenser, noe som innebærer at de kan deles fritt. Men også da, sørg alltid for at kopright-merknaden nederst til venstre på det trykte kartet forblir synlig.
Noen ganger kan det hende at et kart ikke skrives ut på grunn av opphavsrettslige årsaker. I så fall vil det trykte kartet være OpenStreetMap.
Det trykte kartet inneholder alltid en rød pil. Denne pilen peker mot det sanne geografiske nord. Dette skiller seg fra det magnetiske nord som et magnetisk kompass peker mot.