Impression de cartes¶
Si vous prévoyez de faire une excursion en plein air, il peut être conseillé d’imprimer une carte des environs. Pour que vous puissiez trouver votre chemin, même en cas de panne de votre appareil. Si vous ne voulez pas vous laisser distraire par votre téléphone, il peut également être agréable de faire un voyage à l’aide d’une carte imprimée. Suivre un voyage avec une carte imprimée peut également vous aider à améliorer vos compétences en matière de navigation. Il est facile d’ajouter des remarques sur une carte imprimée à l’aide d’un crayon. Et si vous avez besoin d’un très haut niveau de confidentialité, vous pouvez d’abord tout planifier, imprimer une carte de l’itinéraire et des points, et laisser votre smartphone à la maison.
Pour imprimer une carte, sélectionnez d’abord la partie de la carte qui doit être imprimée. Vous pouvez le faire en appuyant longuement avec deux doigts simultanément sur la carte. Le fait de déplacer les doigts peut modifier la sélection. Si vous relâchez vos doigts, touchez « Imprimer » dans la fenêtre contextuelle. Il peut parfois être utile de faire d’abord pivoter la carte avant de faire une sélection.
Sinon, si vous souhaitez imprimer la zone actuellement visible sur l’écran des cartes, vous pouvez appuyer sur Menu > Cartes > Imprimer la carte. Sur macOS, vous pouvez également appuyer sur Commande+P.
Si vous souhaitez afficher du contenu sur la carte imprimée, tel qu’un itinéraire, des points ou une couche, chargez d’abord le contenu sur la carte principale. Appuyez ensuite sur le bouton Imprimer. Il peut également être utile d’ajouter une grille de coordonnées, afin de pouvoir lire et trouver des coordonnées sur la carte imprimée à l’aide d’un rapporteur de carte.
Si vous appuyez sur le bouton d’impression, dans les deux cas, une fenêtre contextuelle d’impression apparaît, comme dans la figure ci-dessous :
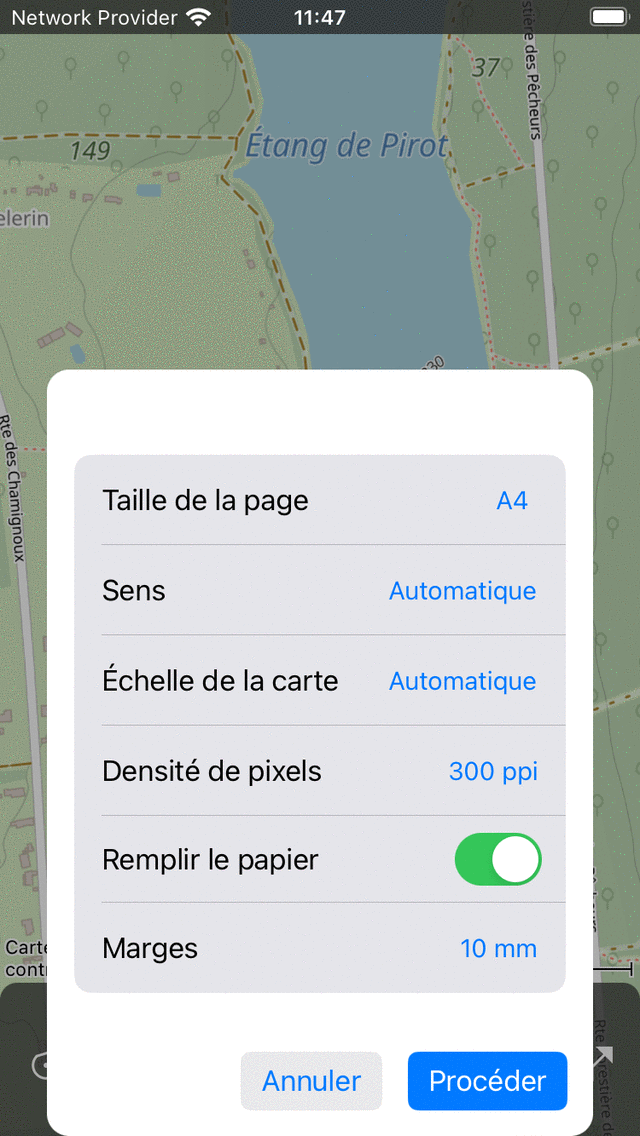
La fenêtre contextuelle d’impression.¶
Dans la fenêtre contextuelle d’impression, vous pouvez définir les options suivantes :
Format de papier : vous pouvez choisir ici le format de papier utilisé par votre imprimante.
Orientation : vous pouvez choisir d’imprimer la carte en mode portrait ou paysage, ou de laisser l’orientation être déterminée automatiquement.
Échelle de la carte : Ici, vous pouvez choisir l’échelle de la carte. Si vous choisissez l’option « automatiquement », la zone sélectionnée sera mise à l’échelle afin qu’elle tienne sur le papier. Si vous choisissez une échelle de carte personnalisée, la carte sera imprimée exactement à l’échelle. Par exemple, si vous choisissez « 1:25 000 », 1 cm sur la carte imprimée correspond à 25 000 cm = 250 m en réalité. Une échelle cartographique couramment utilisée vous permet de lire et de trouver des coordonnées sur la carte imprimée si vous avez ajouté une grille de coordonnées. Parfois, la zone sélectionnée est trop grande pour être affichée sur une seule page, puis elle est divisée en plusieurs pages. Si le nombre de pages générées devient trop important, vous devez choisir une échelle de carte plus petite ou une région plus petite.
Densité de pixels : vous pouvez choisir ici la densité de pixels. Une densité de pixels plus élevée permet d’obtenir une carte plus nette, mais la taille du fichier augmente également, et il se peut que la densité de pixels devienne trop élevée pour votre imprimante. En général, 300 dpi ou 600 dpi devraient suffire. Vous pouvez essayer de déterminer cette valeur.
Remplir le papier : si vous activez cette option, le papier sera entièrement rempli d’une carte. Si vous désactivez cette option, seule la zone sélectionnée sera imprimée. Cela pourrait économiser de l’encre.
Marges : vous pouvez définir ici les marges du papier (espace blanc près des bords). Les marges sont les mêmes en haut, en bas, à gauche et à droite et peuvent être choisies entre 5 mm, 10 mm, 15 mm et 20 mm. Sur macOS, vous pouvez également définir des marges différentes pour chaque arête.
Si vous avez défini les options dans la fenêtre contextuelle d’impression, touchez « Continuer » en bas à droite. Ensuite, les cartes imprimées seront générées. Cela peut prendre un certain temps (soyez patient) car il est parfois nécessaire de télécharger des vignettes de carte. Une fois les pages imprimées prêtes, la boîte de dialogue d’impression du système apparaît automatiquement, comme illustré ci-dessous :
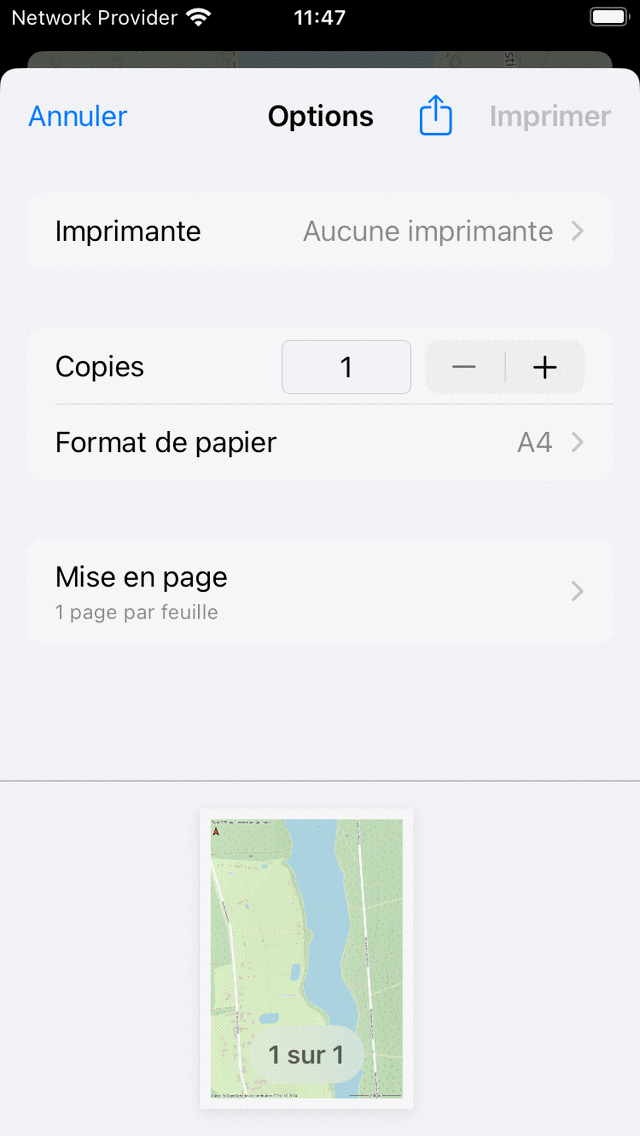
La boîte de dialogue d’impression.¶
Avant de commencer à imprimer, il est très important de s’assurer que le format de papier dans la boîte de dialogue d’impression du système est le même que celui utilisé dans la fenêtre contextuelle d’impression. Dans le cas contraire, certaines parties des cartes pourraient être manquantes ou la carte ne sera pas imprimée à l’échelle souhaitée. Si vous avez vérifié cela, vous pouvez appuyer sur « Imprimer ». Ou appuyez sur l’icône « Exporter » pour enregistrer les pages à imprimer au format PDF.
Assurez-vous de respecter les contraintes de licence d’une carte imprimée. Certaines cartes imprimées ne peuvent être utilisées qu’à des fins personnelles. La plupart des cartes imprimées disposent d’une licence de données ouvertes, ce qui implique qu’elles peuvent être partagées librement. Mais aussi, assurez-vous toujours que l’avis de copyright en bas à gauche de la carte imprimée reste visible.
Il arrive qu’une carte ne soit pas imprimée pour des raisons de droits d’auteur. Dans ce cas, la carte imprimée sera OpenStreetMap.
La carte imprimée contient toujours une flèche rouge. Cette flèche pointe vers le vrai nord géographique. Cela diffère du nord magnétique vers lequel pointe un compas magnétique.