Modification de l’écran de carte¶
Vous pouvez modifier la carte dans l”écran principal en faisant défiler, zoomer, centrer et faire pivoter la carte.
Parchemin¶
Pour faire défiler la carte, vous devez tenir le doigt sur la carte. Lorsque vous bougez votre doigt, la carte est également déplacée. Vous pouvez également déplacer la carte en effectuant un balayage rapide du doigt sur la carte.
Pour macOS, vous pouvez faire défiler l’écran en maintenant enfoncé le bouton de la souris ou le bouton du trackpad et en vous déplaçant. Ou placez deux doigts sur le trackpad et déplacez-vous. Ou utilisez les touches fléchées. Pour la dernière option, la carte doit être focalisée. Cela peut être modifié en appuyant sur la touche Tab.
Zoom¶
Vous pouvez zoomer sur la carte avant ou arrière de deux manières :
Zoom avant : touchez un doigt en bas de la carte. Ou tenez deux doigts sur la carte et rassemblez-les.
Zoom arrière : appuyez sur un doigt en haut de la carte. Ou bien tenez deux doigts sur la carte et éloignez-les l’un de l’autre.
Si vous n’aimez pas effectuer un zoom avant en bas de la carte et effectuer un zoom arrière d’un seul clic en haut, vous pouvez échanger cette option dans le menu > Plus > Paramètres > Zoom simple pression. Vous pouvez également y changer en bas ou en haut vers la gauche/la droite.
À un moment donné, il n’est plus possible de zoomer davantage. Si vous souhaitez activer un zoom supplémentaire, vous pouvez le faire en activant le menu de réglage > Plus > Paramètres > Carte > Zoom supplémentaire. L’inconvénient est que la carte deviendra granuleuse lorsque vous zoomez de loin.
Sur macOS, vous pouvez zoomer avec deux doigts comme sur iOS si vous avez un trackpad. Vous pouvez également zoomer à l’aide du clavier. Il est donc important que la carte soit focalisée. Appuyez sur la touche « Tab » pour changer de focus. À l’aide du clavier, vous pouvez zoomer et dézoomer des manières suivantes :
Commande +, Commande -. Ou touches + -. Vous pouvez appuyer dessus une fois, mais aussi le maintenir enfoncé pour zoomer davantage.
touche Option + flèche vers le haut, flèche vers le bas
Appuyez sur la touche Shift et maintenez-la enfoncée, puis maintenez le bouton de la souris ou le bouton du trackpad enfoncé et déplacez-vous vers le haut ou vers le bas.
Appuyez deux fois (zoom avant), maintenez la touche option enfoncée et appuyez deux fois (zoom arrière).
Centre¶
En appuyant sur l’icône du marqueur de position en bas à gauche de l’écran principal, la carte sera centrée sur votre position actuelle. Un exemple est illustré dans la figure ci-dessous.
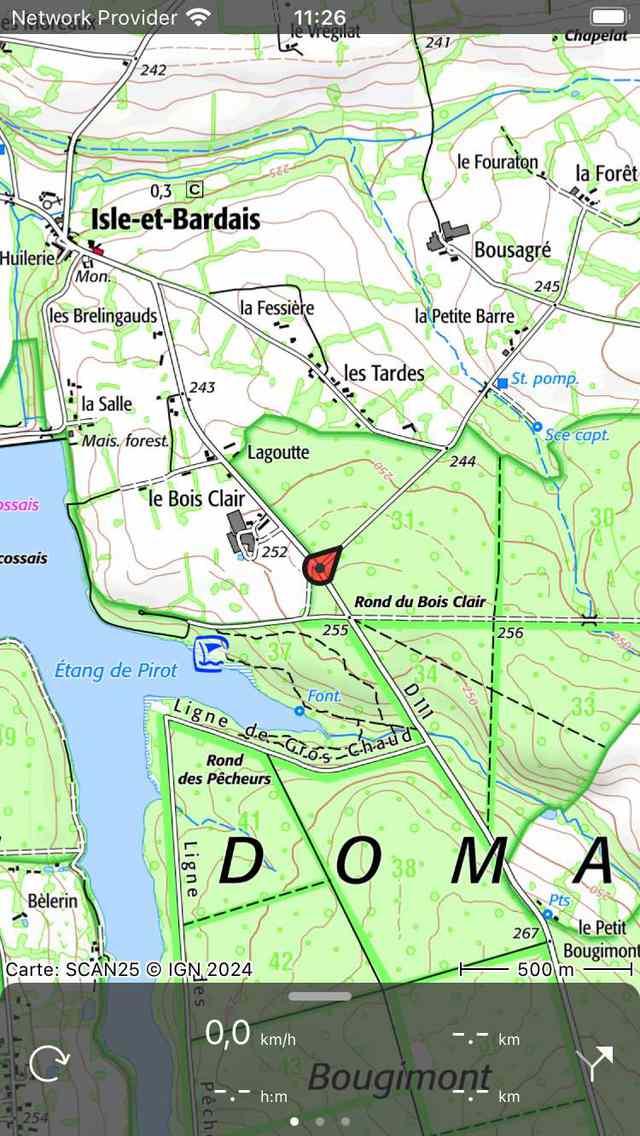
Une carte centrée.¶
Si vous vous déplacez, la carte restera automatiquement centrée. La carte se déplacera automatiquement avec votre mouvement.
La carte reste centrée automatiquement tant que vous ne déplacez pas la carte manuellement. Pour effectuer un zoom avant ou arrière tout en gardant la carte centrée, touchez en bas ou en haut de la carte. Le zoom avec deux doigts annulera le centrage automatique.
Le centrage de la carte sur votre position ne fonctionne que si vous avez donné accès à votre position GPS Topo. Vous pouvez le faire dans l’application Paramètres. Accédez à Réglages > Confidentialité > Services de localisation > Topo GPS.
Si vous avez centré la carte sur votre position, l’icône du marqueur de position sur le tableau de bord sera remplacée par une icône de rotation.
Si vous utilisez un clavier, vous pouvez également appuyer sur « c » pour centrer la carte.
Rotation¶
Vous pouvez faire pivoter la carte de deux manières, automatiquement et manuellement.
Rotation automatique¶
En appuyant une fois sur l’icône du marqueur de position en bas à gauche de l’écran, l’icône se transforme en icône de rotation, comme vous pouvez le voir dans la figure ci-dessous. Si vous appuyez sur cette icône de rotation, la carte sera automatiquement tournée dans votre direction.
La carte est pivotée de telle sorte que le haut de la carte indique la direction dans laquelle vous pointez votre appareil si vous êtes immobile. Si vous déplacez, le haut de la carte indiquera la direction dans laquelle vous vous déplacez. Un exemple est illustré dans la figure ci-dessous :
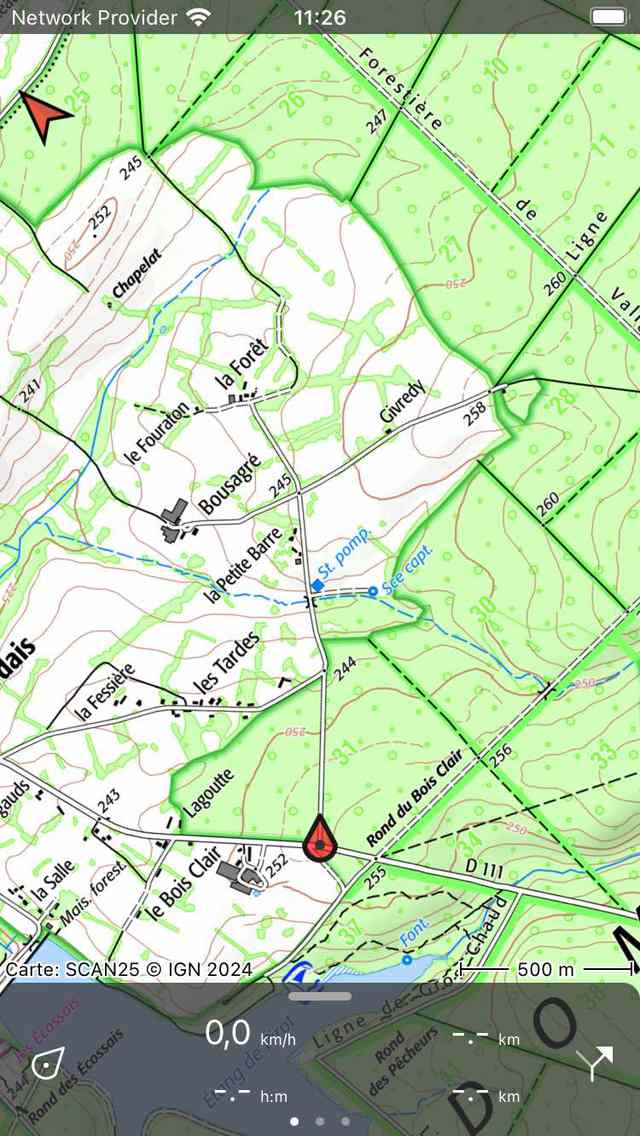
Une carte pivotée.¶
La rotation de la carte peut être utile lorsque vous suivez un itinéraire. La gauche et la droite sur la carte sont également à gauche et à droite dans la réalité. De plus, le créateur de position restera centré sur la carte.
Si la carte est pivotée, une flèche nord apparaît en haut à gauche de l’écran. Cette flèche indique la direction du nord réel sur la carte. Si vous appuyez sur cette flèche, la rotation sera annulée.
Vous pouvez annuler la rotation en appuyant sur le bouton du marqueur de position sur le tableau de bord.
Si vous déplacez la carte ou zoomez avec deux doigts, la rotation automatique sera désactivée. L’angle de rotation actuel ne changera alors plus et la carte ne sera plus centrée sur votre position actuelle. Pour zoomer ou dézoomer sur la carte tout en maintenant la rotation automatique active, touchez en bas ou en haut de l’écran de la carte.
Rotation manuelle¶
Si vous placez deux doigts sur l’écran et que vous effectuez un geste de rotation en les déplaçant dans le sens des aiguilles d’une montre ou dans le sens antihoraire, la carte pivote autour du point situé entre les deux doigts. Un exemple de carte pivotée est présenté dans la figure ci-dessus. Vous pouvez faire pivoter la carte dans toutes les directions souhaitées.
Si la carte est pivotée, une flèche nord apparaît en haut à gauche de l’écran. Cette flèche indique la direction du nord réel sur la carte. Si vous appuyez sur cette flèche, la rotation sera annulée.
Si vous effectuez un zoom sur la carte ou si vous déplacez la carte, la carte reste pivotée.
La rotation manuelle peut être annulée en appuyant sur la flèche nord. Il est également possible d’annuler la rotation en retournant manuellement à la situation normale.
Sur macOS, vous ne pouvez faire pivoter la carte qu’à l’aide d’un trackpad.
Presse longue¶
Si vous appuyez longuement sur la carte, une icône apparaîtra que vous pouvez faire glisser vers un certain emplacement. Si vous le relâchez, vous pouvez créer un point de cheminement sur cet emplacement. Si vous avez accidentellement appuyé longuement sur la carte, faites glisser l’icône en haut ou en bas de l’écran principal. L’icône disparaîtra et l’écran de création du point de cheminement ne s’affiche pas.
Si vous placez un deuxième doigt sur la carte après l’apparition de l’icône de création de waypoint, la règle de la carte s’affichera. Vous pouvez utiliser la règle cartographique pour mesurer les distances et les angles.