Tela de modificação do mapa¶
Você pode modificar o mapa na tela principal rolando, ampliando, centralizando e girando o mapa.
Rolar¶
Para rolar o mapa, você deve segurar um dedo no mapa. Quando você move o dedo, o mapa também será movido. Você também pode mover o mapa deslizando rapidamente com o dedo no mapa.
Para macOS, você pode rolar pressionando e segurando o botão do mouse ou o botão do trackpad e se movendo. Ou coloque dois dedos no trackpad e se mova. Ou use as teclas de seta. Para a última opção, o mapa precisa ter foco. Isso pode ser alterado pressionando a tecla tab.
Zoom¶
Você pode ampliar ou reduzir o mapa de duas maneiras:
Ampliar: toque em um dedo na parte inferior do mapa. Ou segure dois dedos no mapa e junte-os.
Diminuir o zoom: toque em um dedo na parte superior do mapa. Ou segure dois dedos no mapa e afaste-os um do outro.
Se você não gosta de aumentar o zoom com um toque na parte inferior do mapa e diminuir o zoom com um toque na parte superior, você pode trocar isso em Menu > Mais > Configurações > Zoom de toque único. Você também pode mudar a parte inferior/superior para a esquerda/direita.
Em algum momento, não é possível ampliar ainda mais. Se quiser ativar o zoom adicional, você pode fazer isso ativando a configuração Menu > Mais > Configurações > Mapa > Ampliação adicional. A desvantagem é que o mapa ficará granulado quando ampliado.
No macOS, você pode ampliar com dois dedos, assim como no iOS, se tiver um trackpad. Você também pode ampliar usando o teclado. Então, é importante que o mapa tenha foco. Pressione a tecla “tab” para mudar o foco. Usando o teclado, você pode aumentar e diminuir o zoom das seguintes maneiras:
Comando +, Comando -. Ou teclas + -. Você pode tocar nele uma vez, mas também segurá-lo para ampliar ainda mais.
Tecla de opção + seta para cima, seta para baixo
Pressione e segure shift e pressione e segure o botão do mouse/botão do trackpad e mova para cima ou para baixo.
Toque duas vezes (ampliar), segure a tecla de opção e toque duas vezes (diminuir o zoom).
Centro¶
Ao tocar no ícone do marcador de posição no canto inferior esquerdo da tela principal, o mapa será centralizado em sua localização atual. Um exemplo é mostrado na figura abaixo.
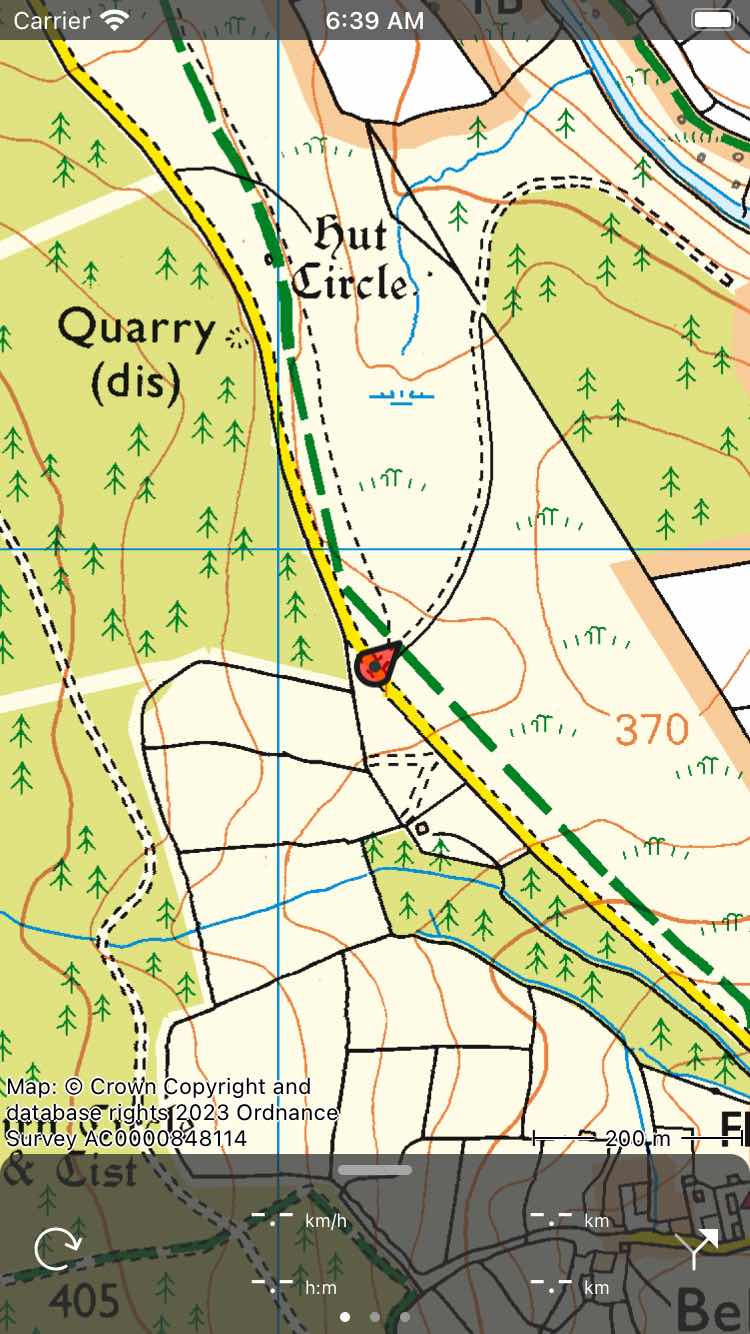
Um mapa centralizado.¶
Se você estiver se movendo, o mapa permanecerá centralizado automaticamente. O mapa se moverá automaticamente com o seu movimento.
O mapa permanece centralizado automaticamente, desde que você não mova o mapa manualmente. Para aumentar ou diminuir o zoom enquanto mantém o mapa centralizado, toque na parte inferior ou superior do mapa. O zoom com dois dedos cancelará a centralização automática.
Centralizar o mapa em sua localização só funciona se você tiver dado ao Topo GPS acesso à sua localização. Você pode fazer isso no aplicativo de configurações. Vá para Configurações > Privacidade > Serviços de localização > Topo GPS.
Se você centralizou o mapa em sua localização, o ícone do marcador de posição no painel será alterado para um ícone de rotação.
Se você usa um teclado, também pode tocar em “c” para centralizar o mapa.
Girar¶
Você pode girar o mapa de duas maneiras, automática e manualmente.
Rotação automática¶
Ao tocar uma vez no ícone do marcador de posição no canto inferior esquerdo da tela, o ícone se transforma em um ícone de rotação, como você pode ver na figura abaixo. Se você tocar nesse ícone de rotação, o mapa será girado automaticamente em sua direção.
O mapa é girado de forma que a parte superior do mapa indique a direção na qual você aponta o dispositivo se estiver parado. Se você estiver se movendo, a parte superior do mapa indicará a direção em que você se move. Um exemplo é mostrado na figura abaixo:
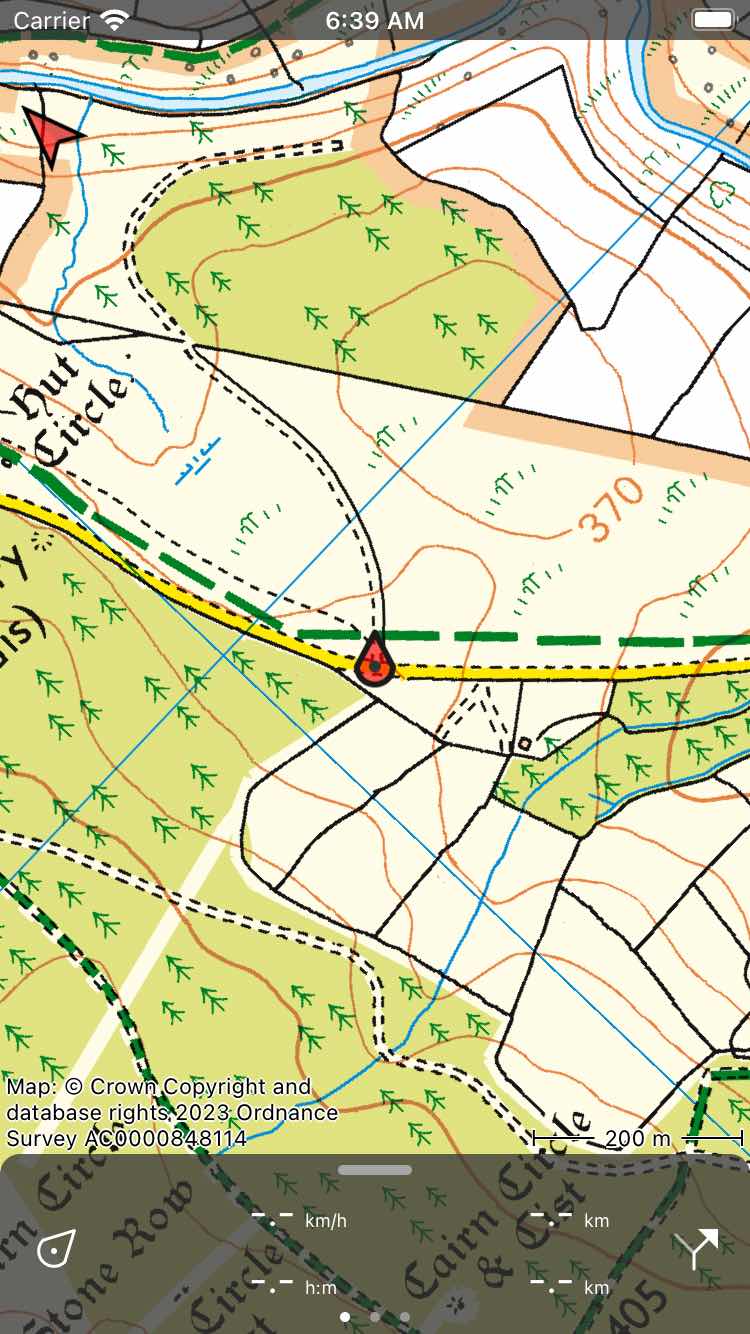
Um mapa girado.¶
Girar o mapa pode ser útil quando você está seguindo uma rota. Esquerda e direita no mapa também são esquerda e direita na realidade. Além disso, o criador de posição permanecerá centralizado no mapa.
Se o mapa for girado, uma seta norte aparecerá no canto superior esquerdo da tela. Essa seta indica a direção do norte verdadeiro no mapa. Se você pressionar essa seta, a rotação será cancelada.
Você pode cancelar a rotação pressionando o botão marcador de posição no painel.
Se você mover o mapa ou ampliar com dois dedos, a rotação automática será desativada. O ângulo de rotação atual não mudará mais e o mapa não estará mais centralizado em sua localização atual. Para ampliar ou reduzir o mapa enquanto mantém a rotação automática ativa, toque na parte inferior ou superior da tela do mapa.
Rotação manual¶
Se você colocar dois dedos na tela e fizer um gesto de rotação movendo os dois dedos no sentido horário ou anti-horário, o mapa será girado em torno do ponto que está entre os dois dedos. Um exemplo de mapa girado é exibido na figura acima. Você pode girar o mapa em todas as direções desejadas.
Se o mapa for girado, uma seta norte aparecerá no canto superior esquerdo da tela. Essa seta indica a direção do norte verdadeiro no mapa. Se você pressionar essa seta, a rotação será cancelada.
Se você ampliar o mapa ou mover o mapa, o mapa permanecerá girado.
A rotação manual pode ser cancelada pressionando a seta norte. Também é possível desfazer a rotação girando manualmente de volta à situação normal.
No macOS, você só pode girar o mapa usando um trackpad.
Pressão longa¶
Se você pressionar longamente no mapa, aparecerá um ícone que você pode arrastar para um determinado local. Se você liberá-lo, poderá criar um waypoint nesse local. Se você pressionou acidentalmente por muito tempo no mapa, arraste o ícone para a parte superior ou inferior da tela principal. O ícone desaparecerá e a tela de criação do waypoint não será exibida.
Se você colocar um segundo dedo no mapa depois que o ícone de criação do waypoint aparecer, a régua do mapa será mostrada. Você pode usar a régua do mapa para medir distâncias e ângulos.