Modifica della schermata della mappa¶
Puoi modificare la mappa nella schermo principale facendo scorrere, zoom, centrare e rotare la mappa.
Scorri¶
Per scorrere la mappa devi tenere un dito sulla mappa. Quando muovi il dito, anche la mappa verrà spostata. Puoi anche spostare la mappa facendo un rapido passaggio con il dito sulla mappa.
Per MacOS, è possibile scorrere tenendo premuto il pulsante del mouse o del trackpad e spostandosi. Oppure mettere due dita sul trackpad e spostarsi. Oppure usare i tasti freccia. Per l’ultima opzione, è necessario che la mappa abbia il focus. Si può cambiare premendo il tasto tabulazione.
Zoom¶
Puoi ingrandire o ridurre la mappa in due modi:
Zooming in: Tocca con un dito la parte inferiore della mappa. Oppure tieni due dita sulla mappa e uniscile.
Zooming out: Tocca con un dito la parte superiore della mappa. Oppure tieni due dita sulla mappa e allontanale l’una dall’altra.
Se non vi piace lo zoom con un tocco nella parte inferiore della mappa e lo zoom con un tocco nella parte superiore, potete cambiare questo nel via Menu > More > Settings > Single tap zoom. È anche possibile cambiare la parte inferiore/superiore in sinistra/destra.
A un certo punto non è più possibile ingrandire ulteriormente la mappa. Se si desidera attivare lo zoom aggiuntivo, è possibile farlo attivando l’impostazione Menu > Altro > Impostazioni > Mappa > Zoom aggiuntivo. L’inconveniente è che la mappa diventa granulosa quando si esegue un ingrandimento più ampio.
Su MacOS, è possibile eseguire lo zoom con due dita, proprio come in iOS, se si dispone di un trackpad. È anche possibile eseguire lo zoom con la tastiera. È importante che la mappa sia focalizzata. Premere il tasto «tab» per cambiare il focus. Con la tastiera è possibile ingrandire e ridurre la mappa nei seguenti modi:
Comando +, Comando -. O i tasti + -. È possibile toccarlo una volta, ma anche tenerlo premuto per ingrandire ulteriormente.
Tasto opzione + freccia su, freccia giù
Tenere premuto shift e tenere premuto il pulsante del mouse/ trackpad e spostarsi verso l’alto o verso il basso.
Toccare due volte (zoom avanti), tenere premuto il tasto opzione e toccare due volte (zoom indietro).
Centro¶
Toccando l’icona del marcatore di posizione in basso a sinistra della schermata principale, la mappa verrà centrata sulla tua posizione attuale. Un esempio è mostrato nella figura qui sotto.
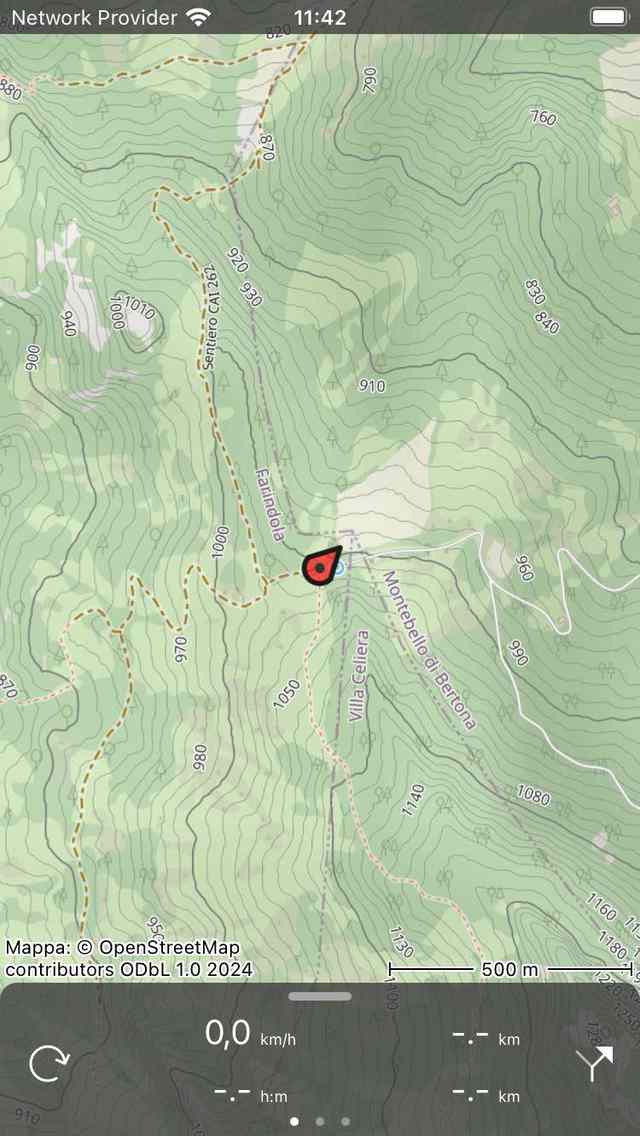
Una mappa centrata.¶
Se ti stai muovendo, la mappa rimarrà centrata automaticamente. La mappa si sposterà automaticamente con il tuo movimento.
La mappa rimane autocentrata finché non la sposti manualmente. Per ingrandire o ridurre mantenendo la mappa centrata, tocca la parte inferiore o superiore della mappa. Lo zoom con due dita annullerà la centratura automatica.
La centratura della mappa sulla tua posizione funziona solo se hai dato a Topo GPS l’accesso alla tua posizione. Puoi farlo nell’app Impostazioni. Vai su Impostazioni > Privacy > Servizi di localizzazione > Topo GPS.
Se hai centrato la mappa sulla tua posizione, l’icona dell’indicatore di posizione sulla dashboard sarà cambiata in un’icona di rotazione.
Se si utilizza una tastiera, si può anche toccare «c» per centrare la mappa.
Ruota¶
Puoi ruotare la mappa in due modi, automaticamente e manualmente.
Rotazione automatica¶
Toccando una volta l’icona dell’indicatore di posizione in basso a sinistra dello schermo, l’icona si trasforma in un’icona di rotazione come si può vedere nella figura qui sotto. Se tocca questa icona di rotazione, la mappa sarà automaticamente ruotata nella sua direzione.
La mappa è ruotata in modo tale che la parte superiore della mappa indica la direzione in cui si punta il dispositivo se si è fermi. Se ti stai muovendo, la parte superiore della mappa indicherà la direzione in cui ti muovi. Un esempio è mostrato nella figura qui sotto:
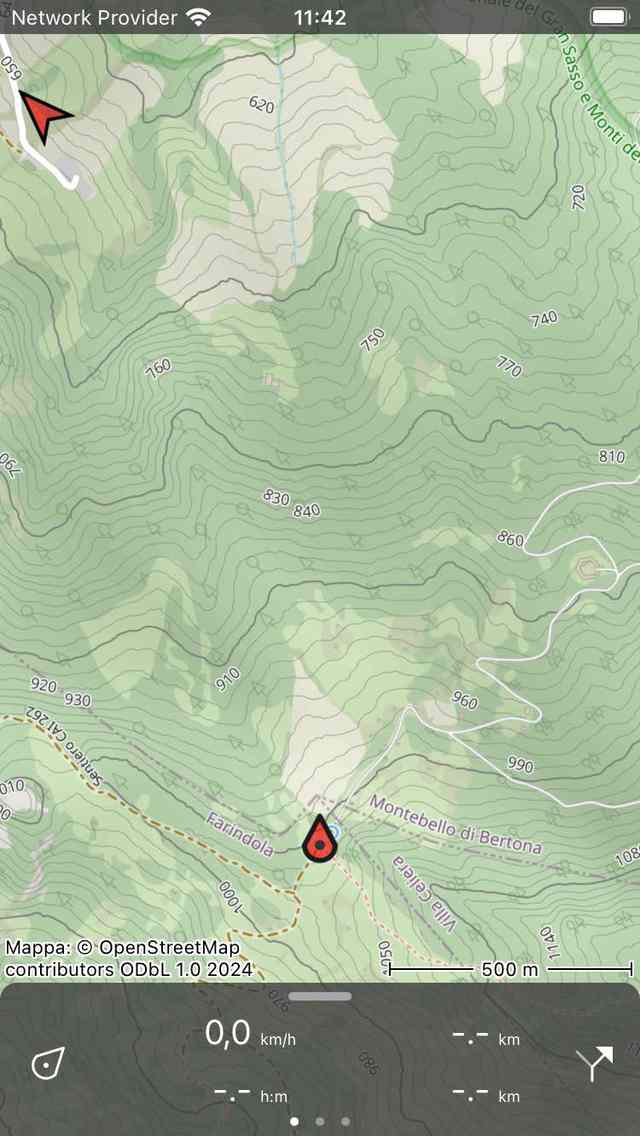
Una mappa ruotata.¶
Ruotare la mappa può essere utile quando si segue un percorso. Sinistra e destra sulla mappa sono poi anche sinistra e destra nella realtà. Inoltre il posizionatore rimarrà centrato sulla mappa.
Se la mappa è ruotata, una freccia del nord apparirà in alto a sinistra dello schermo. Questa freccia indica la direzione del vero nord sulla mappa. Se premi questa freccia la rotazione sarà annullata.
È possibile annullare la rotazione premendo il pulsante dell’indicatore di posizione sul cruscotto.
Se si sposta la mappa o si esegue lo zoom con due dita, la rotazione automatica viene disattivata. L’angolo di rotazione corrente non cambierà più e la mappa non sarà più centrata sulla posizione attuale. Per ingrandire o ridurre la mappa mantenendo attiva la rotazione automatica, toccare la parte inferiore o superiore della schermata della mappa.
Rotazione manuale¶
Se si appoggiano due dita sullo schermo e si esegue un gesto di rotazione muovendole in senso orario o antiorario, la mappa verrà ruotata attorno al punto che si trova tra le due dita. Un esempio di mappa ruotata è mostrato nella figura precedente. È possibile ruotare la mappa in ogni direzione desiderata.
Se la mappa è ruotata, una freccia del nord apparirà in alto a sinistra dello schermo. Questa freccia indica la direzione del vero nord sulla mappa. Se premi questa freccia la rotazione sarà annullata.
Se ingrandisci la mappa o la sposti, la mappa rimane ruotata.
La rotazione manuale può essere annullata premendo la freccia nord. È anche possibile annullare la rotazione tornando manualmente alla situazione normale.
Su MacOS, è possibile ruotare la mappa solo utilizzando il trackpad.
Premere a lungo¶
Se si preme a lungo sulla mappa apparirà un’icona che si può trascinare in una certa posizione. Se la rilasci, puoi creare un waypoint in quella posizione. Se hai accidentalmente premuto a lungo sulla mappa, trascina l’icona nella parte superiore o inferiore della schermata principale. L’icona scomparirà e la schermata di creazione del waypoint non verrà visualizzata.
Se metti un secondo dito sulla mappa dopo che è apparsa l’icona di creazione del waypoint, verrà mostrato il regolo della mappa. È possibile utilizzare il righello della mappa per misurare distanze e angoli.