Rendere le mappe accessibili offline¶
Per garantire che le mappe siano accessibili quando non si è connessi a Internet (offline), è possibile rendere le mappe accessibili offline. Accessibile offline significa che le mappe sono memorizzate sul dispositivo e che è possibile visualizzarle senza una connessione a Internet.
Piastrelle della mappa¶
Le mappe in Topo GPS sono composte da piastrelle di mappa. Per riempire la schermata della mappa è necessario un piccolo numero di tiles di mappa. Se una o più di queste tiles necessarie non sono memorizzate sul suo dispositivo, saranno scaricate automaticamente. Questo avviene solo se si è connessi a Internet.
Se si è connessi tramite una rete cellulare, il download delle tessere della mappa può avvenire solo se si è abilitato l’accesso cellulare per Topo GPS nelle impostazioni del dispositivo > applicazioni > Topo GPS. In Topo GPS è necessario attivare Menu > Altro > Impostazioni > Scaricamento tiles mappa > Usa rete cellulare.
In alto a sinistra della schermo principale viene mostrata la percentuale di tessere della mappa accessibili offline dell’area attualmente visibile. Questa percentuale è il numero di tessere accessibili offline a tutti i livelli di zoom rispetto al numero totale di tutte le tessere possibili a tutti i livelli di zoom. Un esempio è mostrato nella figura qui sotto:
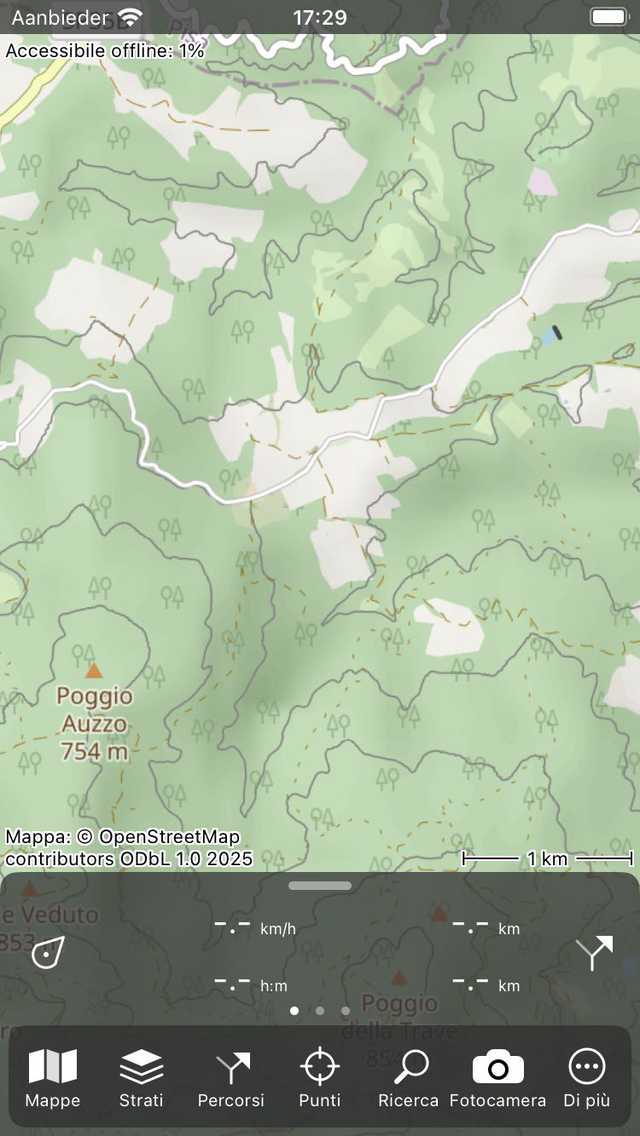
<em>In alto a sinistra della schermata principale è possibile visualizzare la percentuale dell’area attualmente visibile che è accessibile offline.¶
Nella figura precedente la percentuale di tessere della mappa accessibili offline è inferiore al 100%. Guardando la schermata della mappa si potrebbe pensare che tutte le tessere della mappa siano già accessibili, poiché l’intera schermata della mappa è coperta da tessere. Tuttavia, se si esegue lo zoom, verranno caricate le tessere della mappa con una risoluzione maggiore. Se la percentuale non è del 100%, può accadere che quando si esegue lo zoom vengano visualizzate piastrelle grigie o non nitide invece di quelle a risoluzione più elevata.
Scaricare le piastrelle della mappa¶
Se si tocca l’etichetta «Accessibile offline:» in alto a sinistra della schermata della mappa, apparirà la schermata di download della mappa come nella figura seguente. In alternativa, è possibile toccare Menu > Mappe > Scarica mappa.
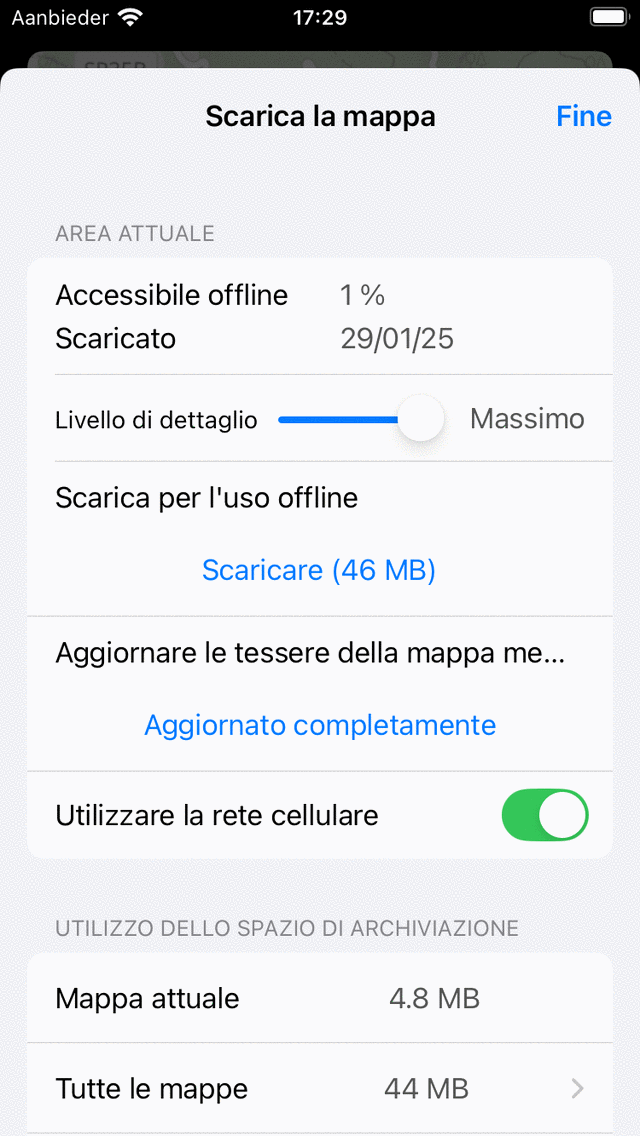
Nella schermata di download della mappa è possibile scaricare le tessere della mappa dell’area attualmente visibile nella schermata della mappa. Per scaricare tutte le tessere della mappa dell’area corrente, è necessario premere «Download». La quantità di MB indica una stima della dimensione del download in megabyte.
Se il download delle tessere della mappa è stato avviato, il pulsante di download mostra quante tessere devono ancora essere scaricate. Durante il download delle tessere della mappa, la percentuale accessibile offline aumenterà fino al 100%. È possibile annullare il download delle tessere della mappa in qualsiasi momento premendo «Interrompi download».
Se si torna alla schermata della mappa e non si sposta o si ingrandisce la mappa, si noterà che la percentuale accessibile offline è del 100%. In questo caso si è certi di avere tutte le tessere della mappa dell’area memorizzate sul dispositivo. Per verificarlo, si può mettere temporaneamente il dispositivo in modalità aereo senza accesso WiFi. Se si esegue lo zoom avanti o indietro nelle regioni con il 100% di accesso offline, non dovrebbero apparire tessere grigie della mappa.
Sopra il pulsante di download si trova un cursore del livello di dettaglio. Se si apre la schermata di download della mappa, il cursore del livello di dettaglio è sempre impostato sul livello di dettaglio più alto. Ciò indica che, premendo il pulsante di download, verranno scaricate tutte le tessere della mappa possibili. Se si imposta il cursore su un livello di dettaglio inferiore, le tessere necessarie per lo zoom non verranno scaricate. Di conseguenza, le dimensioni del download saranno molto più ridotte e lo spazio di archiviazione sarà minore. La percentuale offline viene calcolata anche tralasciando i riquadri a più alta risoluzione. Questo può essere utile se si ha bisogno solo di una mappa panoramica di una certa area e non è necessario avere tutte le tessere della mappa alla massima risoluzione possibile.
Si consiglia di scaricare solo le aree realmente necessarie, invece di regioni molto grandi. In questo modo si risparmia spazio di archiviazione e tempo di download. Se è necessario scaricare un’area molto grande, a volte è utile dividere il download in regioni più piccole.
Nella parte inferiore della sezione «Area corrente» della schermata di download delle mappe è presente il pulsante «Usa rete cellulare». Se è stato attivato questo interruttore, è possibile utilizzare la rete cellulare per scaricare le tessere della mappa. È inoltre necessario fornire l’autorizzazione all’uso della rete cellulare in Impostazioni del dispositivo > Applicazioni > Topo GPS. Se queste impostazioni sono attivate e si sta visualizzando una parte della mappa in cui le tessere della mappa non sono memorizzate offline, queste verranno scaricate automaticamente tramite la rete cellulare. Se l’impostazione «Usa rete cellulare» è disattivata, la rete cellulare non verrà mai utilizzata per scaricare le tessere della mappa. Ciò consente di risparmiare sui costi di trasferimento dati. Potrebbe tuttavia accadere che nella mappa vengano visualizzate delle tessere grigie se non si sono rese accessibili offline tutte le tessere dell’area.
Invece di scaricare le tessere della mappa di una regione specifica, è anche possibile solo scaricare le tessere della mappa su cui passa un percorso. Per questo aprire la schermo dei dettagli di un percorso, scorrere fino alla sezione «Tessere della mappa corrente» e toccare «Scarica».
Aggiornamento delle piastrelle della mappa¶
A volte le tessere della mappa aggiornate sono disponibili per il download. Se le piastrelle di mappa aggiornate sono disponibili e le visualizzi nella schermata della mappa, verranno scaricate e aggiornate automaticamente.
Puoi aggiornare tutte le piastrelle della mappa di una certa area nella schermata di download della mappa. Per questo devi premere “Scarica (… MB)” nella sezione di aggiornamento della schermata di download della mappa. Quando la percentuale di tiles di mappa aggiornate è uguale alla percentuale di tiles di mappa accessibili offline, hai aggiornato tutte le tiles di mappa accessibili offline. Questo è il caso nella figura sopra, quindi il pulsante “Scarica” è cambiato in “Aggiornato completamente”.
Spazio di stoccaggio¶
La memorizzazione delle piastrelle delle mappe sul tuo dispositivo costa spazio su disco. Nella schermata di download delle mappe puoi vedere quanto spazio è stato utilizzato.
Per «mappa corrente» si intende la memoria totale della mappa corrente completa.
Per «tutte le mappe» si intende la memorizzazione totale di tutte le mappe insieme.
Per «spazio libero sul dispositivo» si intende la quantità di spazio di archiviazione disponibile sul dispositivo.
Se si tocca «Tutte le mappe», si ottiene una panoramica dello spazio di archiviazione utilizzato per ciascuna mappa. Se si tocca una delle mappe in questa panoramica, la mappa viene aperta e si può toccare «Accessibile offline» > Scorri verso il basso > Rimuovi per rimuovere le tessere e liberare spazio di archiviazione.
Rimozione delle piastrelle della mappa¶
Se si desidera rimuovere le tessere della mappa, è necessario scorrere fino in fondo alla schermata di download della mappa. Se si scorre fino in fondo alla schermata di download della mappa, si trova il pulsante «Rimuovi», come si può vedere qui sotto:
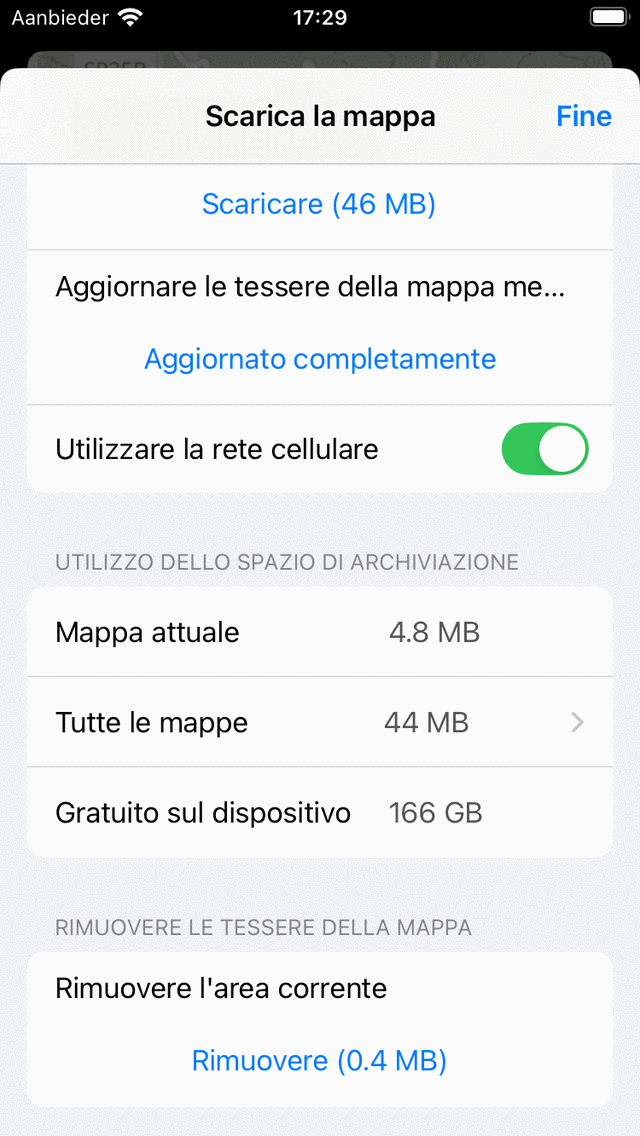
Rimuovere le piastrelle della mappa.¶
Premendo il pulsante “Remove” si cancellano tutte le tessere di mappa dell’area attualmente visibile nella schermata della mappa. Nell’esempio sopra queste sono tutte le tessere della mappa delle Isole Shetland.