Karten offline verfügbar machen¶
Um sicherzustellen, dass die Karten zugänglich sind, wenn Sie nicht mit dem Internet verbunden sind (offline), können Sie die Karten offline zugänglich machen. Offline zugänglich bedeutet, dass die Karten auf Ihrem Gerät gespeichert sind und Sie sie ohne Internetverbindung anzeigen können.
Kartenkacheln¶
Die Karten in Topo GPS sind aus Kartenkacheln zusammengesetzt. Eine kleine Anzahl von Kartenkacheln ist erforderlich, um den Kartenbildschirm zu füllen. Wenn eine oder mehrere dieser benötigten Kacheln nicht auf Ihrem Gerät gespeichert sind, werden sie automatisch heruntergeladen. Dies gelingt nur, wenn Sie mit dem Internet verbunden sind.
Wenn Sie über ein Mobilfunknetz verbunden sind, kann das Herunterladen von Kartenkacheln nur erfolgen, wenn Sie den Mobilfunkzugang für Topo GPS in den Geräteeinstellungen > Apps > Topo GPS aktiviert haben. In Topo GPS müssen Sie Menu > More > Settings > Map tiles downloading > Use cellular network aktivieren.
Oben links auf dem Hauptbildschirm wird der Prozentsatz der offline verfügbaren Kartenkacheln des aktuell sichtbaren Bereichs angezeigt. Dieser Prozentsatz ist die Anzahl der offline zugänglichen Kacheln in allen Zoomstufen im Verhältnis zur Gesamtzahl aller möglichen Kacheln in allen Zoomstufen. Ein Beispiel ist in der folgenden Abbildung zu sehen:
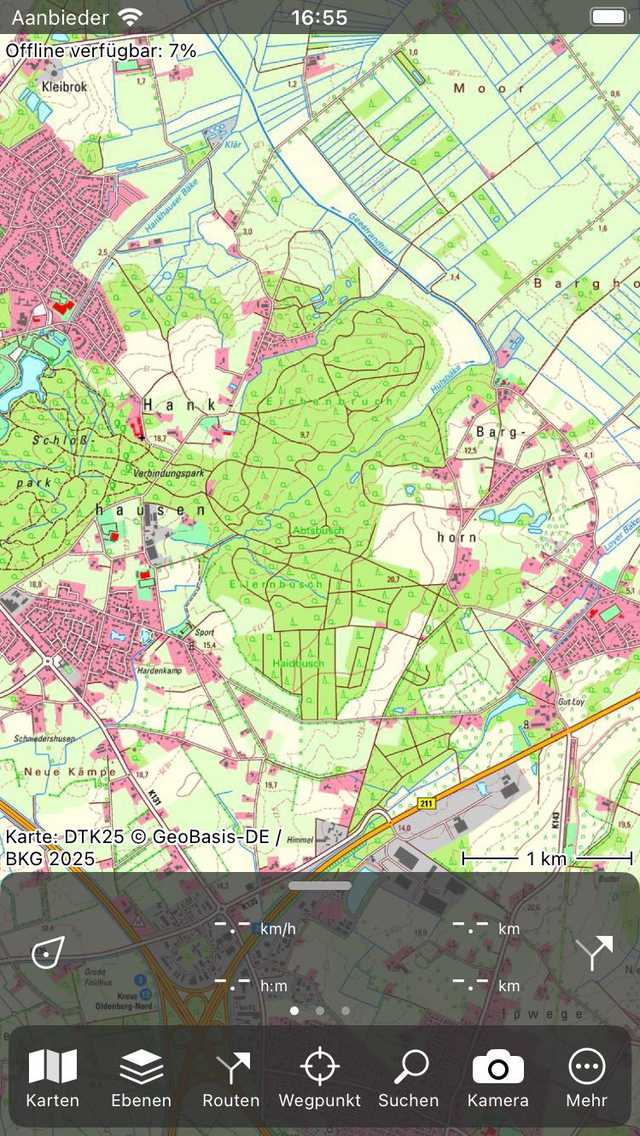
Oben links auf dem Hauptbildschirm können Sie den Prozentsatz des aktuell sichtbaren Bereichs sehen, der offline zugänglich ist.¶
In der obigen Abbildung beträgt der Prozentsatz der offline zugänglichen Kartenkacheln weniger als 100 %. Wenn Sie den Kartenbildschirm betrachten, könnten Sie denken, dass alle Kartenkacheln bereits zugänglich sind, da der gesamte Kartenbildschirm mit Kacheln bedeckt ist. Wenn Sie jedoch in die Karte hineinzoomen, werden Kartenkacheln mit einer höheren Auflösung geladen. Wenn der Prozentsatz nicht 100% beträgt, kann es vorkommen, dass beim Heranzoomen graue Kacheln oder unscharfe Kacheln anstelle der höher aufgelösten Kartenkacheln angezeigt werden.
Herunterladen von Kartenkacheln¶
Wenn Sie oben links im Kartenbildschirm auf die Bezeichnung „Offline zugänglich:“ tippen, wird der Bildschirm zum Herunterladen der Karte angezeigt (siehe Abbildung unten). Alternativ können Sie auch auf Menü > Karten > Karte herunterladen tippen.
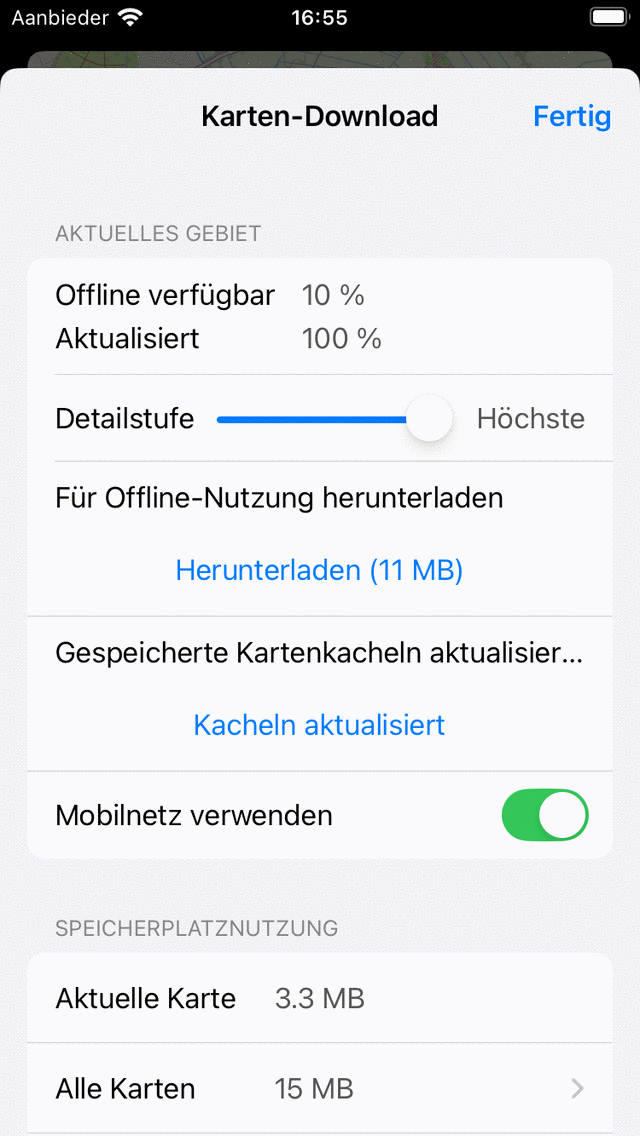
Auf dem Bildschirm zum Herunterladen von Karten können Sie die Kartenkacheln des Bereichs herunterladen, der gerade auf dem Kartenbildschirm zu sehen ist. Um alle Kartenkacheln des aktuellen Bereichs herunterzuladen, müssen Sie auf „Herunterladen“ drücken. Die Angabe MB zeigt eine Schätzung der Größe des Downloads in Megabyte an.
Wenn das Herunterladen der Kartenkacheln begonnen hat, zeigt die Schaltfläche zum Herunterladen an, wie viele Kacheln noch heruntergeladen werden müssen. Während des Herunterladens der Kartenkacheln erhöht sich der Prozentsatz der offline verfügbaren Kacheln auf 100 %. Sie können das Herunterladen der Kartenkacheln jederzeit abbrechen, indem Sie auf „Download stoppen“ drücken.
Wenn Sie zum Kartenbildschirm zurückkehren und die Karte nicht verschieben oder herauszoomen, werden Sie feststellen, dass der Prozentsatz der offline verfügbaren Kacheln 100 % beträgt. In diesem Fall sind Sie sicher, dass Sie alle Kartenkacheln des Gebiets auf Ihrem Gerät gespeichert haben. Um dies zu überprüfen, können Sie Ihr Gerät vorübergehend in den Flugmodus ohne WiFi-Zugang versetzen. Wenn Sie dann in Regionen mit 100 % Offline-Zugriff hinein- oder herauszoomen, sollten keine grauen Kartenkacheln erscheinen.
Oberhalb der Schaltfläche „Herunterladen“ befindet sich ein Schieberegler für die Detailstufe. Wenn Sie den Bildschirm zum Herunterladen der Karte öffnen, ist der Schieberegler für die Detailstufe immer auf die höchste Detailstufe eingestellt. Dies bedeutet, dass alle möglichen Kartenkacheln heruntergeladen werden, wenn Sie auf die Schaltfläche „Herunterladen“ klicken. Wenn Sie den Schieberegler auf eine niedrigere Detailstufe einstellen, werden die Kacheln, die für ein weites Heranzoomen erforderlich sind, nicht heruntergeladen. Dadurch wird die Downloadgröße viel kleiner und Sie benötigen weniger Speicherplatz. Der Offline-Prozentsatz wird dann auch berechnet, indem die Kacheln mit der höchsten Auflösung weggelassen werden. Dies kann nützlich sein, wenn Sie nur eine Übersichtskarte eines bestimmten Gebiets benötigen und nicht alle Kartenkacheln mit der höchstmöglichen Auflösung haben müssen.
Wir empfehlen Ihnen, nur die Bereiche herunterzuladen, die Sie wirklich benötigen, und nicht die sehr großen Regionen. Dadurch sparen Sie Speicherplatz und Download-Zeit. Wenn Sie wirklich einen sehr großen Bereich herunterladen müssen, hilft es manchmal, den Download in kleinere Regionen aufzuteilen.
Unten im Abschnitt „Aktuelles Gebiet“ auf dem Bildschirm für den Kartendownload befindet sich die Schaltfläche „Mobilfunknetz verwenden“. Wenn Sie diesen Schalter aktiviert haben, können Sie das Mobilfunknetz für das Herunterladen von Kartenkacheln verwenden. Außerdem müssen Sie die Verwendung des Mobilfunknetzes in den Geräteeinstellungen > Apps > Topo GPS zulassen. Wenn diese Einstellungen aktiviert sind und Sie einen Teil der Karte anzeigen, auf dem keine Kartenkacheln offline gespeichert sind, werden diese automatisch über das Mobilfunknetz heruntergeladen. Wenn Sie die Einstellung „Mobilfunknetz verwenden“ deaktiviert haben, wird das Mobilfunknetz niemals zum Herunterladen von Kartenkacheln verwendet. Dadurch können Sie Kosten für die Datenübertragung sparen. Es kann jedoch vorkommen, dass graue Kacheln auf der Karte angezeigt werden, wenn Sie nicht alle Kacheln des Gebiets offline zugänglich gemacht haben.
Anstatt die Kartenkacheln einer bestimmten Region herunterzuladen, ist es auch möglich, nur die Kartenkacheln herunterzuladen, über die eine Route führt. Öffnen Sie dazu den Bildschirm Routendetails einer Route, scrollen Sie nach unten zum Abschnitt „Kacheln auf der aktuellen Karte“ und tippen Sie auf „Herunterladen“.
Aktualisieren von Kartenkacheln¶
Manchmal stehen die aktualisierten Kartenkacheln zum Herunterladen zur Verfügung. Wenn aktualisierte Kartenkacheln verfügbar sind und Sie sie auf dem Kartenbildschirm anzeigen, werden sie automatisch heruntergeladen und aktualisiert.
Sie können alle Kartenkacheln eines bestimmten Gebiets auf dem Karten-Download-Bildschirm aktualisieren. Dazu müssen Sie im Update-Abschnitt des Kartendownload-Bildschirms auf „Herunterladen (.. MB)“ drücken. Wenn der Prozentsatz der aktualisierten Kartenkacheln gleich dem Prozentsatz der offline zugänglichen Kartenkacheln ist, haben Sie alle offline zugänglichen Kartenkacheln aktualisiert. Dies ist in der obigen Abbildung der Fall, daher hat sich die Schaltfläche „Herunterladen“ in „Vollständig aktualisiert“ geändert.
Speicherplatznutzung¶
Das Speichern von Kartenkacheln auf Ihrem Gerät kostet Speicherplatz. Auf dem Bildschirm zum Herunterladen der Karte können Sie sehen, wie viel Speicherplatz belegt wurde.
Aktuelle Karte“ bezeichnet den Gesamtspeicher der vollständigen aktuellen Karte.
Alle Karten“ bedeutet die gesamte Speicherung aller Karten zusammen.
Frei auf dem Gerät“ bezeichnet den verfügbaren Speicherplatz auf Ihrem Gerät.
Wenn Sie auf „Alle Karten“ tippen, erhalten Sie eine Übersicht über den für jede Karte verwendeten Speicherplatz. Wenn Sie auf eine der Karten in dieser Übersicht tippen, wird die Karte geöffnet, und Sie können dann auf „Offline zugänglich“ > Nach unten scrollen > Entfernen tippen, um Kacheln zu entfernen und Speicherplatz freizugeben.
Kartenkacheln löschen¶
Wenn Sie Kartenkacheln entfernen möchten, müssen Sie bis zum Ende des Bildschirms zum Herunterladen der Karte scrollen. Wenn Sie zum unteren Ende des Karten-Download-Bildschirms scrollen, finden Sie eine Schaltfläche „Entfernen“, wie Sie unten sehen können:
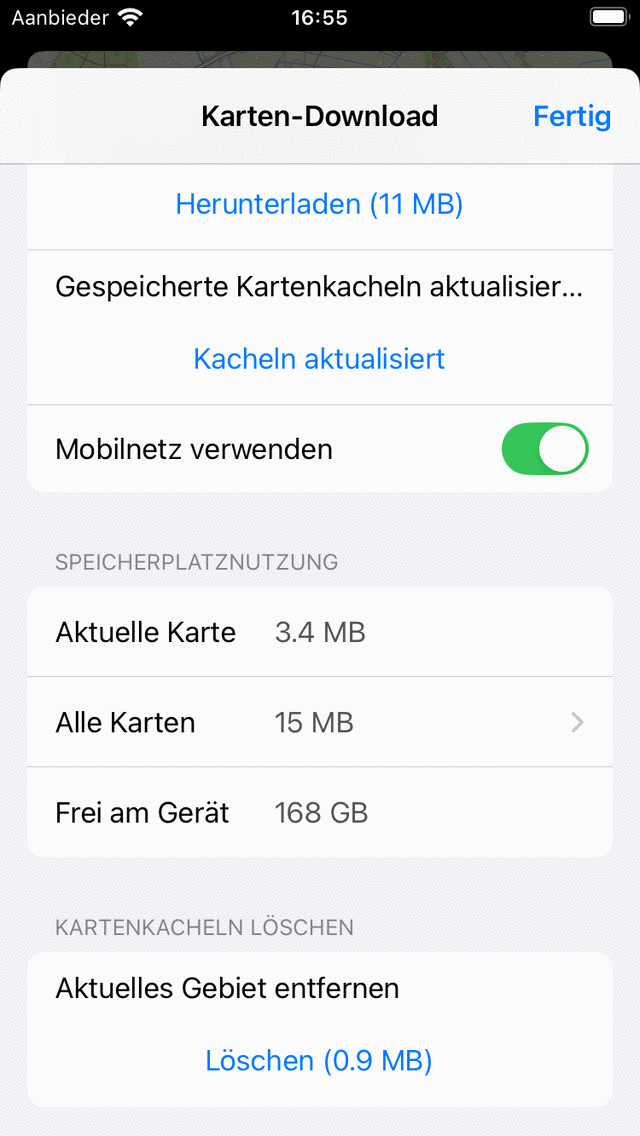
Kartenkacheln löschen.¶
Durch Drücken der Schaltfläche “Löschen” entfernen Sie alle Kartenkacheln des aktuell sichtbaren Bereichs auf dem Kartenbildschirm. Im obigen Beispiel sind dies alle Kartenkacheln der Shetland-Inseln.