Ändern der aktuellen Karte¶
Um die aktuelle Karte zu ändern, tippen Sie auf Menü > Karten, um das Maps-Popup zu öffnen. Unter MacOS tippen Sie auf Strg-0 (Null).
Wenn für den aktuell sichtbaren Bereich im Hauptbildschirm alternative Karten verfügbar sind, werden diese unten im Karten-Pop-up angezeigt. Durch Tippen auf eine alternative Karte wird die aktuelle Karte sofort geändert. Wenn Sie im Karten-Pop-up auf „Weitere Karten“ tippen, wird der Kartenbildschirm geöffnet. Hier (Menu > Karten) können Sie auch die aktuelle Karte ändern und zusätzliche Karten kaufen.
Angenommen, die Hauptkarte ist derzeit die topografische Karte von Deutschland, wie im folgenden Beispiel.
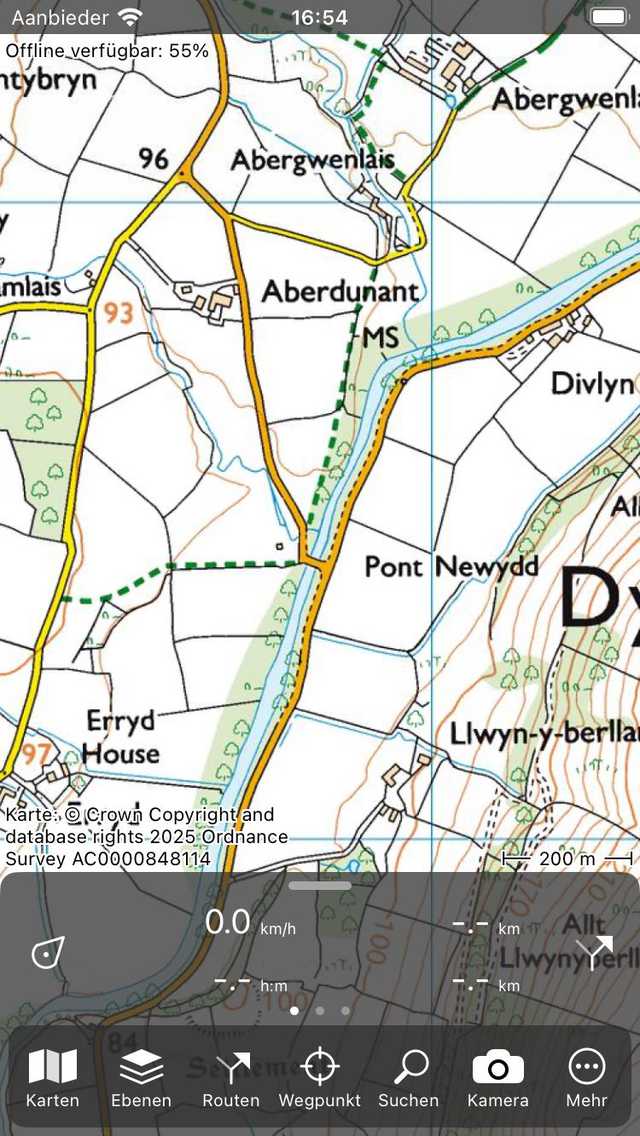
Der Hauptbildschirm mit der topographischen Karte von Deutschland.¶
Jetzt wollen wir sie in die OpenStreetMap-Karte ändern. Dazu öffnen wir den Kartenbildschirm (Menü > Karten > Weitere Karten). Ein Beispiel für den Kartenbildschirm ist unten abgebildet:
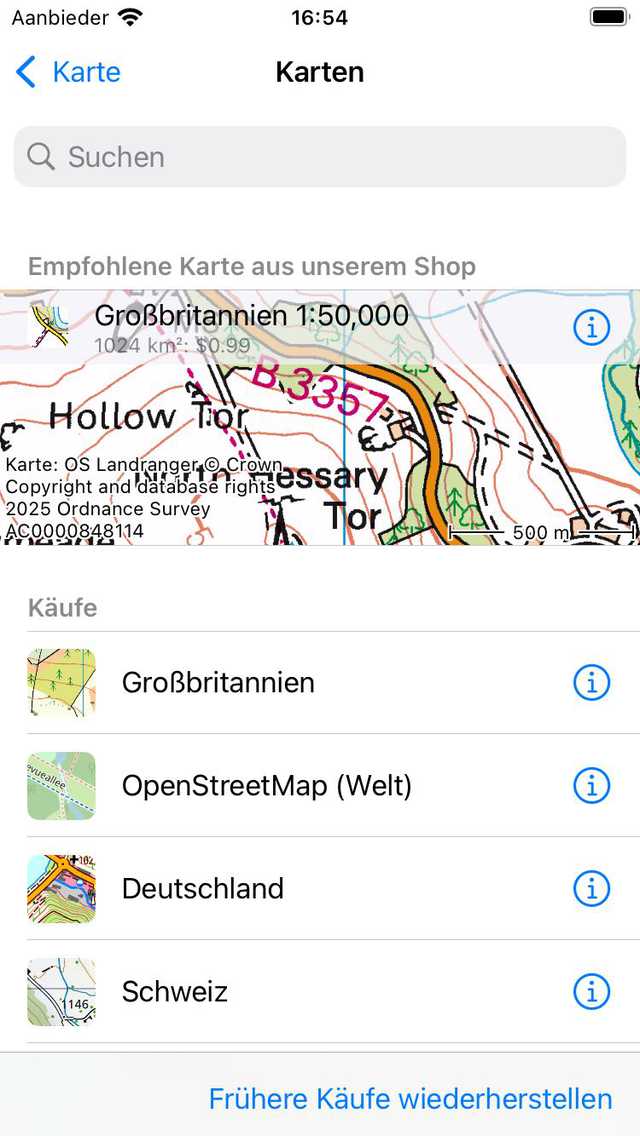
Der Kartenbildschirm, in dem Sie die Karte ändern und zusätzliche Karten kaufen können.¶
Der Kartenbildschirm besteht aus zwei Bereichen, Käufe und Laden. Alle gekauften Karten sind zugänglich. Wenn Sie auf ein Kartenelement im Bereich Käufe tippen, wird die Karte sofort geöffnet und Sie kehren zum Hauptbildschirm zurück.
Im obigen Beispiel wurde die OpenStreetMap-Karte gekauft. Wenn wir auf das OpenStreetMap-Element tippen, wird die Hauptkarte zu OpenStreetMap geändert und wir kehren automatisch zum Hauptbildschirm zurück, wie im Beispiel unten.
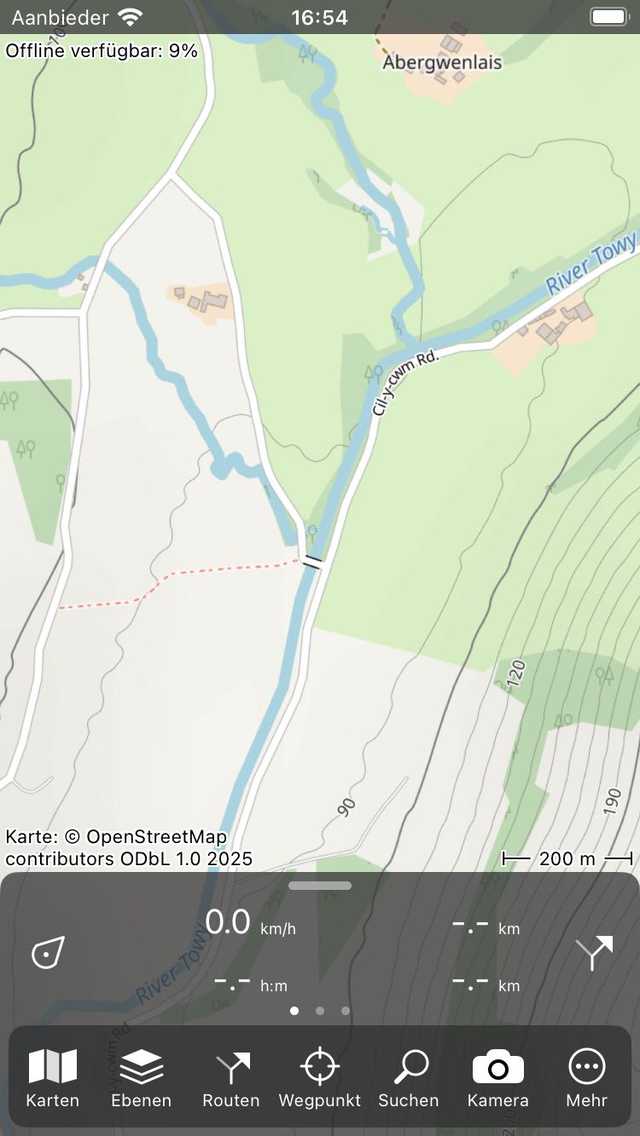
Die Karte auf dem Hauptbildschirm wurde auf OpenStreetMap umgestellt.¶
Wenn die neu ausgewählte Karte den zuvor angezeigten Bereich abdeckt, wird die neu geöffnete Karte auf den zuvor angezeigten Bereich gezoomt. Andernfalls wird die neu geöffnete Karte auf den Bereich gezoomt, den sie abdeckt.
Unter MacOS können Sie auch Control-2 drücken, um zu einer alternativen topografischen Karte der Region zu wechseln, Control-3 zu OpenStreetMap, Control-4 zu Luftbildern und Control-1 zurück zur topografischen Karte.
Scrollen aus dem abgedeckten Bereich¶
Wenn Sie aus dem abgedeckten Bereich der Karte herausscrollen, erscheint oben auf dem Hauptbildschirm ein Pop-up-Fenster, das Ihnen vorschlägt, die Karte auf eine für diesen Bereich geeignete Karte zu ändern. In der folgenden Abbildung sehen Sie ein Beispiel für ein solches Pop-up:
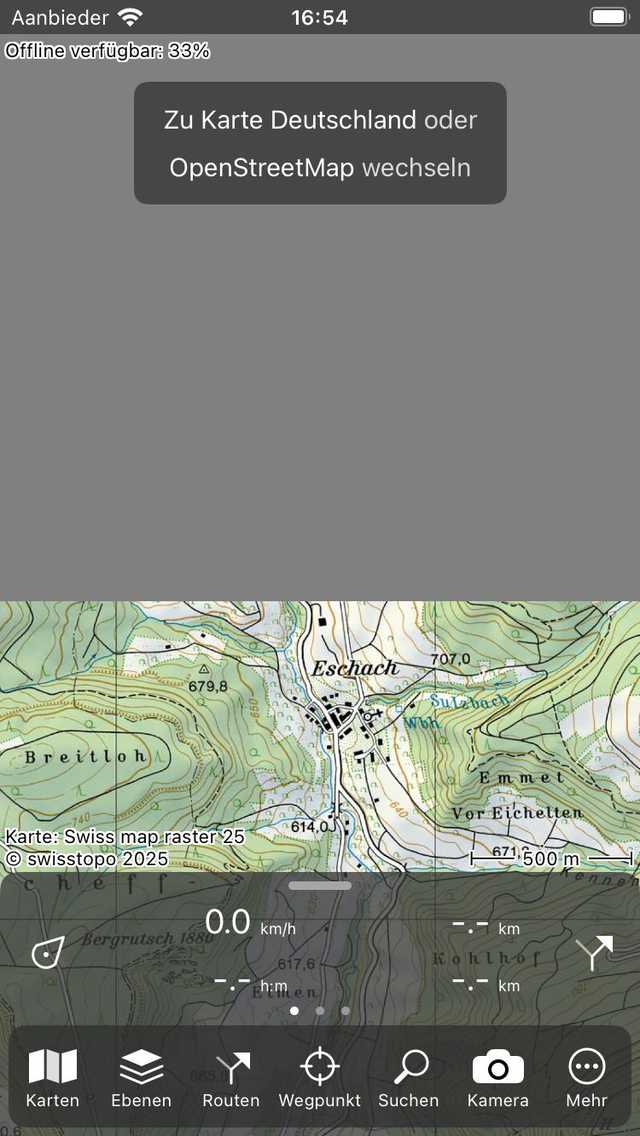
Ein Pop-up schlägt vor, die aktuelle Karte zu ändern.¶
Im obigen Beispiel ist der Benutzer an den östlichen Rand der topografischen Karte der Schweiz gescrollt. Im oberen Teil des Bildschirms ist der Hintergrund grau, da dieser Teil nicht von der Karte abgedeckt wird. Das Pop-up schlägt eine alternative Karte vor, in diesem Fall die topografische Karte von Österreich oder OpenStreetMap. Wenn Sie auf eine dieser Karten tippen und diese gekauft haben, wird die gewählte Karte geöffnet und auf den aktuell sichtbaren Bereich gezoomt. Wenn Sie die gewählte Karte nicht gekauft haben, wird das Kauffenster angezeigt. Im folgenden Beispiel wurde die Karte auf die topografische Karte von Österreich geändert.
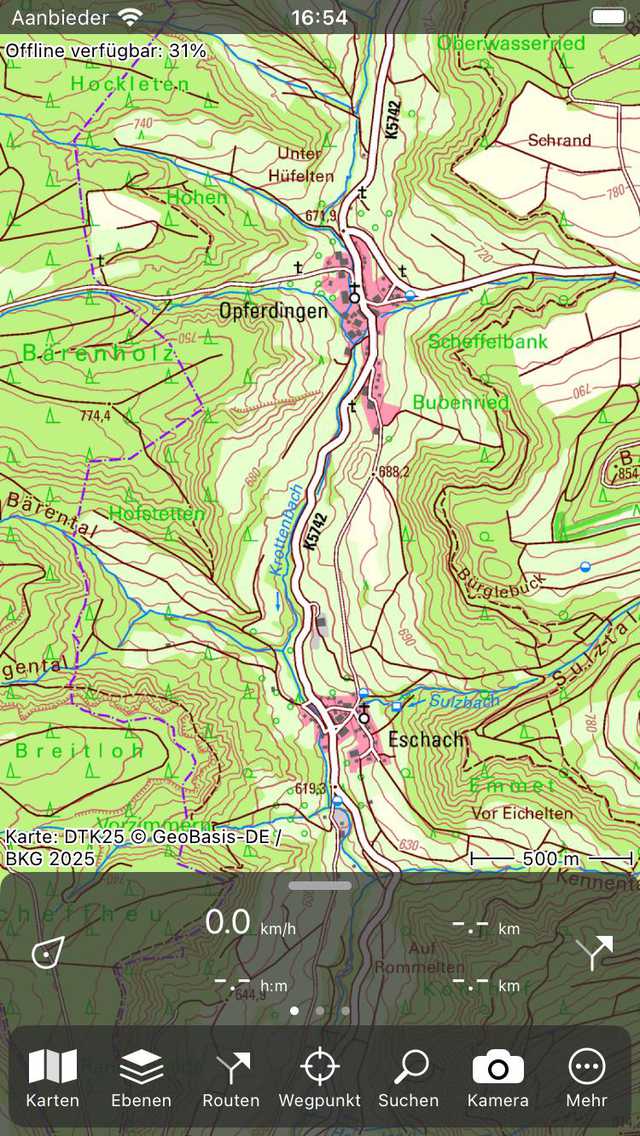
Die aktuelle Karte wurde nach Tippen auf die vorgeschlagene Karte auf Österreich geändert.¶
Automatischer Kartenwechsel¶
Wenn Sie eine Route oder Wegpunkte auf die Karte laden oder die Positionstaste auf dem Dashboard antippen, prüft die App, ob sich die Elemente auf der aktuellen Karte befinden. Falls nicht, wechselt die Karte automatisch zur am besten geeigneten Karte. Wenn die passende Karte nicht verfügbar ist, wird ein Bildschirm angezeigt, in dem Ihnen die vorgeschlagene Karte präsentiert wird. Auf diesem Bildschirm können Sie auch die vorgeschlagene Karte kaufen.
Dunkler Kartenstil¶
Sie können den Kartenstil in Topo GPS in den Einstellungen auf „Normal“ oder „Dunkel“ einstellen. Der normale Stil hat helle Farben. Ein Beispiel für den dunklen Kartenstil ist unten abgebildet:
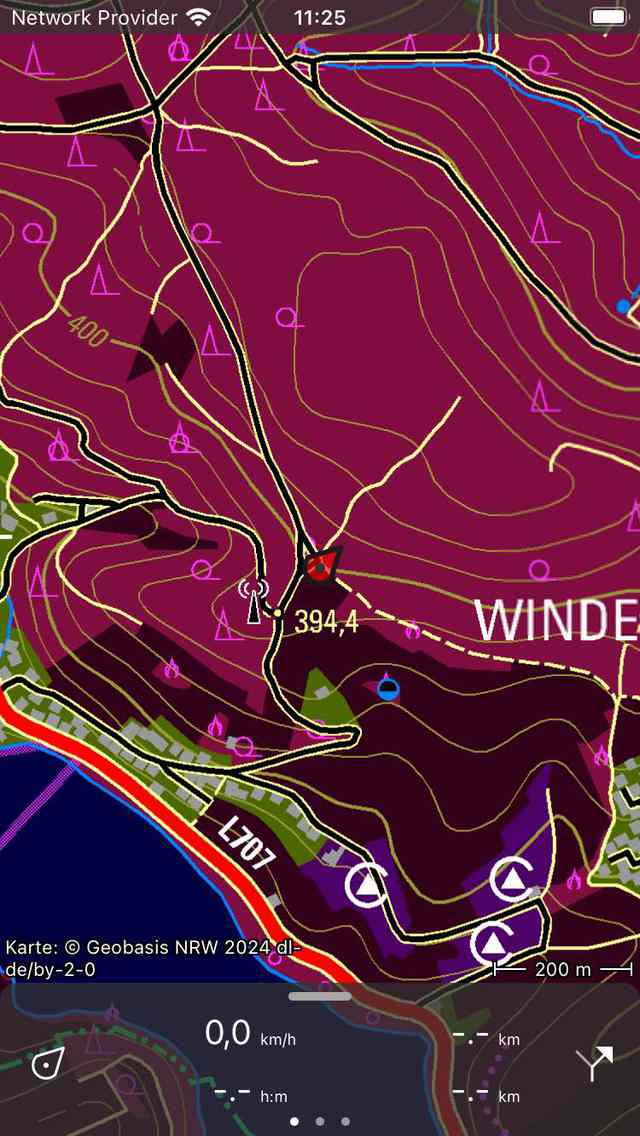
Der dunkle Kartenstil.¶
Wenn Sie Topo GPS in der Nacht verwenden, sollten Sie den Kartenstil auf „Dunkel“ einstellen. Die Karte ist dann viel dunkler, so dass Ihre Augen besser auf den Bildschirm schauen können. Die Kartenlegende ist ebenfalls für den dunklen Modus angepasst. Wir empfehlen Ihnen, die Einstellung ‚Dunkel‘ für den Kartenstil mit der Anzeigeeinstellung ‚Dunkel‘ für Ihr Gerät zu kombinieren. Dann haben auch alle Oberflächenelemente einen dunklen Hintergrund.
Um den Kartenstil auf dunkel zu setzen, gehen Sie zu Menü > Mehr > Einstellungen > Styles > Karte.