Schimbarea hărții curente¶
Pentru a schimba harta curentă, atingeţi Meniu > Hărţi pentru a deschide fereastra pop-up pentru hărţi. În macOS atingeți Control-0 (zero).
Dacă există hărți alternative disponibile pentru zona vizibilă curentă din ecranul principal, acestea sunt afișate în partea de jos a ferestrei pop-up hărți. Atingerea unei hărți alternative schimbă imediat harta curentă. Dacă atingeți „Mai multe hărți” în fereastra pop-up de hărți, ecranul hărților va fi deschis. Aici (M eniu > Hărți) puteți, de asemenea, să modificați harta curentă și să achiziționați hărți suplimentare.
Să presupunem că harta principală este în prezent harta topografică a Marii Britanii, ca în exemplul de mai jos.
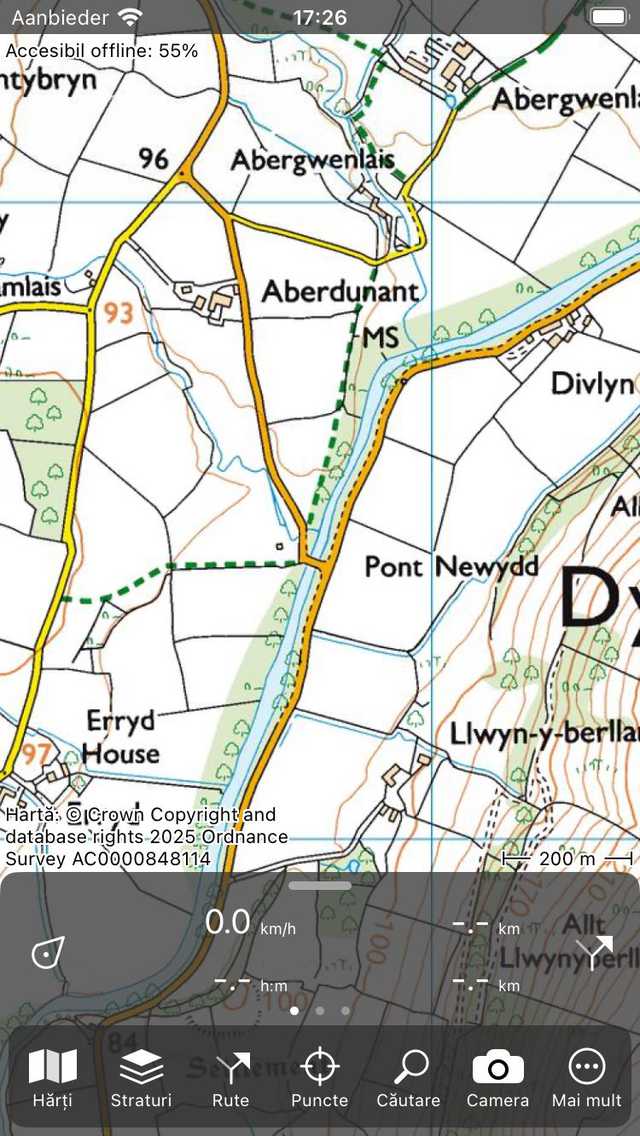
Ecranul principal cu harta topografică a Marii Britanii.¶
Acum vrem să o schimbăm pe harta OpenStreetMap. Pentru aceasta deschidem ecranul hărților (Meniu > Hărți > Mai multe hărți). Un exemplu de ecran de hartă este prezentat mai jos:
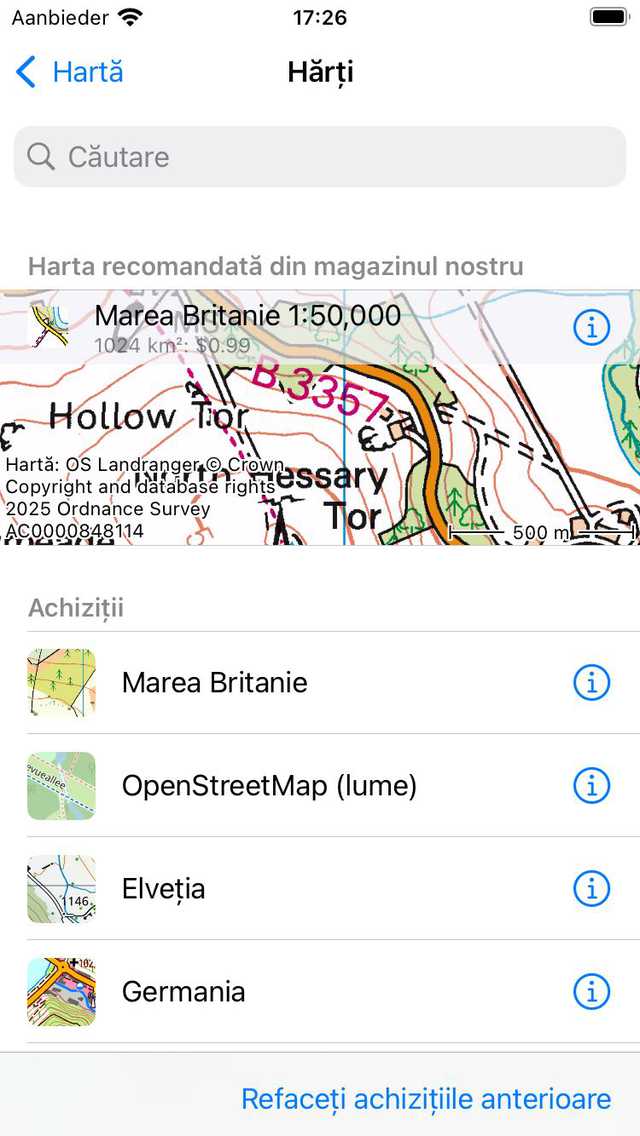
Ecranul hărților în care puteți schimba harta și achiziționa hărți suplimentare.¶
Ecranul hărților este format din două secțiuni, achizițiile și magazinul. Toate hărțile achiziționate sunt accesibile. Dacă apăsați pe un element de hartă în secțiunea de achiziții, harta va fi deschisă imediat și veți reveni la ecranul principal.
În exemplul de mai sus, a fost achiziționată harta OpenStreetMap. Dacă atingem elementul OpenStreetMap, harta principală va fi schimbată în OpenStreetMap și vom reveni automat la ecranul principal ca în exemplul de mai jos.
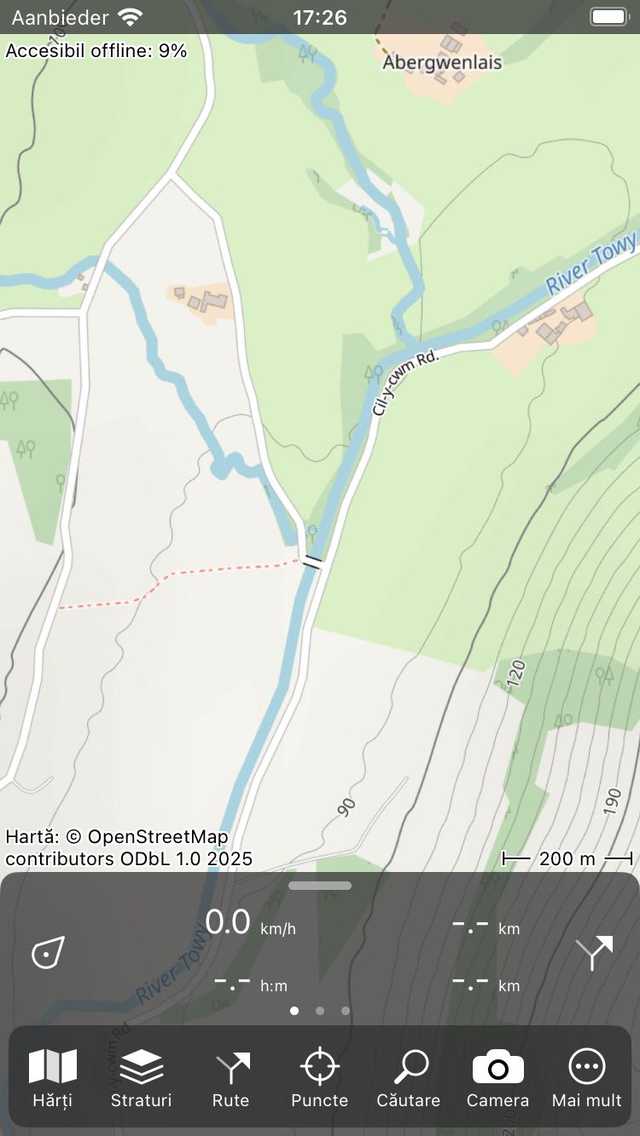
Harta din ecranul principal a fost schimbată în OpenStreetMap.¶
Dacă harta nou aleasă are acoperire în zona afișată anterior, harta nou deschisă este mărită la zona afișată anterior. În caz contrar, harta nou deschisă este mărită zonei pe care o acoperă.
În macOS puteți apăsa, de asemenea, Control-2 pentru a comuta la o hartă topografică alternativă a regiunii, Control-3 la OpenStreetMap, Control-4 la imagini aeriene și Control-1 înapoi la harta topografică.
Derularea în afara zonei acoperite¶
Dacă defilați din zona acoperită a hărții, în partea de sus a ecranului principal va apărea o fereastră pop-up care vă sugerează să schimbați harta într-o hartă potrivită pentru zona respectivă. În figura de mai jos puteți vedea un exemplu al acelei ferestre pop-up:
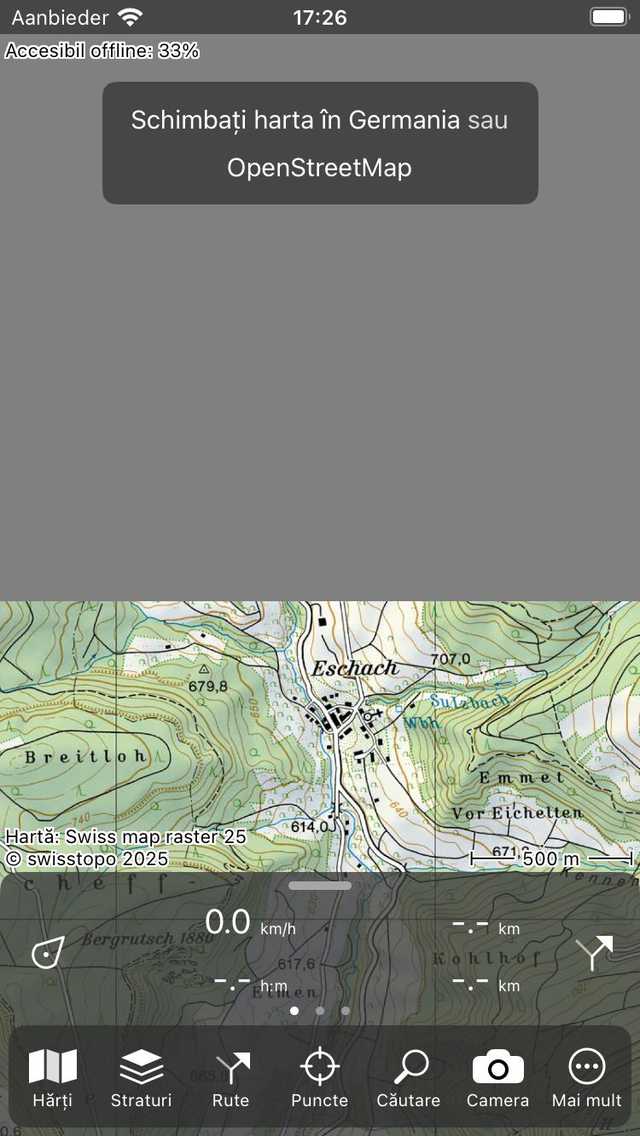
O fereastră pop-up sugerează modificarea hărții curente.¶
În exemplul de mai sus, utilizatorul a defilat la granița de nord a hărții topografice a Elveției. În partea de sus a ecranului fundalul este gri, deoarece acea parte nu este acoperită de hartă. Pop-up-ul sugerează o hartă alternativă, în acest caz harta topografică a Germaniei sau OpenStreetMap. Dacă atingeți una dintre aceste hărți și ați achiziționat-o, harta aleasă va fi deschisă și mărită zonei vizibile curente. Dacă nu ați achiziționat harta aleasă, va fi afișată fereastra de achiziție. În exemplul de mai jos, harta a fost schimbată în harta topografică a Germaniei.
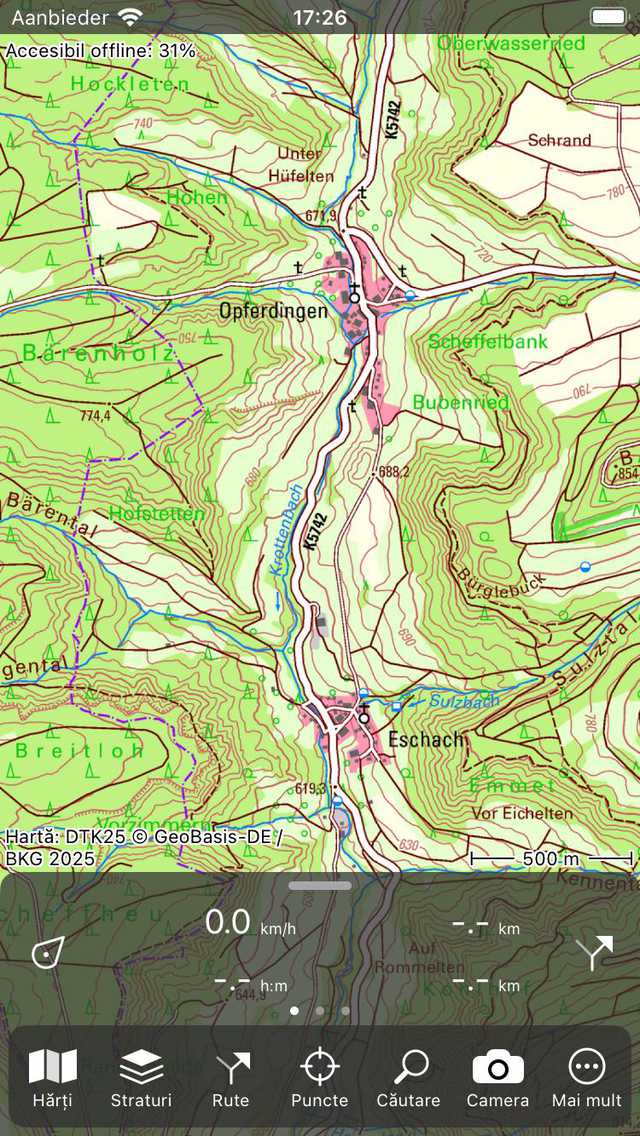
Harta curentă a fost schimbată în Germania după ce a fost apăsată pe harta sugerată.¶
Schimbarea automată a hărții¶
Dacă încărcați o rută sau puncte intermediare pe hartă sau atingeți butonul central de pe tabloul de bord, aplicația va verifica dacă elementele sunt localizate pe harta curentă. Dacă nu, harta se va schimba automat la cea mai potrivită hartă. Dacă harta potrivită nu este accesibilă, va apărea un ecran în care vi se prezintă harta sugerată. În acest ecran puteți cumpăra și harta sugerată.
Stilul hărții întunecate¶
Puteți seta stilul hărții în Topo GPS la „Normal” sau „Întunecat” în setări. Stilul normal are culori deschise. Un exemplu de stil de hartă întunecată este prezentat mai jos:
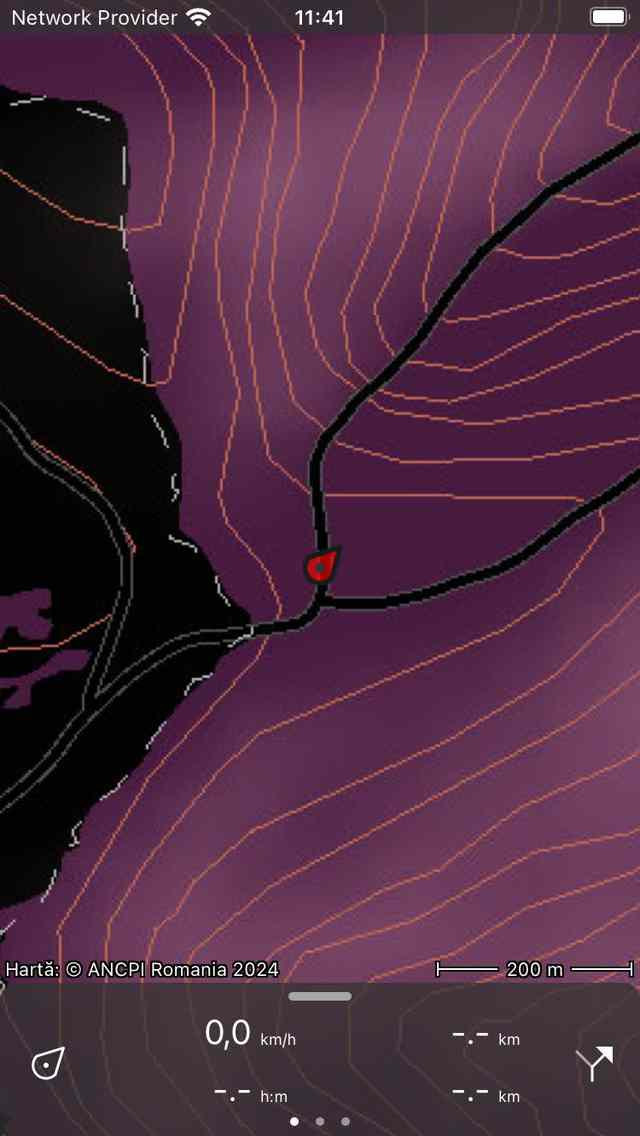
Stilul hărții întunecate.¶
Dacă utilizați GPS Topo în timpul nopții, ar putea fi mai bine să setați stilul hărții la „Întuneric”. Harta este apoi mult mai întunecată, ceea ce face mai ușor pentru ochii tăi să privească pe ecran. Legenda hărții este adaptată și pentru modul întunecat. Vă recomandăm să combinați setarea stilului hărții „Întunecate” cu setarea de afișare a modului „Întunecat” a dispozitivului. Apoi, de asemenea, toate elementele de interfață vor avea un fundal întunecat.
Pentru a seta stilul hărții la întuneric, accesați Meniu > Mai multe > Setări > Stiluri > Hartă.