Huidige kaart wijzigen¶
Om de huidige kaart te wijzigen, tikt u op Menu > Kaarten om de kaartenpop-up te openen. Tik in macOS op Control-0 (nul).
Als er alternatieve kaarten beschikbaar zijn voor het huidige zichtbare gebied in het hoofdscherm, worden deze onderaan de kaartenpop-up weergegeven. Als u op een alternatieve kaart tikt, wordt de huidige kaart onmiddellijk gewijzigd. Als je in de kaartenpop-up op ‘Meer kaarten’ tikt, wordt het kaartenscherm geopend. Hier (Menu > Kaarten) kun je ook de huidige kaart wijzigen en extra kaarten kopen.
Stel dat de hoofdkaart momenteel de topografische kaart van Groot-Brittannië is, zoals in het onderstaande voorbeeld.
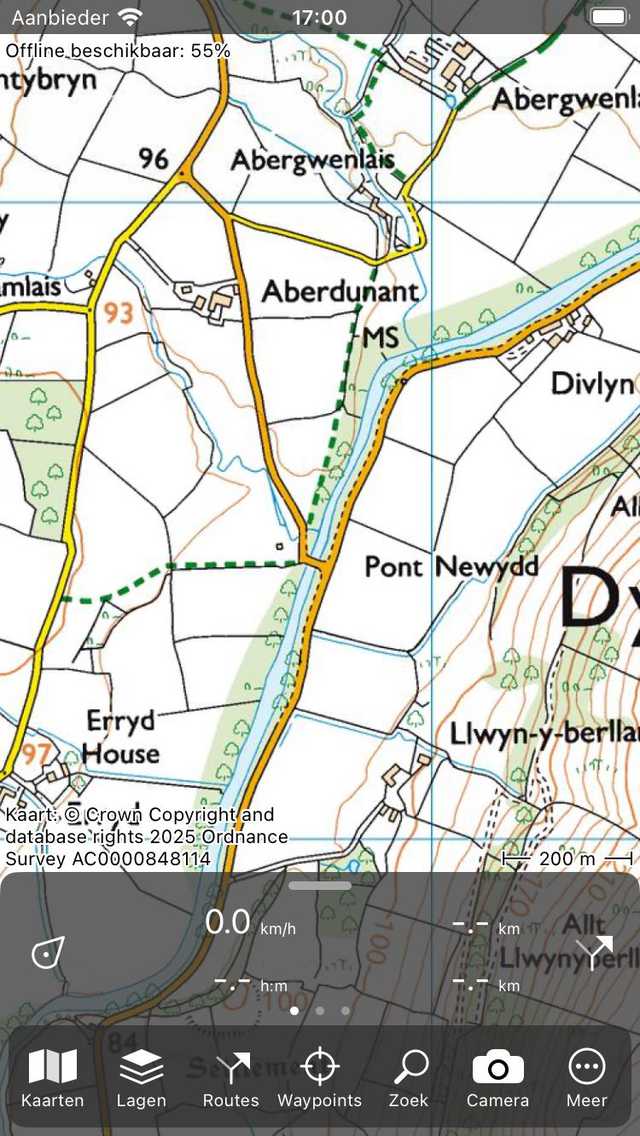
Het hoofdscherm met de topografische kaart van Groot-Brittannië.¶
We willen het nu wijzigen naar de OpenStreetMap-kaart. Daarvoor openen we het kaartenscherm (Menu > Kaarten > Meer kaarten). Hieronder ziet u een voorbeeld van het kaartscherm:
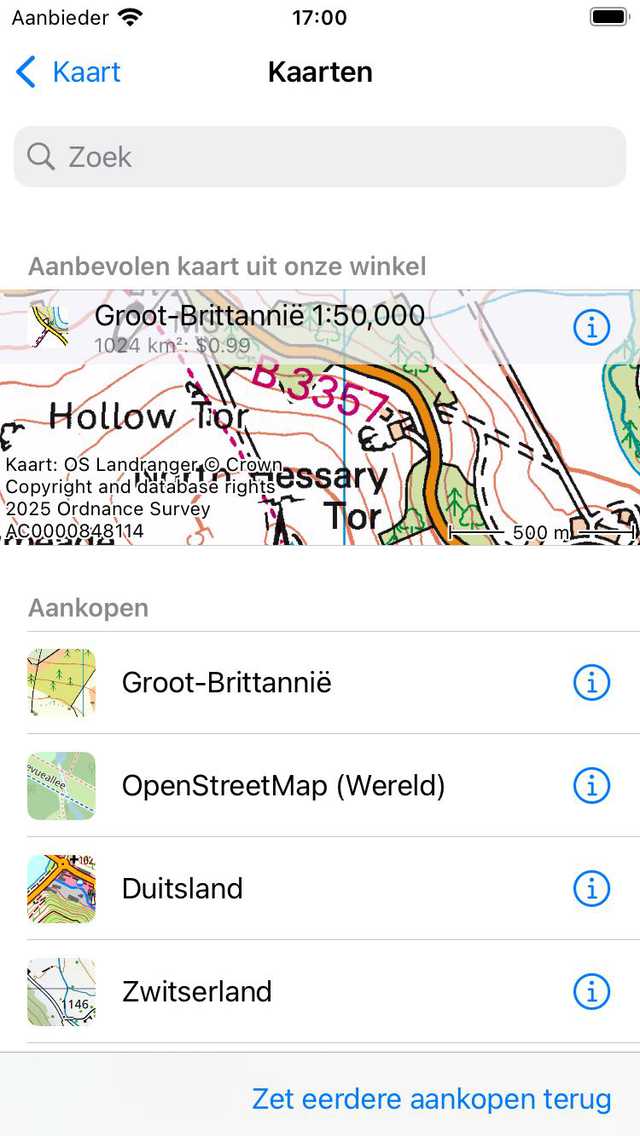
Het kaartscherm waarin u de kaart kunt wijzigen en extra kaarten kunt kopen.¶
Het kaartscherm bestaat uit twee secties, de aankopen en de winkel. Alle gekochte kaarten zijn toegankelijk. Als u in het gedeelte aankopen op een kaartonderdeel tikt, wordt de kaart onmiddellijk geopend en keert u terug naar het hoofdscherm.
In het bovenstaande voorbeeld is de OpenStreetMap-kaart gekocht. Als we op het item OpenStreetMap tikken, wordt de hoofdkaart gewijzigd in OpenStreetMap en keren we automatisch terug naar het hoofdscherm zoals in het onderstaande voorbeeld.
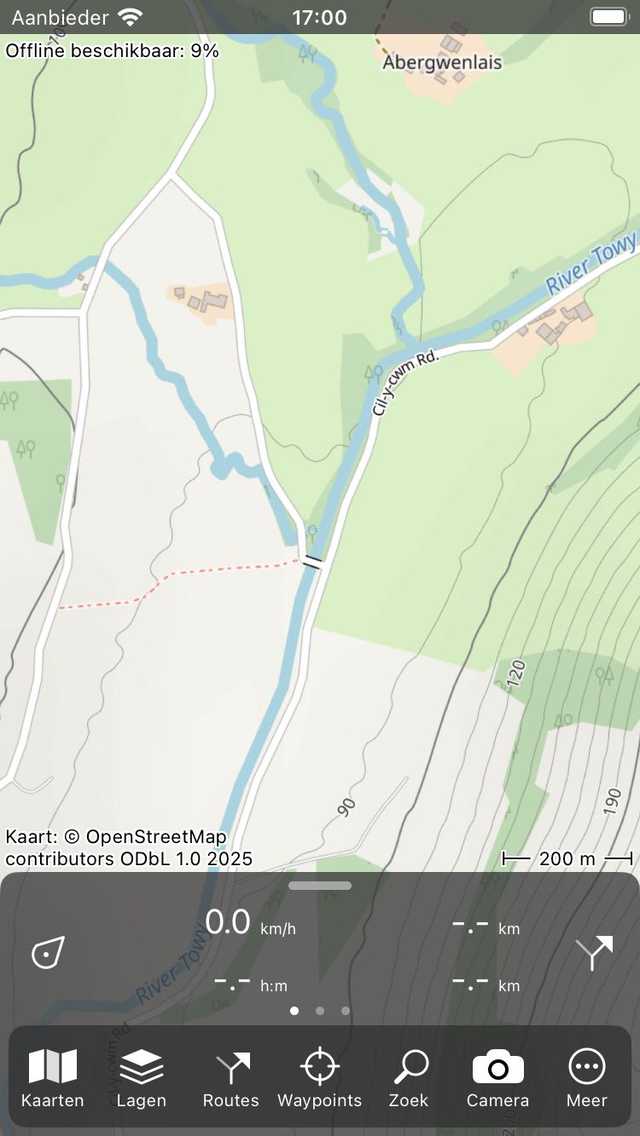
De kaart in het hoofdscherm is gewijzigd in OpenStreetMap.¶
Als de nieuw gekozen kaart dekking heeft in het eerder weergegeven gebied, wordt de nieuw geopende kaart ingezoomd op het eerder weergegeven gebied. Anders wordt de nieuw geopende kaart ingezoomd op het gebied dat het omvat.
In macOS kun je ook op Control-2 drukken om over te schakelen naar een alternatieve topografische kaart van de regio, Control-3 naar OpenStreetMap, Control-4 naar luchtfoto’s en Control-1 terug naar de topografische kaart.
Uit het overdekte gebied scrollen¶
Als u uit het gedekte gedeelte van de kaart scrollt, verschijnt er boven aan het hoofdscherm een pop-up waarin u de kaart kunt wijzigen naar een geschikte kaart voor dat gebied. In onderstaande figuur ziet u een voorbeeld van die pop-up:
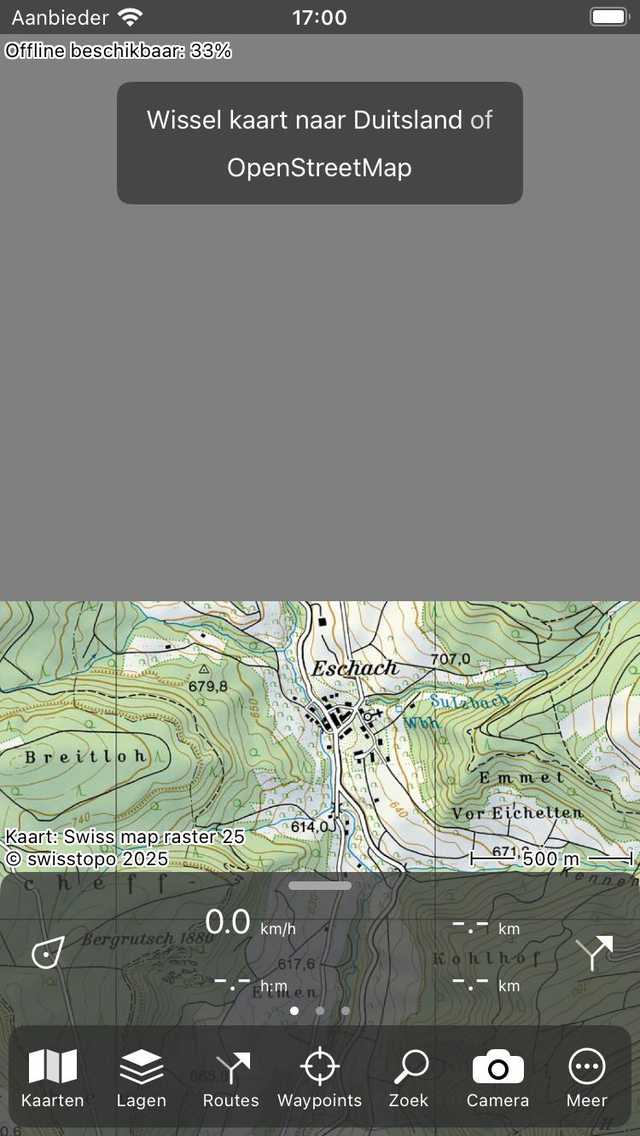
Een pop-up stelt voor om de huidige kaart te wijzigen.¶
In het bovenstaande voorbeeld is de gebruiker naar de noordgrens van de topografische kaart van Zwitserland gescrold. Boven aan het scherm is de achtergrond grijs, omdat dat deel niet door de kaart wordt omvat. De pop-up suggereert een alternatieve kaart, in dit geval de topografische kaart van Duitsland of OpenStreetMap. Als u op een van deze kaarten tikt en u deze hebt gekocht, wordt de gekozen kaart geopend en ingezoomd op het huidige zichtbare gebied. Als u de gekozen kaart niet hebt gekocht, wordt het aankoopscherm weergegeven. In onderstaand voorbeeld is de kaart veranderd naar de topografische kaart van Duitsland.
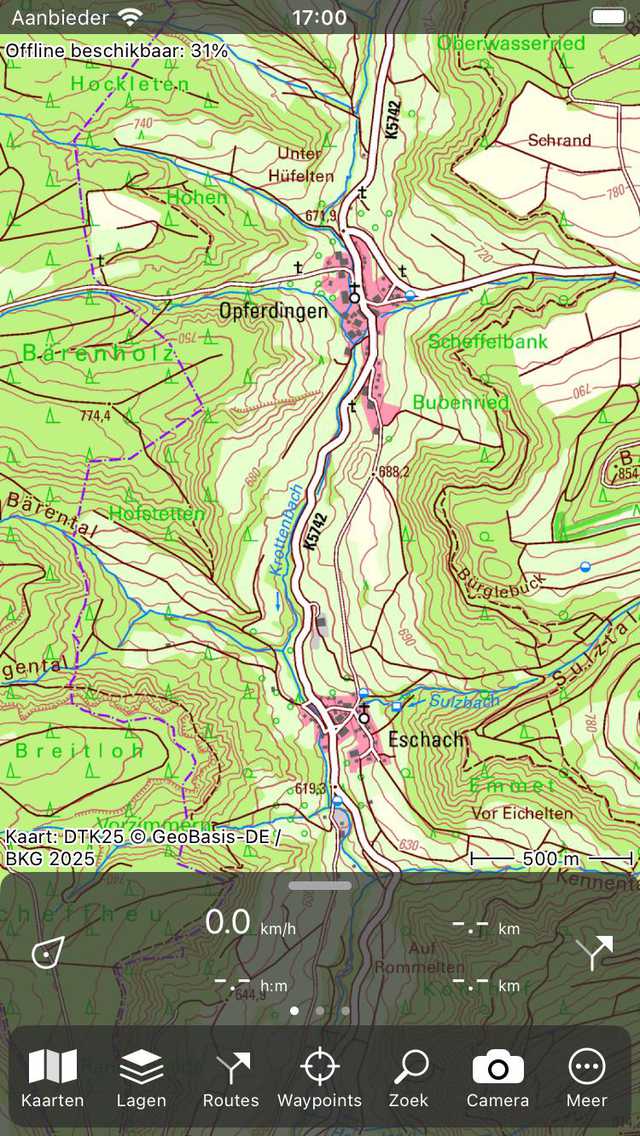
De huidige kaart werd gewijzigd in Duitsland nadat er op de voorgestelde kaart is getikt.¶
Automatische wijziging van kaart¶
Als u een route of waypoints op de kaart laadt of op de centreer knop op het dashboard tikt, controleert de app of de onderdelen zich op de huidige kaart bevinden. Zo niet, dan verandert de kaart automatisch naar de best geschikte kaart. Als de geschikte kaart niet toegankelijk is, verschijnt er een scherm waarin u de voorgestelde kaart krijgt gepresenteerd. In dit scherm kunt u ook de voorgestelde kaart kopen.
Donkere kaart-stijl¶
U kunt de kaartstijl in Topo GPS instellen op ‘Normaal’ of ‘Donker’ in de instellingen. De normale stijl heeft lichte kleuren. Een voorbeeld van de donkere kaartstijl wordt hieronder weergegeven:
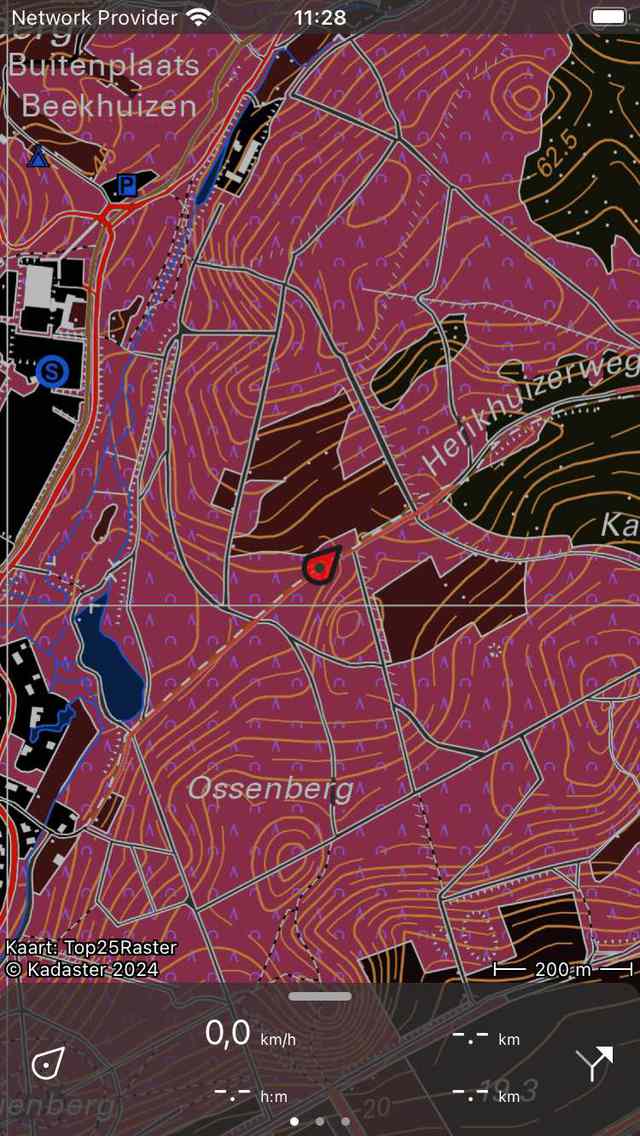
De donkere kaartstijl.¶
Als u’s nachts Topo GPS gebruikt, is het misschien beter om de kaartstijl in te stellen op ‘Dark’. De kaart is dan veel donkerder, waardoor je ogen gemakkelijker op het scherm kunnen kijken. De legenda van de kaart is ook aangepast voor de donkere modus. We raden u aan om de instelling ‘Donkere’ kaartstijl te combineren met de weergave-instelling ‘Donker’ van uw apparaat. Dan hebben ook alle interface-elementen een donkere achtergrond.
Om de kaartstijl op donker in te stellen, gaat u naar Menu > Meer > Instellingen > Stijlen > Kaart.