Modification de la carte actuelle¶
Pour modifier la carte actuelle, appuyez sur Menu > Cartes pour ouvrir la fenêtre contextuelle des cartes. Sur macOS, appuyez sur Control-0 (zéro).
Si d’autres cartes sont disponibles pour la zone visible actuelle sur l’écran principal, elles sont affichées en bas de la fenêtre contextuelle des cartes. Appuyez sur une autre carte pour modifier immédiatement la carte actuelle. Si vous touchez « Plus de cartes » dans la fenêtre contextuelle des cartes, l’écran des cartes s’ouvre. Ici (Menu > Cartes), vous pouvez également modifier la carte actuelle et acheter des cartes supplémentaires.
Supposons que nous la carte principale soit actuellement la carte topographique de la Grande-Bretagne, comme dans l’exemple ci-dessous.
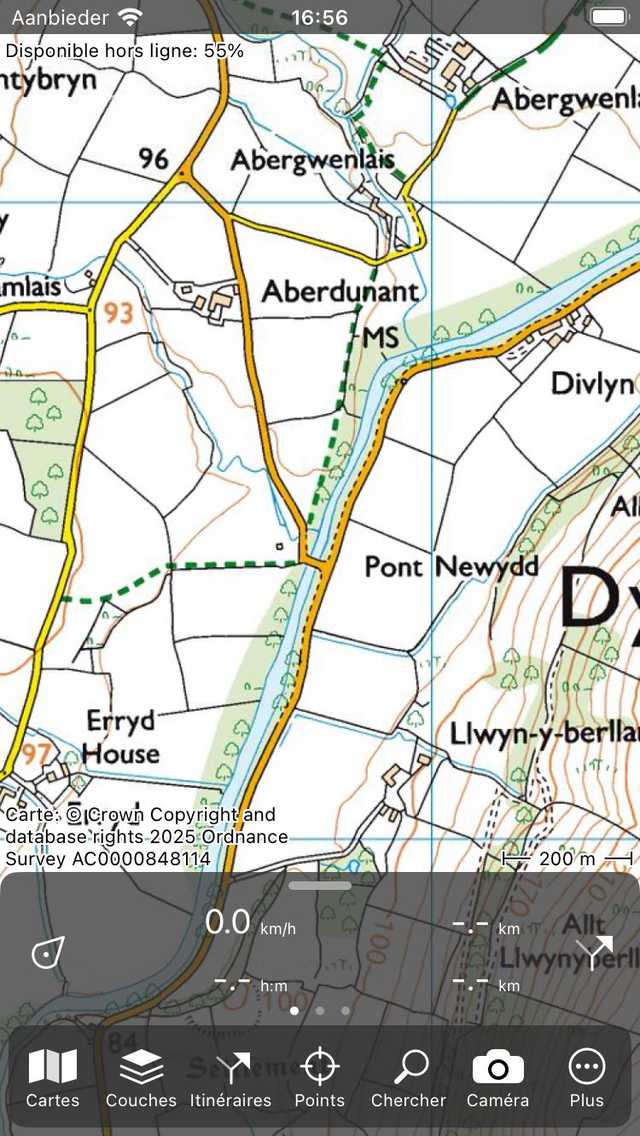
L’écran principal avec la carte topographique de la Grande-Bretagne.¶
Nous voulons maintenant la remplacer par la carte OpenStreetMap. Pour cela, nous ouvrons l’écran des cartes (Menu > Cartes > Plus de cartes). Un exemple d’écran cartographique est présenté ci-dessous :
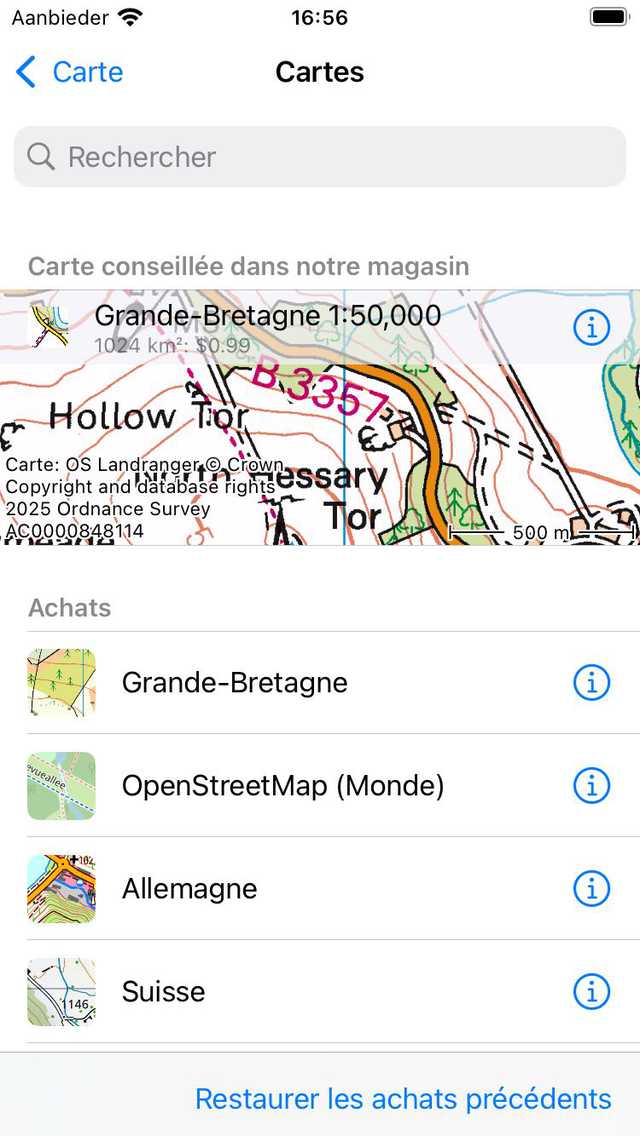
L’écran des cartes dans lequel vous pouvez modifier la carte et acheter d’autres cartes.¶
L’écran des cartes se compose de deux sections : les achats et le magasin. Toutes les cartes achetées sont accessibles. Si vous touchez un élément cartographique dans la section Achats, la carte s’ouvre immédiatement et vous reviendrez à l’écran principal.
Dans l’exemple ci-dessus, la carte OpenStreetMap a été achetée. Si nous touchons l’élément OpenStreetMap, la carte principale sera remplacée par OpenStreetMap et nous reviendrons automatiquement à l’écran principal, comme dans l’exemple ci-dessous.
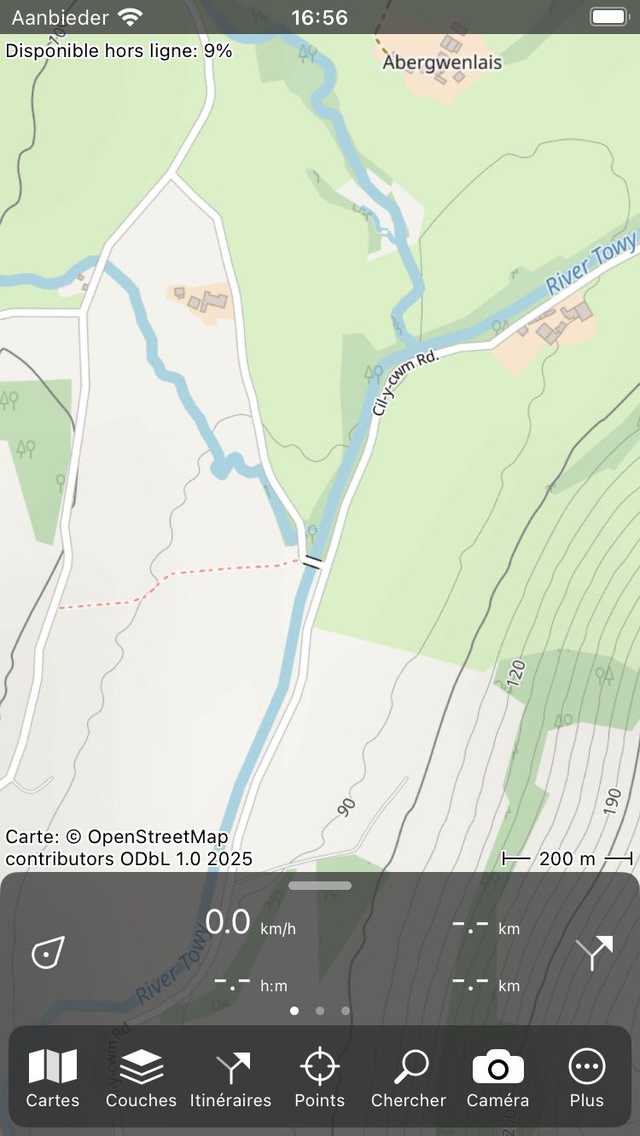
La carte de l’écran principal a été remplacée par OpenStreetMap.¶
Si la carte nouvellement choisie a une couverture dans la zone précédemment affichée, la carte nouvellement ouverte est zoomée sur la zone affichée précédemment. Sinon, la carte nouvellement ouverte est zoomée sur la zone qu’elle couvre.
Sur macOS, vous pouvez également appuyer sur Control-2 pour passer à une autre carte topographique de la région, Control-3 pour OpenStreetMap, Control-4 pour l’imagerie aérienne et Control-1 pour revenir à la carte topographique.
Défilement hors de la zone couverte¶
Si vous sortez de la zone couverte de la carte, une fenêtre contextuelle apparaîtra en haut de l’écran principal, ce qui vous suggère de remplacer la carte en une carte adaptée à cette zone. Dans la figure ci-dessous, vous pouvez voir un exemple de cette fenêtre contextuelle :
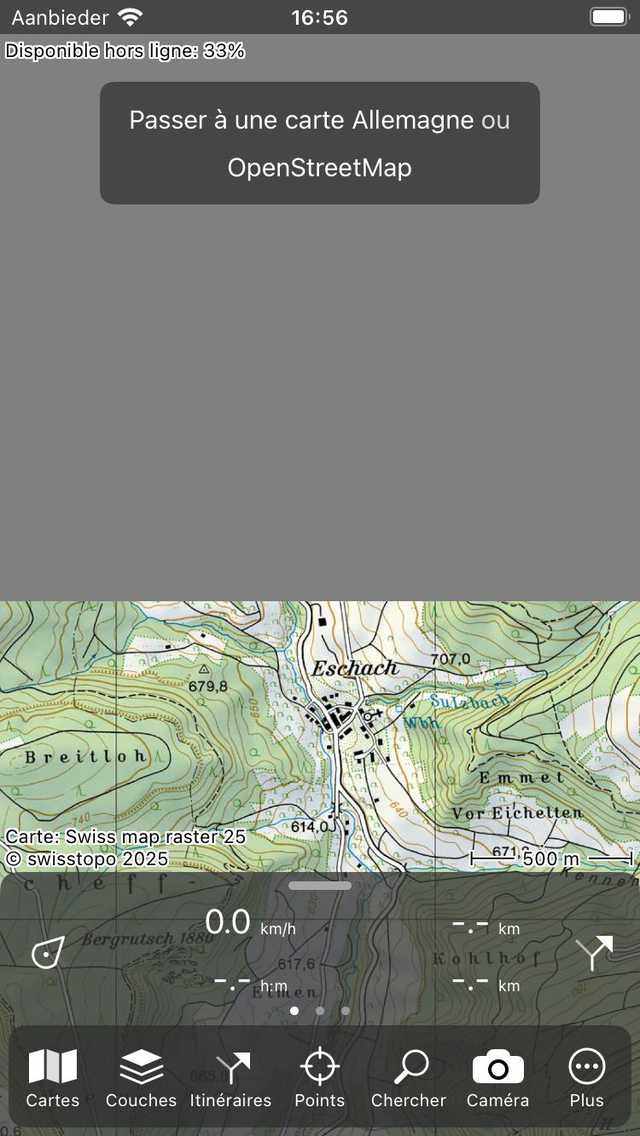
Une fenêtre contextuelle suggère de modifier la carte actuelle.¶
Dans l’exemple ci-dessus, l’utilisateur a défilé jusqu’à la frontière nord de la carte topographique de la Suisse. En haut de l’écran, l’arrière-plan est gris, car cette partie n’est pas couverte par la carte. La fenêtre contextuelle suggère une carte alternative, dans ce cas la carte topographique de l’Allemagne ou OpenStreetMap. Si vous touchez l’une de ces cartes et que vous l’avez achetée, la carte touchée sera ouverte et zoomée sur la zone visible actuelle. Si vous n’avez pas acheté la carte tapée, la fenêtre d’achat s’affiche. Dans l’exemple ci-dessous, la carte a été remplacée par la carte topographique de l’Allemagne.
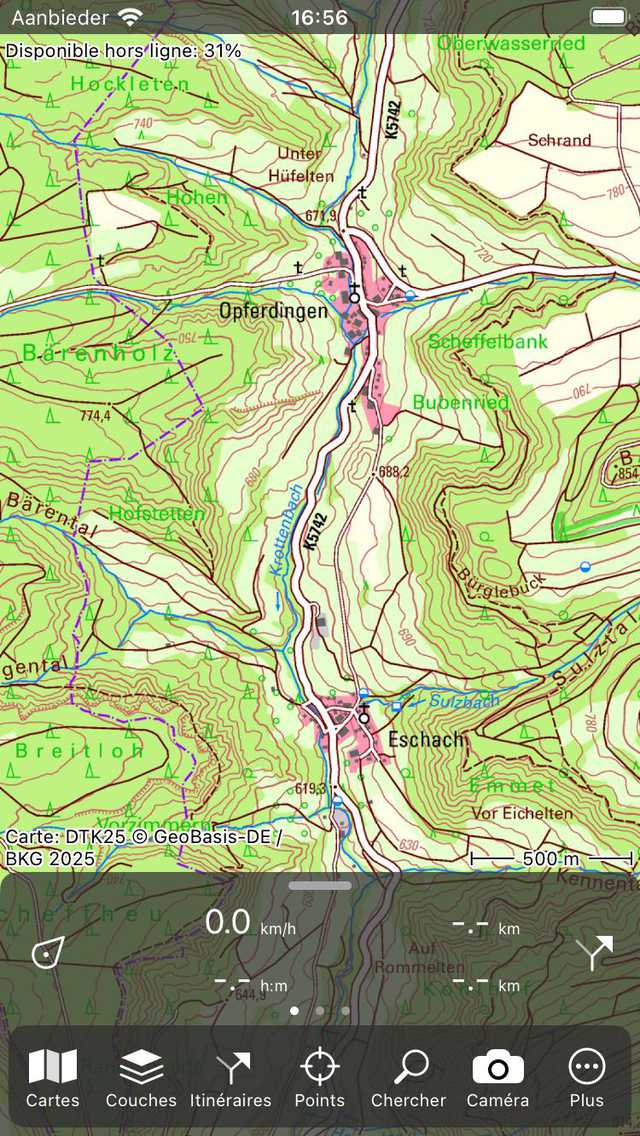
La carte actuelle a été modifiée en Allemagne après avoir tapoté sur la carte suggérée.¶
Changement automatique de carte¶
Si vous chargez un itinéraire ou des points de cheminement sur la carte, ou appuyez sur le bouton central sur le tableau de bord, l’application vérifiera si les éléments se trouvent sur la carte actuelle. Si ce n’est pas le cas, la carte sera automatiquement remplacée par la carte la mieux adaptée. Si la carte appropriée n’est pas accessible, un écran apparaîtra dans lequel la carte suggérée s’affiche. Dans cet écran, vous pouvez également acheter la carte suggérée.
Style de carte sombre¶
Vous pouvez définir le style de carte dans Topo GPS sur « Normal » ou « Sombre » dans les paramètres. Le style normal a des couleurs claires. Un exemple du style de carte sombre est illustré ci-dessous :
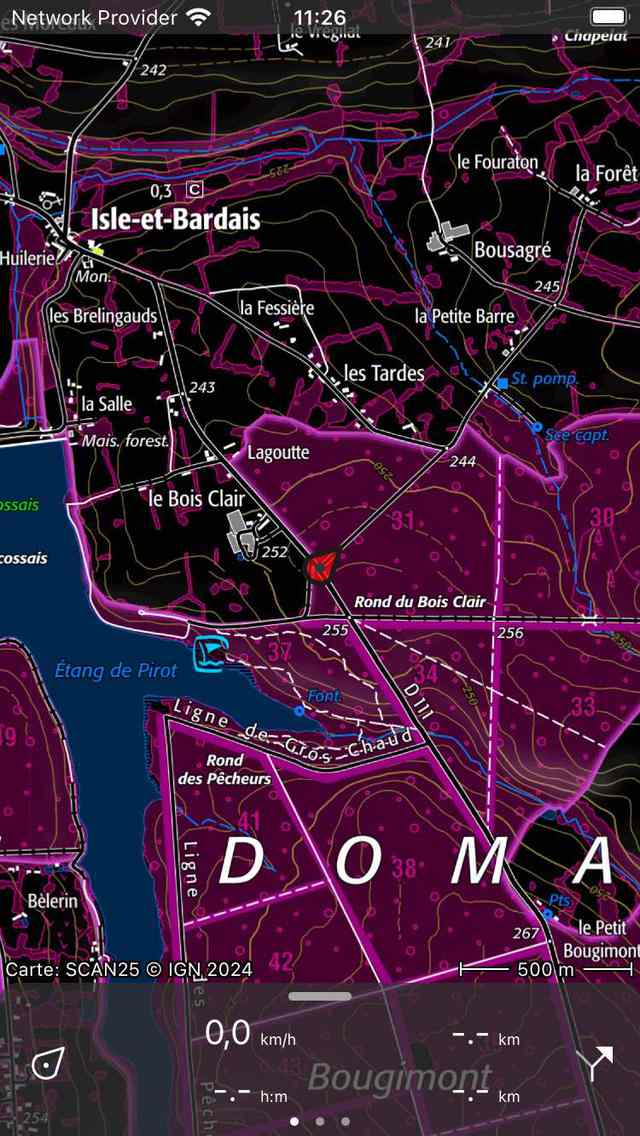
Le style de carte sombre.¶
Si vous utilisez le GPS Topo pendant la nuit, il peut être préférable de définir le style de la carte sur « Sombre ». La carte est alors beaucoup plus sombre, ce qui permet à vos yeux de regarder plus facilement à l’écran. La légende de la carte est également adaptée au mode sombre. Nous vous recommandons de combiner le paramètre de style de carte « Sombre » avec le paramètre d’affichage du mode « Sombre » de votre appareil. Ensuite, tous les éléments de l’interface auront également un arrière-plan sombre.
Pour définir le style de carte sur sombre, accédez à Menu > Plus > Paramètres > Styles > Carte.