Skriva ut kartor¶
Om du planerar att göra en utomhusresa kan det vara tillrådligt att skriva ut en karta över omgivningen. Så att du kan hitta din väg, även om din enhet går sönder. Om du inte vill bli distraherad av din telefon kan det också vara roligt att göra en resa med en tryckt karta. Att följa en resa med en tryckt karta kan också hjälpa till att förbättra dina navigeringsfärdigheter. Det är lätt att lägga till kommentarer på en tryckt karta med en penna. Och om du behöver en mycket hög nivå av integritet kan du göra all planering först, skriva ut en karta över rutten och punkterna och lämna din smartphone hemma.
För att skriva ut en karta väljer du först den del av kartan som ska skrivas ut. Du kan göra detta genom att trycka länge med två fingrar samtidigt på kartan. Om du flyttar fingrarna kan du ändra markeringen. Om du släpper fingrarna trycker du på ”Skriv ut” i popup-fönstret. Ibland kan det vara bra att först rotera kartan innan du gör ett val.
Alternativt, om du vill skriva ut det område som för närvarande är synligt på kartskärmen, kan du trycka på Meny > Kartor > Skriv ut karta. På macOS kan du också trycka på Kommando-P.
Om du vill visa innehåll på den utskrivna kartan, till exempel en rutt, punkter eller ett lager, laddar du först innehållet på huvudkartan. Tryck sedan på knappen Skriv ut. Det kan också vara användbart att lägga till ett koordinatrutnät, för att kunna läsa av och hitta koordinater på den tryckta kartan med hjälp av en kartgradare.
Om du trycker på utskriftsknappen visas i båda fallen ett popup-fönster för utskrift, som i figuren nedan:
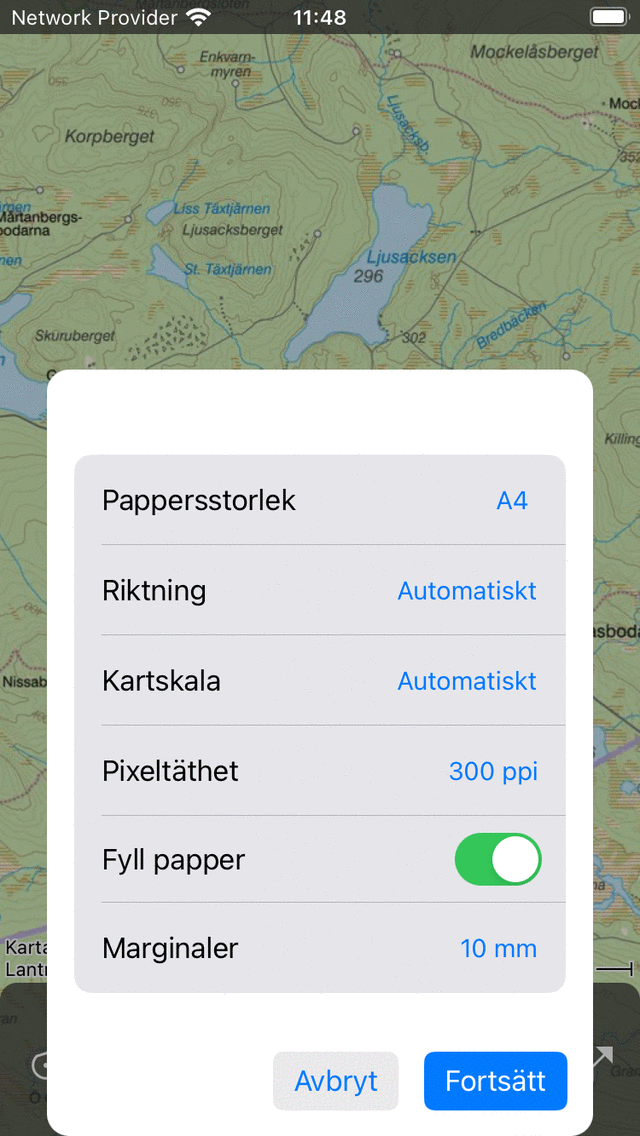
Popup-fönstret för utskrift.¶
I popup-fönstret Skriv ut kan du ställa in följande alternativ:
Pappersformat: Här kan du välja det pappersformat som ska användas av din skrivare.
Orientering: Du kan välja att skriva ut kartan i stående eller liggande orientering, eller låta orienteringen bestämmas automatiskt.
Kartskala: Här kan du välja kartskala. Om du väljer alternativet ”automatiskt” skalas den valda regionen så att den passar på papperet. Om du väljer en anpassad kartskala kommer kartan att skrivas ut exakt i skala. Om du till exempel väljer ”1:25 000 ”är 1 cm på den tryckta kartan 25 000 cm = 250 m i verkligheten. En vanlig kartskala låter dig läsa av och hitta koordinater på den tryckta kartan om du har lagt till ett koordinatrutnät. Ibland kommer den valda regionen att vara för stor för att monteras på en sida, då kommer regionen att delas upp i flera sidor. Om antalet genererade sidor blir för stort måste du välja en mindre kartskala eller en mindre region.
Pixeldensitet: Här kan du välja pixeltäthet. En större pixeltäthet leder till en skarpare karta, men filstorleken blir också större, och kanske pixeltätheten kan bli för hög för din skrivare. Vanligtvis bör 300 dpi eller 600 dpi vara ok. Du kan experimentera vilket värde detta värde.
Fyll papper: Om du aktiverar det här alternativet fylls papperet helt med en karta. Om du inaktiverar det här alternativet skrivs bara det valda området ut. Detta kan spara lite bläck.
Marginaler: Här kan du ställa in pappersmarginaler (vitt utrymme nära kanter). Marginalerna är desamma på topp, botten, vänster och höger och kan väljas mellan 5 mm, 10 mm, 15 mm och 20 mm. På macOS kan du också ställa in olika marginaler för varje kant.
Om du har ställt in alternativen i popup-fönstret för utskrift trycker du på ”Fortsätt” längst ner till höger. Då kommer de tryckta kartorna att genereras. Detta kan ta ett tag (ha tålamod) eftersom kartplattor ibland måste laddas ner. När de tryckta sidorna är klara visas systemutskriftsdialogrutan automatiskt, som i figuren nedan:
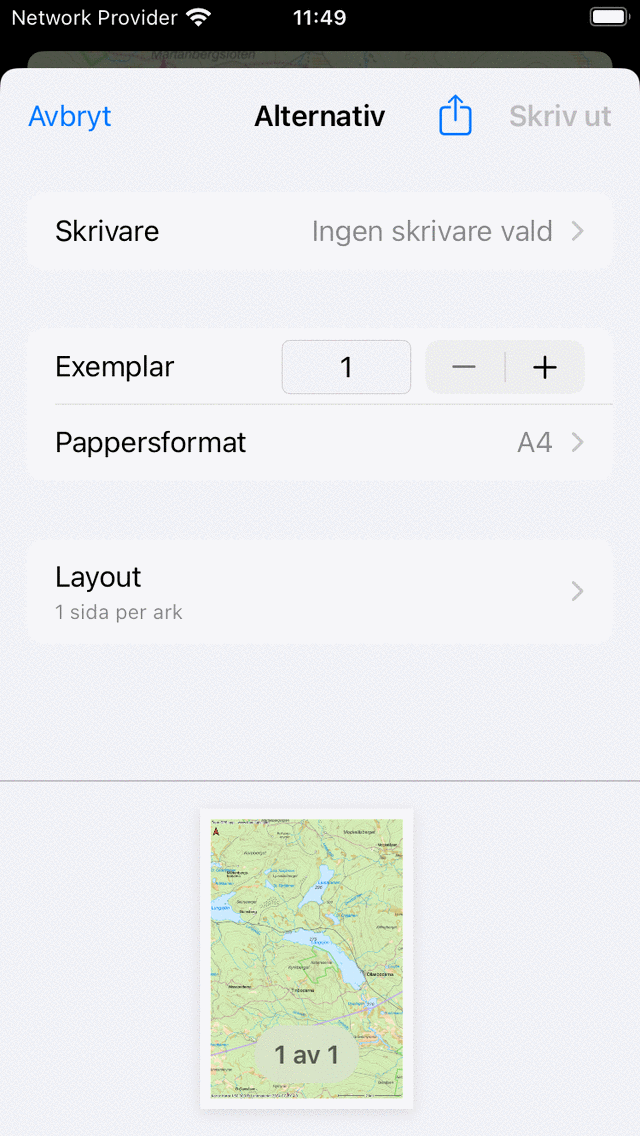
Dialogrutan för utskrift.¶
Innan du börjar skriva ut är det mycket viktigt att se till att pappersstorleken i systemutskriftsdialogrutan är inställd på samma pappersstorlek som används i popup-fönstret för utskrift. Annars kan delar av kartorna saknas, eller kartan kommer inte att skrivas ut i den skala du tänkt dig. Om du har verifierat detta kan du trycka på ”Skriv ut”. Eller tryck på ikonen ”Exportera” för att spara sidorna som ska skrivas ut som en PDF.
Se till att följa licensbegränsningarna för en tryckt karta. Vissa tryckta kartor får endast användas för personliga ändamål. De flesta tryckta kartor har öppna datalicenser, vilket innebär att de kan delas fritt. Men också då, se alltid till att copright-meddelandet längst ner till vänster på den tryckta kartan förblir synligt.
Ibland kanske en karta inte skrivs ut på grund av upphovsrättsskäl. I så fall kommer den tryckta kartan att vara OpenStreetMap.
Den tryckta kartan innehåller alltid en röd pil. Denna pil pekar mot den sanna geografiska norr. Detta skiljer sig från den magnetiska norr som en magnetisk kompass pekar mot.