Impresión de mapas¶
Si planeas hacer un viaje al aire libre, puede ser recomendable imprimir un mapa de los alrededores. Para que puedas encontrar el camino, incluso en caso de que tu dispositivo se averíe. Si no quieres distraerte con tu teléfono, también puede ser divertido hacer un viaje con un mapa impreso. Seguir un viaje con un mapa impreso también puede ayudarte a mejorar tus habilidades de navegación. Es fácil añadir comentarios en un mapa impreso con un lápiz. Y si necesitas un nivel muy alto de privacidad, puedes hacer primero toda la planificación, imprimir un mapa de la ruta y los puntos y dejar tu smartphone en casa.
Para imprimir un mapa, primero seleccione la parte del mapa que debe imprimirse. Puede hacerlo pulsando prolongadamente con dos dedos simultáneamente sobre el mapa. Al mover los dedos se puede cambiar la selección. Si sueltas los dedos, toca «Imprimir» en la ventana emergente. A veces puede resultar útil girar primero el mapa antes de hacer una selección.
Como alternativa, si quieres imprimir el área que está visible actualmente en la pantalla de mapas, puedes tocar Menú > Mapas > Imprimir mapa. En macOS también puedes pulsar Comando+P.
Si desea mostrar el contenido del mapa impreso, como una ruta, puntos o una capa, cargue primero el contenido en el mapa principal. A continuación, toca el botón de impresión. También puede resultar útil añadir una cuadrícula de coordenadas para poder leer y encontrar las coordenadas en el mapa impreso con la ayuda de un transportador de mapas.
Si se pulsa el botón de impresión, en ambos casos aparece una ventana emergente de impresión, como en la siguiente figura:
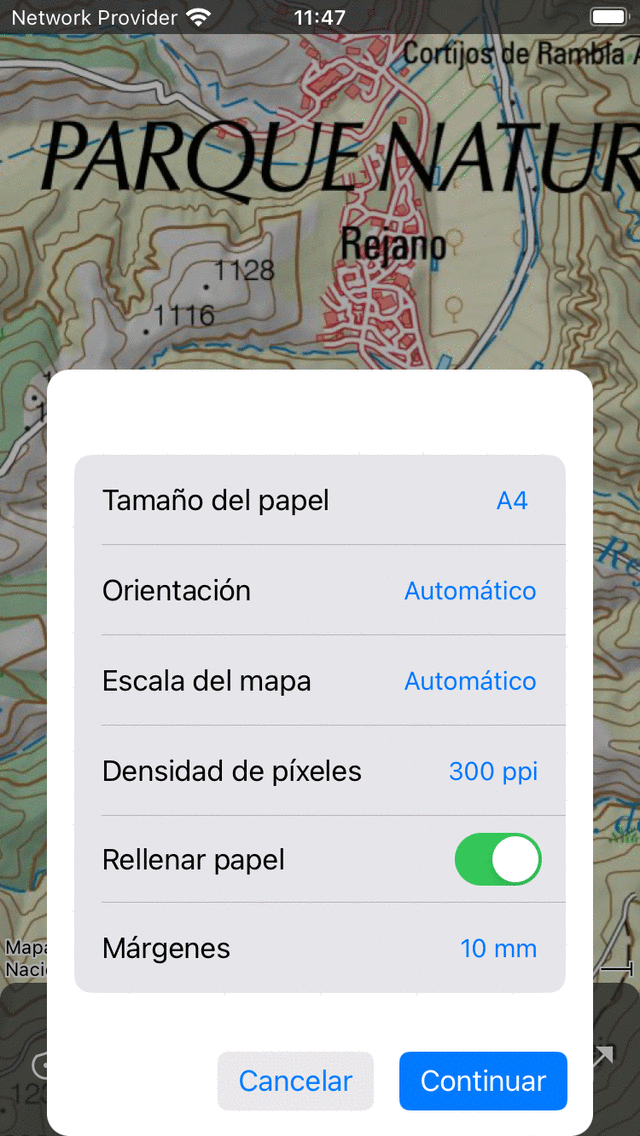
La ventana emergente de impresión.¶
En la ventana emergente de impresión, puede configurar las siguientes opciones:
Formato de papel: Aquí puede elegir el formato de papel que utilizará su impresora.
Orientación: puede optar por imprimir el mapa en orientación vertical u horizontal, o dejar que la orientación se determine automáticamente.
Escala del mapa: Aquí puede elegir la escala del mapa. Si elige la opción «automáticamente», la región seleccionada se escalará para que quepa en el papel. Si elige una escala de mapa personalizada, el mapa se imprimirá exactamente a la escala. Por ejemplo, si elige «1:25 000 «, 1 cm en el mapa impreso equivale a 25 000 cm = 250 m en realidad. Una escala de mapa de uso común le permite leer y encontrar las coordenadas en el mapa impreso si ha agregado una cuadrícula de coordenadas. A veces, la región seleccionada será demasiado grande para caber en una página y, a continuación, la región se dividirá en varias páginas. Si el número de páginas generadas será demasiado grande, tendrá que elegir una escala de mapa más pequeña o una región más pequeña.
Densidad de píxeles: Aquí puede elegir la densidad de píxeles. Una mayor densidad de píxeles produce un mapa más nítido, pero el tamaño del archivo también aumenta y es posible que la densidad de píxeles sea demasiado alta para la impresora. Por lo general, 300 dpi o 600 dpi deberían estar bien. Puedes experimentar cuál es este valor.
Rellenar papel: si habilita esta opción, el papel se rellenará completamente con un mapa. Si desactiva esta opción, solo se imprimirá el área seleccionada. Esto podría ahorrar algo de tinta.
Márgenes: Aquí puede configurar los márgenes del papel (espacio en blanco cerca de los bordes). Los márgenes son los mismos en la parte superior, inferior, izquierda y derecha y se pueden elegir entre 5 mm, 10 mm, 15 mm y 20 mm. En macOS también puedes establecer distintos márgenes para cada borde.
Si has configurado las opciones en la ventana emergente de impresión, toca «Continuar» en la parte inferior derecha. A continuación, se generarán los mapas impresos. Esto puede llevar un tiempo (tenga paciencia) porque, a veces, es necesario descargar los mosaicos de los mapas. Cuando las páginas impresas estén listas, el cuadro de diálogo de impresión del sistema aparecerá automáticamente, como se muestra en la siguiente figura:
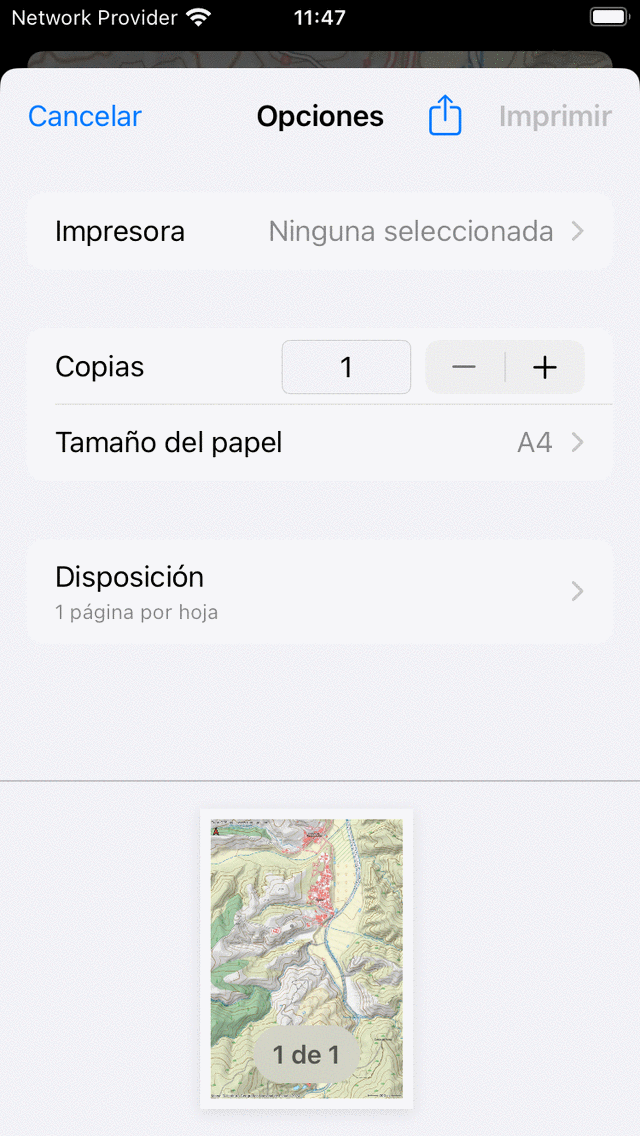
El cuadro de diálogo de impresión.¶
Antes de empezar a imprimir, es muy importante asegurarse de que el tamaño del papel en el cuadro de diálogo de impresión del sistema esté establecido en el mismo tamaño de papel utilizado en la ventana emergente de impresión. De lo contrario, es posible que falten partes de los mapas o que el mapa no se imprima a la escala deseada. Si lo ha verificado, puede pulsar «Imprimir». O pulse el icono «Exportar» para guardar las páginas que se van a imprimir en formato PDF.
Asegúrese de respetar las restricciones de licencia de un mapa impreso. Algunos mapas impresos solo se pueden usar para fines personales. La mayoría de los mapas impresos tienen licencias de datos abiertos, lo que implica que se pueden compartir libremente. Pero además, asegúrese siempre de que el aviso de derechos de autor en la parte inferior izquierda del mapa impreso permanezca visible.
En ocasiones, es posible que un mapa no se imprima por motivos de derechos de autor. En ese caso, el mapa impreso será el de OpenStreetMap.
El mapa impreso siempre contiene una flecha roja. Esta flecha señala el verdadero norte geográfico. Esto difiere del norte magnético al que apunta una brújula magnética.