Salpicadero¶
La barra inferior de la pantalla principal es el panel de control:
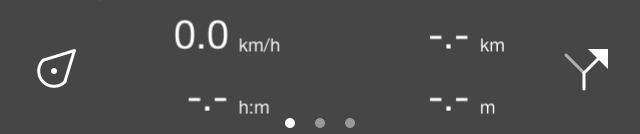
El panel de control en la parte inferior de la pantalla principal.¶
El panel se compone de tres elementos: el botón de posición, un panel con contadores y el botón de ruta. Estos elementos se analizan con más detalle a continuación. Si desliza el panel de control hacia arriba, el menú aparecerá.
Paneles¶
En el centro del panel puedes encontrar un panel con contadores. Hay tres paneles
El panel ciclista.
Los círculos situados debajo del panel indican el panel seleccionado. Al deslizar un panel con un dedo hacia la izquierda o hacia la derecha, puede cargar el panel siguiente o anterior.
Las unidades de los medidores del tablero se pueden cambiar en Menú > Más > Configuración > Unidades. Puedes elegir entre unidades métricas, imperiales y náuticas.
Panel de senderismo¶
El panel de senderismo es ideal para caminar y se muestra a continuación:
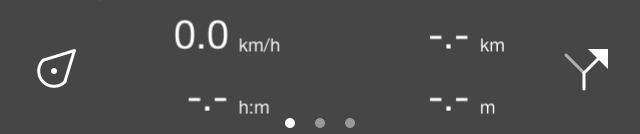
El salpicadero con el panel de senderismo.¶
Los cuatro mostradores del panel de senderismo son posteriormente el medidor de velocia/alti/dirección, el medidor de distancia de ruta, el temporizador de registros y el medidor de distancia de registro.
Velocímetro, altímetro y medidor de dirección¶
El velocímetro (símbolo km/h arriba a la izquierda) indica la velocidad actual.
Si toca el velocímetro, se mostrará la velocidad media durante la grabación de una ruta. Esto se indica con el símbolo «avg» directamente por encima del símbolo «km/h».
Si pulsa el velocímetro una vez más, se mostrará la velocidad máxima durante la grabación de una ruta. Esto se indica con el símbolo «max» justo por encima del símbolo «km/h».
Si termina de grabar una ruta e iniciar una nueva grabación, se restablecerán las velocidades media y máxima.
Si pulsas el velocímetro una vez más, se convierte en un altímetro. Se mostrará su altitud en metros sobre el nivel del mar. Esto se indica con el símbolo «alt».
Si pulsas el altímetro, aparecerá el medidor de dirección con el símbolo «dir». Esto indica la dirección actual con respecto al norte verdadero. La dirección es la dirección de la brújula en la que apuntas el dispositivo si estás parado. Si te mueves, es la dirección del movimiento.
Si pulsa el medidor de dirección, girará el velocímetro.
Medidor de distancia de ruta¶
El medidor de distancia de ruta (-.- km arriba a la derecha) indica la longitud de todas las rutas que se cargan en el mapa, incluidas las rutas planificadas. Si se carga una ruta, el símbolo «rte» aparece justo por encima del «km/h» para indicar que se trata de la distancia de una ruta cargada.
Si se cargan rutas y pulsa el medidor de distancia de ruta, el mapa se centrará en las rutas cargadas.
Si estás en una ruta, el medidor de distancia de ruta cambiará automáticamente a distancia a recorrer (dtg). Si se muestra el símbolo «dtg», el medidor indica la distancia hasta el final de la ruta actual. Si tocas el medidor en ese caso, el mapa se centrará en la ruta que estás siguiendo actualmente.
Temporizador grabación¶
El temporizador de grabación (—: — h:m inferior izquierda) indica la hora en que se graba una ruta.
Si pulsa el temporizador de grabación, puedes iniciar, pausar y detener la grabación de una ruta. Si está grabando una ruta, el símbolo «rec» aparece justo encima de “h:m” para indicar que la grabación está activa.
Medidor de distancia de registro¶
El medidor de distancia de registro (-.- km abajo a la derecha) indica la longitud de una ruta que se está grabando. Al iniciar una grabación puedes ver con el medidor de distancia de registro hasta dónde has estado viajando. Sobre el símbolo «km» aparece el símbolo «rec» para indicar que se trata de la distancia registrada.
Si pulsa el medidor de distancia de grabación mientras graba una ruta, la ruta grabada se centrará en el mapa.
Panel ciclista¶
En el panel ciclista tu velocidad se enfatiza un poco más y tu altitud se puede ver directamente. El panel de ciclismo tiene el siguiente aspecto:
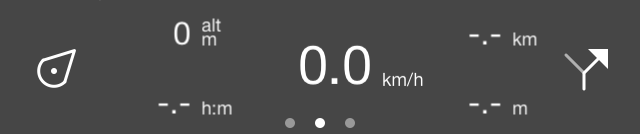
El salpicadero con el panel de ciclismo.¶
En el centro encontrarás el velocímetro que funciona de la misma manera que en el panel de senderismo. Al tocar este medidor también lo cambiará.
En la parte superior izquierda encontrará el altímetro, que indica su altitud sobre el nivel del mar en metros. Esto se indica con el símbolo «alt». Al tocar este medidor también se puede cambiar, exactamente igual que el velocímetro.
En la parte inferior izquierda se encuentra el temporizador de grabación.
El medidor de distancia de ruta se encuentra en la parte superior derecha.
El medidor de distancia de registro se encuentra en la parte inferior derecha.
Panel de coordenadas¶
Con el panel de coordenadas puedes leer directamente las coordenadas del mapa. Para abrir el panel de coordenadas, deslice los paneles del panel hacia la izquierda. A continuación se muestra un ejemplo del panel de coordenadas:
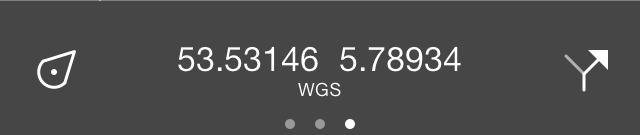
El panel de control con el panel de coordenadas.¶
Si se carga el panel de coordenadas, aparece una cruz en el centro del mapa, como se ilustra a continuación:
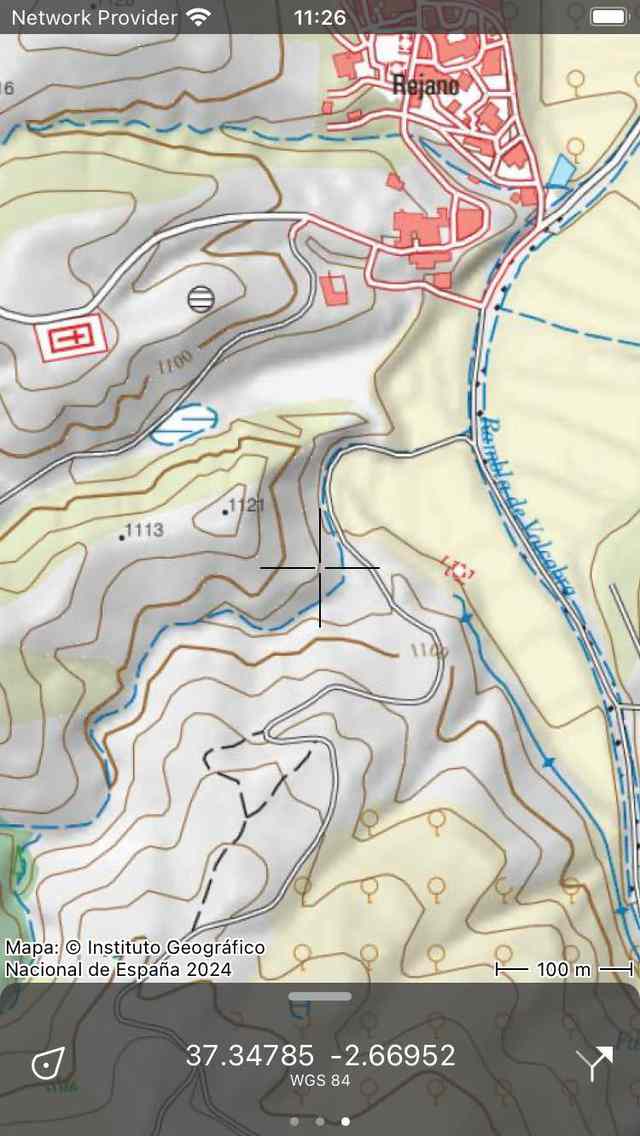
El mapa con el panel de coordenadas.¶
Las coordenadas que se muestran en el panel de coordenadas son las coordenadas del punto en el centro de la cruz. En el ejemplo anterior, las coordenadas se muestran en formato WGS84 grados, minutos y segundos. A continuación puedes leer cómo cambiar este formato.
Al mover el mapa, puede colocar el centro de la cruz hasta el punto en el que desea determinar la coordenada. Para determinar rápidamente las coordenadas de su posición actual, puede centrar el mapa pulsando el botón de posición situado en el lado izquierdo del tablero.
Si pulsas las coordenadas en el panel de coordenadas, aparecerá una ventana emergente con la que podrás realizar acciones con las coordenadas. En la siguiente figura se muestra un ejemplo de la ventana emergente:
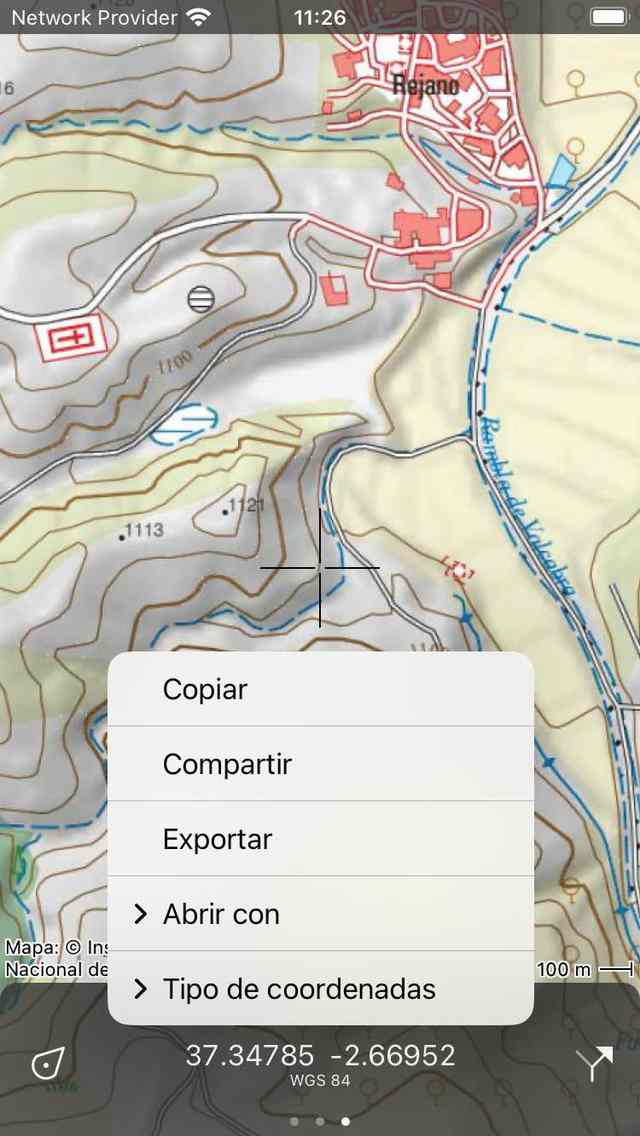
La ventana emergente del panel de coordenadas.¶
Se pueden realizar las siguientes acciones:
Copiar: las coordenadas se copian en el portapapeles. Puedes pegarlo en algún lugar de otra aplicación. Si has activado el portapapeles universal, incluso es posible pegar las coordenadas en otro dispositivo Apple de esta forma».
Compartir: la representación textual de las coordenadas se puede compartir con otra aplicación.
Exportación: las coordenadas y/o el mapa se pueden exportar en un formato de geodatos específico, como gpx.
Abrir con: puedes abrir las coordenadas en otra aplicación popular. Actualmente puedes elegir entre Apple Maps, Google Maps o Wikipedia. Si eliges una aplicación de mapas, la aplicación de mapas se abrirá exactamente en la ubicación que estás viendo actualmente en Topo GPS. Si eliges «Wikipedia», se abrirá la aplicación o el sitio web de Wikipedia y mostrará la información de la ubicación más cercana al centro de la cruz. Esto puede resultar útil si quieres buscar información sobre un sitio específico en el mapa.
Tipo de coordenadas: aquí puede cambiar el tipo de coordenadas visibles en el panel de coordenadas. En la ventana emergente se enumeran varios tipos. Si no aparece el que necesita, puede elegir «Más» para abrir la pantalla «Tipos de coordenadas mostrados». Aquí debe habilitar las coordenadas que desea ver en la pantalla emergente de escritura de coordenadas. A continuación, vuelve, pulsa las coordenadas, pulsa «Tipo de coordenadas» y pulsa el tipo de coordenadas que acabas de activar. Si el tipo de coordenadas que necesitas no aparece en la pantalla de tipos de coordenadas que se muestra, es posible que Topo GPS no lo admita. Ponte en contacto con support@topo-gps.com sobre esto y es posible que lo agreguemos a la aplicación Topo GPS. En la siguiente figura se muestra un ejemplo en el que el tipo de coordenadas se cambió a MGRS.
Mostrar altura: esta opción solo aparece si se encuentra en la región cubierta de la extensión de altura y no ha comprado la extensión de altura. Si la tocas, accederás a la pantalla de compra de la extensión de altura.
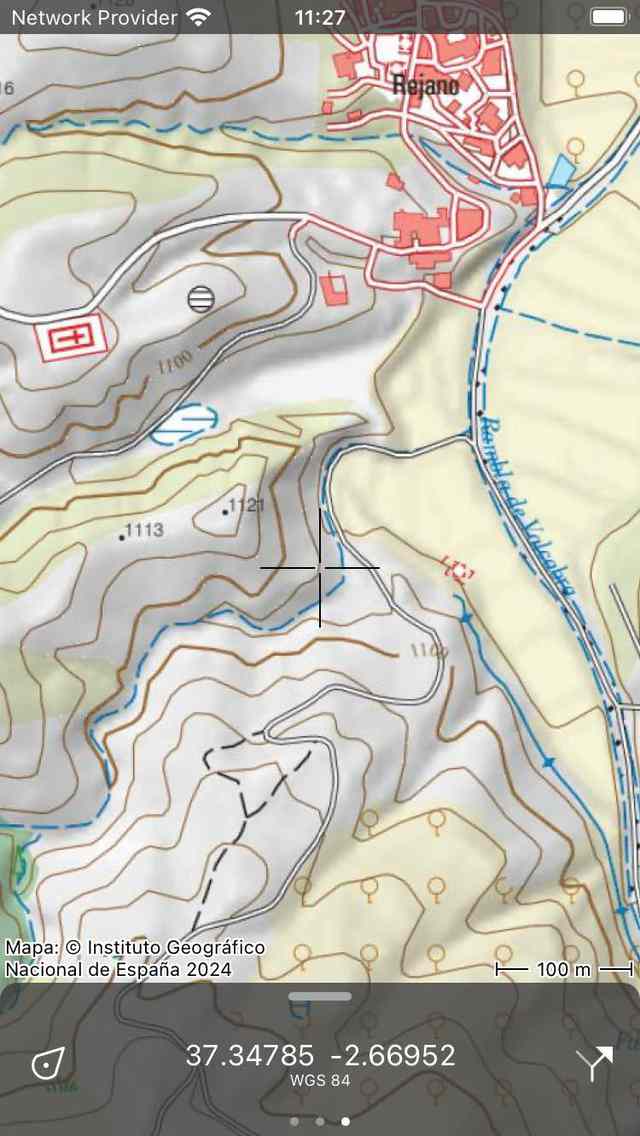
Las coordenadas del panel de coordenadas se cambiaron a MGRS.¶
Si ha adquirido la extensión de altura, la altura del terreno del punto central se mostrará junto a las coordenadas, si se encuentra en la región cubierta de la extensión de altura.