Tu ubicación¶
Su ubicación se muestra en el mapa con el marcador de posición:
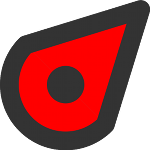
El marcador de posición¶
Si está parado, el marcador de posición apunta en la dirección en que apunta el dispositivo. Si se mueve, el marcador de posición apunta en la dirección en la que se mueve.
La flecha de la barra de estado indica que los servicios de ubicación están actualmente en uso. Esto puede provocar un consumo de batería más rápido de lo habitual. Por lo tanto, preste atención al nivel de la batería cuando utilice Topo GPS.
El icono de marcador de posición predeterminado es rojo, puede cambiarlo a otro color en Menú > Más > Configuración > Estilos > Posición. Esto podría aumentar la visibilidad del marcador de posición en el mapa.
Para centrar el mapa en tu ubicación, pulsa el botón central situado en la parte izquierda del panel de control.
Configuración recomendada de iOS¶
Para habilitar el acceso a la ubicación para Topo GPS, primero asegúrese de que la configuración de iOS > Privacidad > Servicios de ubicación esté habilitada. Luego, en la misma pantalla, da acceso a Topo GPS a una ubicación precisa mientras usas la aplicación. O ve a Configuración de iOS > Topo GPS.
También se recomienda ir a Configuración de iOS > Privacidad > Servicios de ubicación > Desplácese hacia abajo > Sistema y active los ajustes «Calibración de brújula» y «Calibración de movimiento y distancia».
Pantalla de ubicación actual¶
Si tocas el marcador de posición, aparecerá la pantalla de ubicación actual. También puedes abrir esta pantalla manteniendo pulsado el botón de posición del tablero.
La pantalla de ubicación actual muestra los detalles de tu ubicación actual. En la pantalla de ubicación actual también puedes guardar tu ubicación actual en un waypoint y exportar tu ubicación actual con los botones de la barra de herramientas inferior. A continuación se muestra un ejemplo de la pantalla de ubicación actual:
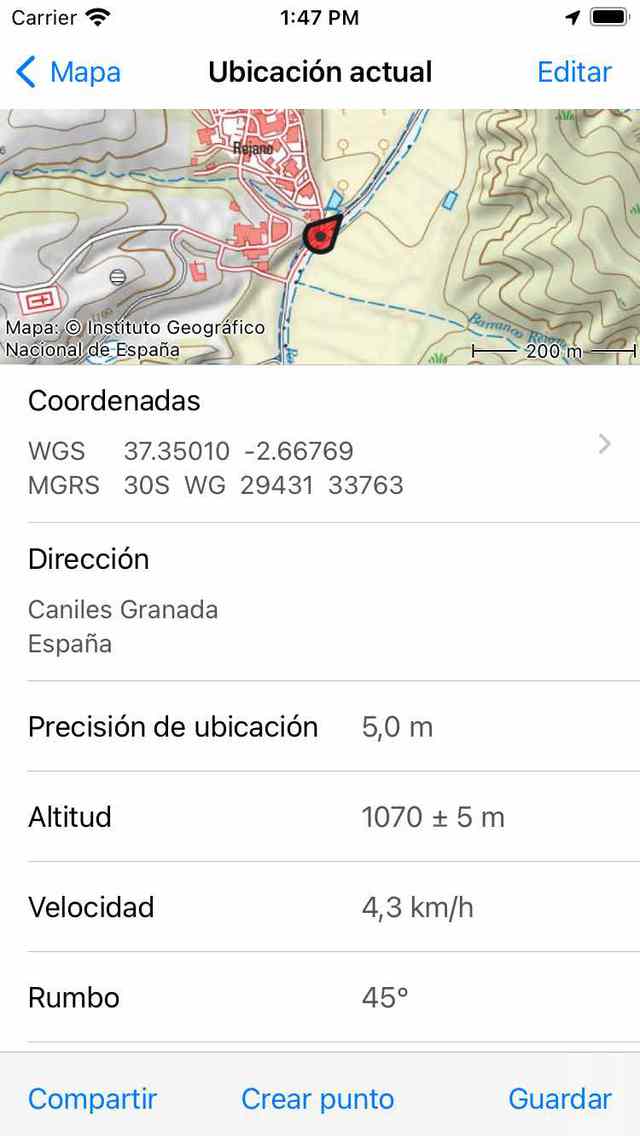
La pantalla de ubicación actual (parte superior).¶
En la pantalla de información de ubicación encontrará posteriormente la siguiente información:
Mapa: Mapa de los alrededores de su ubicación actual. También puedes hacer zoom y mover este mapa.
Coordenadas: las coordenadas del punto se muestran en varios formatos. Puede cambiar los sistemas de coordenadas mostrados pulsando el botón «>» de la derecha. Si presionas prolongadamente un par de coordenadas, puedes elegir entre Copiar o Compartir las coordenadas en formato textual. También puedes elegir aquí «Pronunciar» para que tu dispositivo pronuncie las coordenadas en el idioma del dispositivo o en inglés. Pronounce puede ser una opción muy útil si tienes que comunicar las coordenadas con claridad a través de una conexión de audio como la de un teléfono. Habrá una posibilidad mucho menor de errores y malentendidos que si pronunciara las coordenadas usted mismo. Si haces una llamada telefónica con tu iPhone y dejas que tu dispositivo pronuncie las coordenadas, tú no escucharás la pronunciación de las coordenadas, pero la otra persona sí.
Dirección: dirección aproximada de su ubicación. Si mueve esta dirección se actualizará automáticamente. Si pulsas la dirección larga, puedes seleccionarla y compartirla. Si pulsa «Editar», puedes deshabilitar la búsqueda automática de direcciones en la pantalla de ubicación actual.
Precisión de ubicación: precisión de la determinación de ubicación. Esta precisión significa que tu ubicación real tiene una alta probabilidad de estar dentro de un círculo con un radio igual a la precisión. Si la señal GPS es correcta, la precisión de ubicación es de 5 m o menos.
Altitud: La altitud actual del dispositivo por encima del geoide WGS84 con la precisión.
Velocidad: La velocidad actual del dispositivo.
Curso: La dirección que respeta el verdadero norte en el que se mueve el dispositivo.
Encabezado del dispositivo: dirección con respecto al norte verdadero a la que apunta el dispositivo.
Marca de hora: hora exacta a la que se obtuvo la ubicación mostrada.
Declinación magnética: este es el ángulo entre el polo norte magnético y el polo norte verdadero (norte geográfico). Si el norte magnético se encuentra al este del norte verdadero, la declinación es positiva. Si el norte magnético se encuentra al oeste del norte verdadero, la declinación es negativa.
Si lees una dirección en una brújula magnética, siempre es relativa al norte magnético. Para obtener la dirección relativa al norte verdadero hay que sumar la declinación magnética a la lectura de la brújula magnética. El polo norte magnético cambia de ubicación con el tiempo, por lo que la declinación magnética varía en el tiempo y de una posición a otra.
Cambiar la pantalla de ubicación actual¶
Al pulsar «Editar» en la parte superior derecha de la pantalla de ubicación actual, puedes editar el orden de los elementos que aparecen en la pantalla de ubicación actual.
Arrastrando los tiradores del lado derecho, se puede modificar el orden de los elementos.
Al tocar «Tipos de coordenadas mostrados», los tipos de coordenadas mostrados se pueden configurar para que solo se muestren los sistemas de coordenadas que le interesen.
Guardar ubicación actual¶
Al pulsar «Guardar» en la parte inferior derecha de la pantalla de ubicación actual, puedes guardar tu posición actual como punto de referencia. El waypoint recibirá un título basado en la configuración que puede cambiar pulsando «Edición > Título del punto de referencia» en la pantalla de ubicación actual. El título del waypoint automático se puede configurar en:
Hora: La hora actual
Fecha y hora: La fecha y hora actuales
Número (siguiente:..): Un número. Si pulsa «Restablecer», se restablecerá a 1. Esta configuración resulta útil si desea guardar su ubicación varias veces y numerar los waypoints.
Si pulsas «Guardar», tu posición actual se guardará inmediatamente como punto de referencia y se agregará al mapa. Una ventana emergente mostrará que el waypoint se ha guardado correctamente, como puede ver en la siguiente figura:
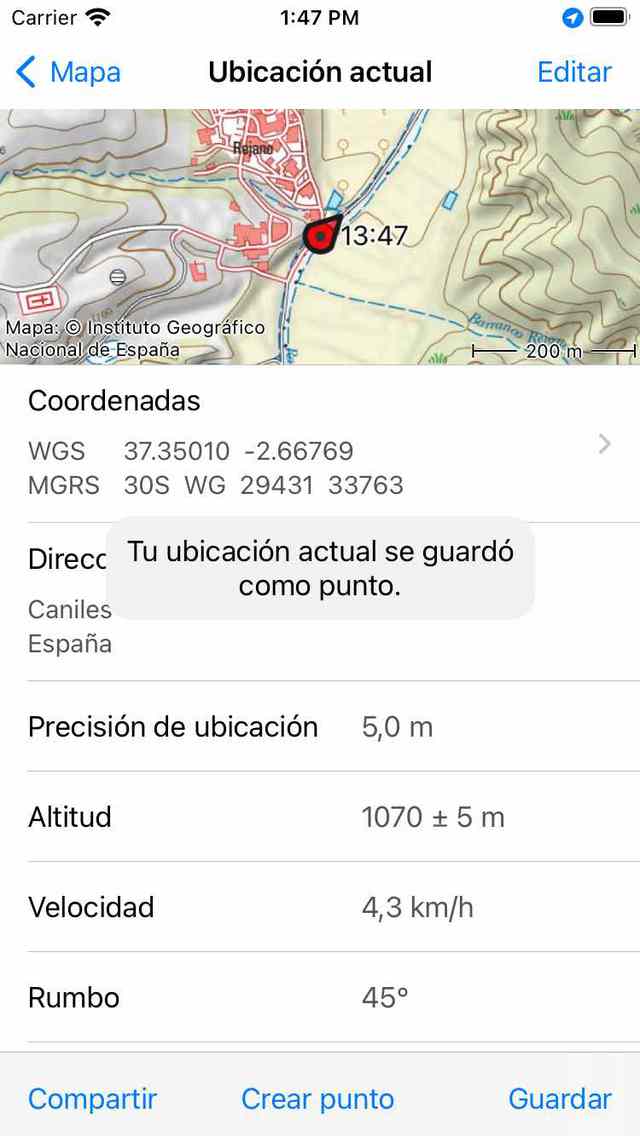
Guardar la ubicación actual como punto de referencia.¶
Creación de waypoint en la ubicación actual¶
Al pulsar «Crear punto de referencia» en la barra de herramientas inferior de la pantalla de ubicación actual, puedes crear un punto de referencia en la ubicación actual. La diferencia entre pulsar «Guardar» es que es más lento, pero ahora aparecerá una pantalla de creación de waypoint en la que puedes introducir el título, la descripción y cambiar el icono. Esta es la misma pantalla que aparece al crear un punto de referencia desde el mapa.
Pantalla de ubicación actual¶
Si pulsa largo en el icono del marcador de posición, aparecerá una pantalla de acciones rápidas.
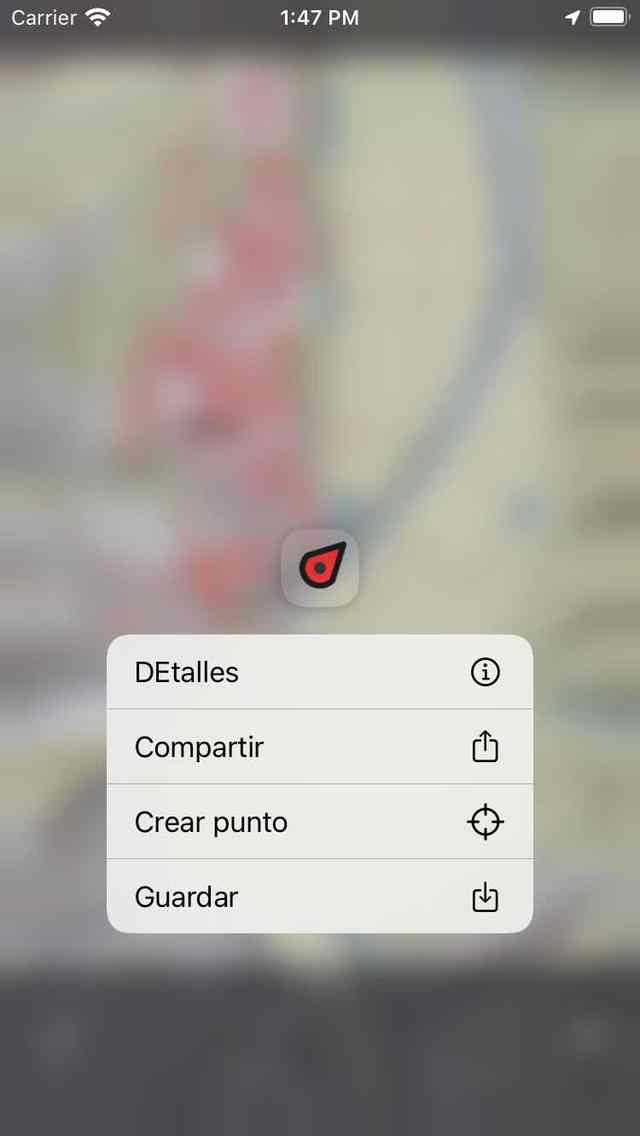
Guardar la ubicación actual como punto de referencia.¶
En la pantalla de acciones rápidas para la ubicación actual, puede elegir ver los detalles, compartir su ubicación actual, crear un punto intermedio en su ubicación actual o guardar la ubicación actual como un punto intermedio.