Uw locatie¶
Uw locatie wordt op de kaart weergegeven met de positiemarker:
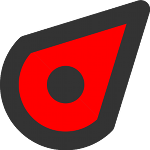
De positiemarker¶
Als u stilstaat, wijst de positiemarker in de richting waarin u uw apparaat richt. Als u beweegt, wijst de positiemarkering in de richting waarin u zich beweegt.
De pijl in de statusbalk geeft aan dat de locatiediensten momenteel in gebruik zijn. Dit kan leiden tot een sneller batterijverbruik dan normaal. Let daarom bij het gebruik van Topo GPS op het batterijniveau.
Het standaard positiemarker symbool is rood, u kunt deze in een andere kleur wijzigen via Menu > Meer > Instellingen > Stijlen > Positie. Dit kan de zichtbaarheid van de positiemarker op de kaart vergroten.
Als u de kaart op uw locatie wilt centreren, tikt u op de centreer knop aan de linkerkant van het dashboard.
Aanbevolen iOS-instellingen¶
Als u locatietoegang voor Topo GPS wilt inschakelen, moet u eerst controleren of iOS-instellingen > Privacy > Locatievoorzieningen is ingeschakeld. Geef vervolgens in hetzelfde scherm Topo GPS toegang tot de precieze locatie tijdens het gebruik van de app. Of ga naar iOS-instellingen > Topo GPS.
Het wordt ook aanbevolen om naar iOS-instellingen > Privacy > Locatieservices > Scroll naar beneden > Systeem te gaan, zet hier de instellingen ‘Kompaskalibratie’ en ‘Bewegings- en afstandskalibratie’ aan.
Huidig locatiescherm¶
Als u op de positiemarkering tikt, verschijnt het scherm met de huidige locatie. Je kunt dit scherm ook openen door lang op de positieknop op het dashboard te drukken.
Het locatiescherm toont details van uw huidige locatie. In het locatiescherm kunt u uw huidige locatie ook opslaan als een waypoint en uw huidige locatie exporteren met de knoppen in de onderste werkbalk. Hieronder wordt een voorbeeld van het locatiescherm weergegeven:
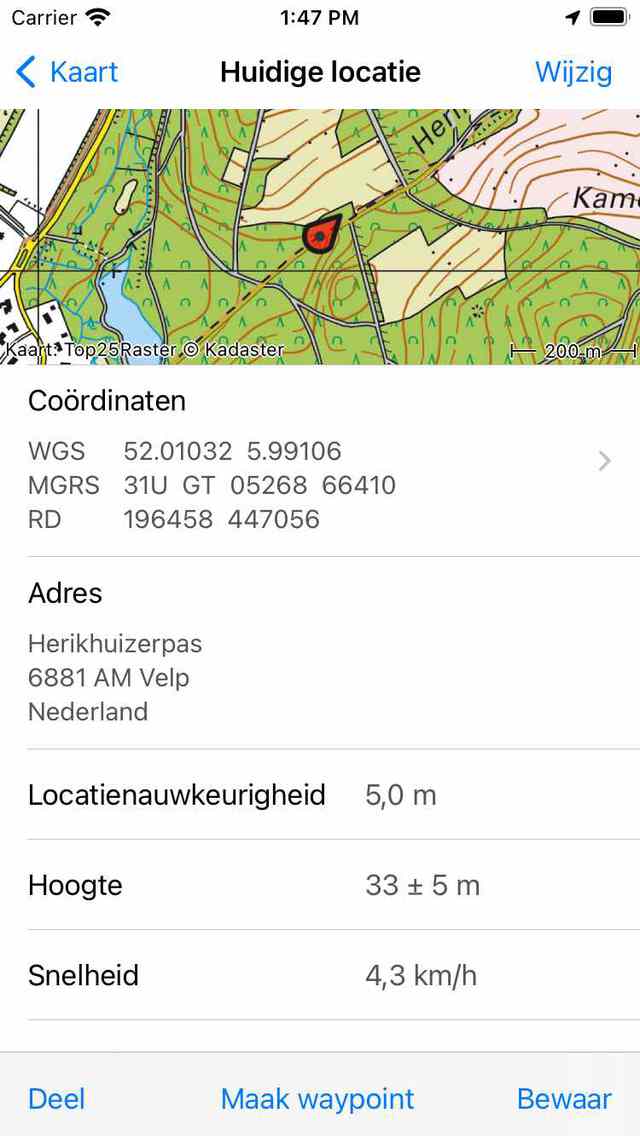
Het locatiescherm (bovenste deel).¶
In het scherm met locatiegegevens vindt u vervolgens de volgende informatie:
Kaart: Een kaart van de omgeving van uw huidige locatie. U kunt ook inzoomen en deze kaart verplaatsen.
Coördinaten: De coördinaten van het punt worden in verschillende formaten weergegeven. Je kunt de weergegeven coördinatenstelsels wijzigen door op ‘>’ aan de rechterkant te tikken. Als u lang op een coördinatenpaar drukt, kunt u kiezen voor Kopiëren of Delen van de coördinaten in tekstformaat. Je kunt hier ook ‘Uitspreken’ kiezen om je apparaat de coördinaten te laten uitspreken in de taal van je apparaat of in het Engels. Uitspreken kan een erg handige optie zijn als je coördinaten duidelijk moet communiceren via een audioverbinding, zoals een telefoon. De kans op fouten en misverstanden is veel kleiner dan wanneer u de coördinaten zelf zou uitspreken. Als je met je iPhone belt en je toestel de coördinaten laat uitspreken, dan hoor je zelf niet dat de coördinaten worden uitgesproken, maar de andere partij wel.
Adres: Het geschatte adres van je locatie. Als u zich verplaatst, wordt dit adres automatisch bijgewerkt. Als u lang op het adres drukt, kunt u het selecteren en delen. Als u op ‘Bewerken’ drukt, kunt u het automatisch opzoeken van adressen uitschakelen in het locatiescherm.
Nauwkeurigheid van de locatie: De nauwkeurigheid van de locatiebepaling. Deze nauwkeurigheid betekent dat je ware locatie een grote kans heeft dat je in een cirkel zit met een straal die gelijk is aan de nauwkeurigheid. Als het GPS-signaal goed is, is de locatienauwkeurigheid 5 m of minder.
Hoogte: De huidige hoogte van het apparaat boven de WGS84 geoïde met de nauwkeurigheid.
Snelheid: De huidige snelheid van het apparaat.
Bewegingsrichting: De richting ten opzicht van het ware noorden waarin het apparaat beweegt.
Apparaatrichting: De richting ten opzichte van het ware noorden waarin het apparaat wijst.
Tijd: Het exacte tijdstip waarop de weergegeven locatie werd verkregen.
Magnetische declinatie: Dit is de hoek tussen de magnetische noordpool en de ware noordpool (geografisch noorden). Als het magnetische noorden ten oosten van het ware noorden ligt, is de declinatie positief. Als het magnetische noorden ten westen van het ware noorden ligt, is de declinatie negatief.
Als je een richting afleest op een magnetisch kompas, is die altijd relatief ten opzichte van het magnetische noorden. Om de richting ten opzichte van het ware noorden te bepalen, moet je de magnetische declinatie optellen bij de aflezing van het magnetische kompas. De magnetische noordpool verandert in de loop van de tijd van locatie, daarom varieert de magnetische declinatie in de tijd en van positie tot positie.
Locatiescherm wijzigen¶
Door rechtsboven in het locatiescherm op ‘Bewerken’ te tikken, kun je de volgorde bewerken van de elementen die in het locatiescherm verschijnen.
Door de handgrepen aan de rechterkant te slepen, kan de volgorde van de elementen worden aangepast.
Door op ‘Getoonde coördinatentypen’ te tikken, kunnen de weergegeven coördinatentypen zo worden ingesteld dat alleen coördinatenstelsels worden weergegeven die voor u interessant zijn.
Huidige locatie opslaan¶
Door rechtsonder in het locatiescherm op ‘Opslaan’ te tikken, kunt u uw huidige positie opslaan als waypoint. Het waypoint krijgt een titel op basis van instellingen die u kunt wijzigen door in het huidige locatiescherm op ‘Bewerken > Waypoint titel’ te tikken. De automatische waypoint titel kan worden ingesteld op:
Tijd: De huidige tijd
Datum en tijd: De huidige datum en tijd
Nummer (volgende:..): Een nummer. Als je op ‘Reset’ drukt, wordt deze teruggezet naar 1. Deze instelling is handig als u uw locatie meerdere keren wilt opslaan en de waypoints wilt nummeren.
Als u op ‘Opslaan’ drukt, wordt uw huidige positie direct opgeslagen als waypoint en toegevoegd aan de kaart. Een pop-up laat zien dat het waypoint succesvol is opgeslagen, zoals u kunt zien in de onderstaande afbeelding:
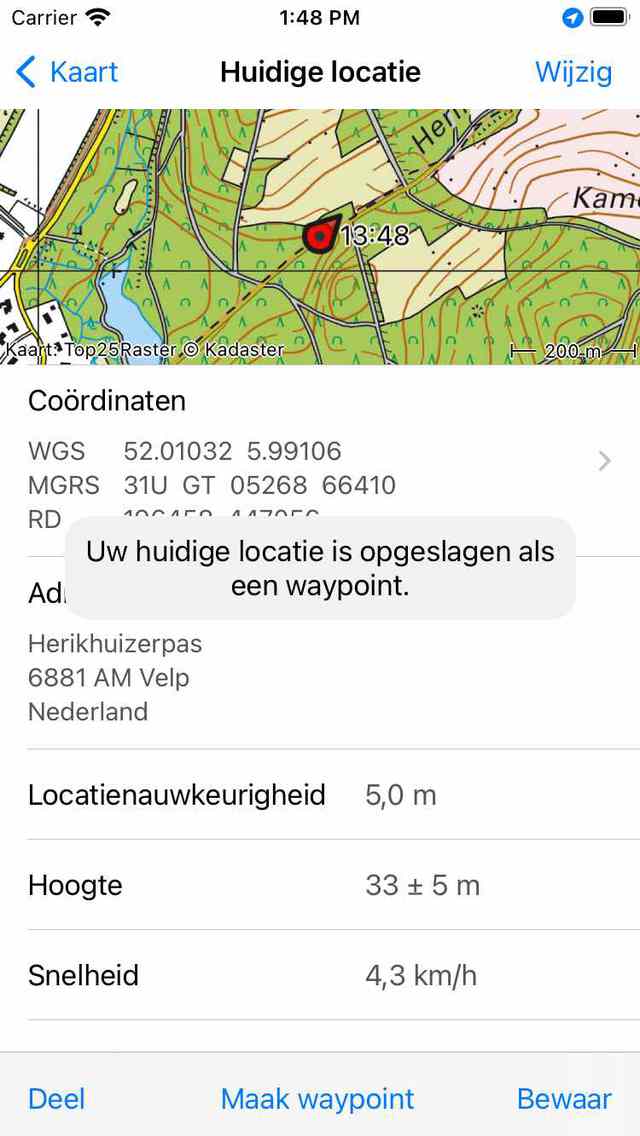
Uw huidige locatie opslaan als waypoint.¶
Waypoint maken op de huidige locatie¶
Door te tikken op ‘Maak waypoint’ in de onderste werkbalk van het huidige locatiescherm kunt u een waypoint maken op de huidige locatie. Het verschil tussen tikken op ‘Opslaan’ is dat het langzamer is, maar nu verschijnt er een scherm voor het maken van waypoint waarin je de titel, beschrijving kunt invoeren en het icoon kunt wijzigen. Dit is hetzelfde scherm dat verschijnt bij het maken van een waypoint vanaf de kaart.
Huidig locatiescherm¶
Als u lang op het positiemarkeringspictogram drukt, verschijnt er een scherm voor snelle acties.
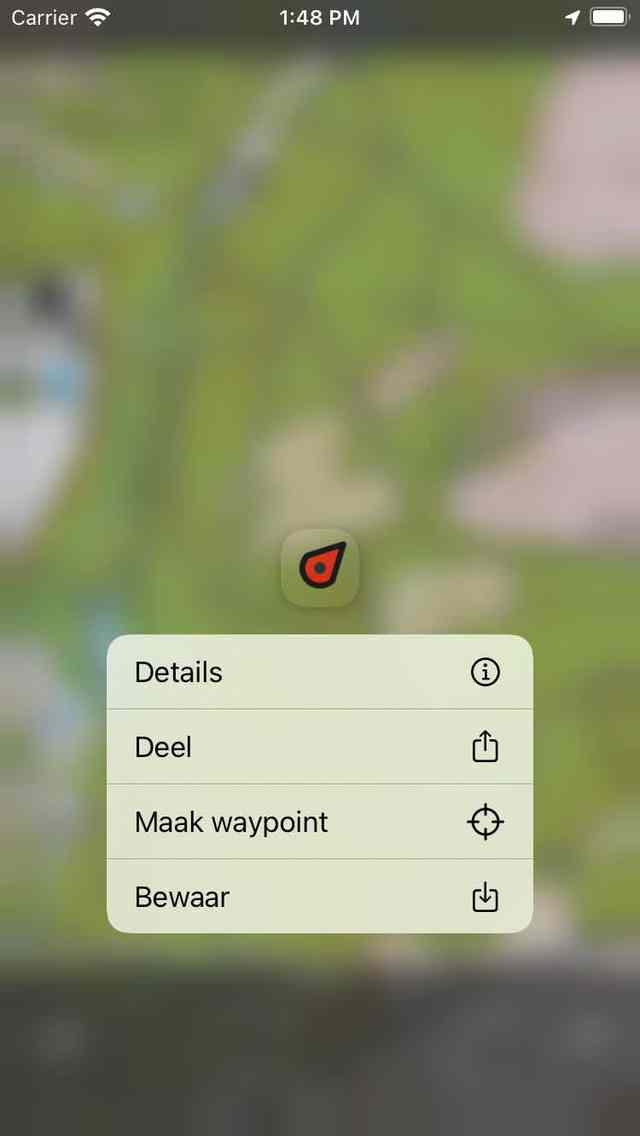
Uw huidige locatie opslaan als waypoint.¶
In het scherm Snelle acties voor de huidige locatie kunt u ervoor kiezen om de details te bekijken, uw huidige locatie te delen, een waypoint te maken op uw huidige locatie of om de huidige locatie op te slaan als een waypoint.