Dashboard¶
De onderste balk in het hoofdscherm is het dashboard:
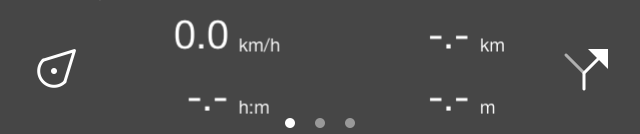
Het dashboard onderaan het hoofdscherm.¶
Het dashboard bestaat uit drie onderdelen: de positieknop, een paneel met tellers en de routeknop. Deze items worden hieronder nader besproken. Als je het dashboard omhoog veegt, wordt het menu zichtbaar.
Panelen¶
In het midden van het dashboard vindt u een paneel met tellers. Er zijn drie panelen
Het wandelpaneel.
Het fietspaneel.
Het coördinatenpaneel.
De cirkels onder het paneel geven het geselecteerde paneel aan. Door een paneel met één vinger naar links of rechts te vegen, kunt u het volgende of vorige paneel laden.
De eenheden van de meters op het dashboard kunnen worden gewijzigd via Menu > Meer > Instellingen > Eenheden. U kunt kiezen tussen metrische, imperiale en nautische eenheden.
Wandelpaneel¶
Het wandelpaneel is ideaal voor wandelen en wordt hieronder weergegeven:
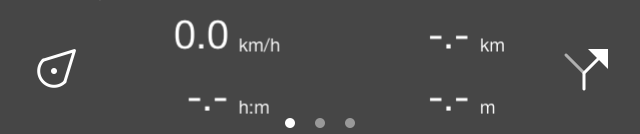
Het dashboard met het wandelpaneel.¶
De vier tellers op het wandelpaneel zijn achtereenvolgens de snelheids/hoogte/richtingsmeter, de routeafstandsmeter, de opneemtimer en de opneemafstandsmeter.
Snelheidsmeter, hoogtemeter en richtingsmeter¶
De snelheidsmeter (km/h symbool linksboven) geeft de huidige snelheid aan.
Als u op de snelheidsmeter tikt, wordt de gemiddelde snelheid tijdens het opnemen van een route weergegeven. Dit wordt aangegeven door het symbool ‘avg’ direct boven het ‘km/h’ symbool.
Als u nogmaals op de snelheidsmeter drukt, wordt uw maximumsnelheid tijdens het opnemen van een route weergegeven. Dit wordt aangegeven door het symbool ‘max’ net boven het ‘km/h’ symbool.
Als u klaar bent met het opnemen van een route en een nieuwe opname start, worden de gemiddelde en maximale snelheden gereset.
Als u nog een keer op de snelheidsmeter drukt, wordt deze een hoogtemeter. Uw hoogte in meters boven zeeniveau wordt getoond. Dit wordt aangegeven met het symbool ‘alt’.
Als je op de hoogtemeter tikt, wordt de richtingsmeter met het symbool ‘dir’ getoond. Dit geeft de huidige richting aan ten opzichte van het ware noorden. De richting is de kompasrichting waarin je je apparaat richt als je stilstaat. Als je beweegt, is dat de bewegingsrichting.
Als u op de richtingsmeter tikt, verandert deze in een snelheidsmeter.
Route afstandsmeter¶
De routeafstandsmeter (-.- km rechtsboven) geeft de lengte aan van alle routes die op de kaart zijn geladen, inclusief geplande routes. Als er een route geladen is, verschijnt het symbool ‘rte’ net boven de ‘km/h’ om aan te geven dat dit de afstand is van een geladen route.
Als routes geladen zijn en u op de routeafstandsmeter tikt, wordt de kaart gecentreerd op de geladen routes.
Als u op een route zit, verandert de routeafstandsmeter automatisch naar de afstand te gaan (dtg). Als het symbool ‘dtg’ wordt weergegeven, geeft de meter de afstand aan tot het einde van de huidige route. Als u in dat geval op de meter tikt, wordt de kaart gecentreerd op de route die u op dat moment volgt.
Opnametimer¶
De opnametimer (—: — h:m linksonder) geeft aan hoe lang u een route opneemt.
Als u op de opnametimer tikt, kunt u een routeopname starten, pauzeren en stoppen. Als u een route opneemt, verschijnt het symbool ‘rec’ net boven de ‘h:m’ om aan te geven dat een opname actief is.
Opnameafstandsmeter¶
De opnameafstandsmeter (-.- km rechtsonder) geeft de lengte aan van een route die wordt opgenomen. Door een opname te starten kun je met de opnameafstandsmeter zien hoe ver je bent gereisd. Boven het ‘km ‘-symbool verschijnt het symbool’ rec ‘om aan te geven dat dit de opgenomen afstand is.
Als u tijdens het opnemen van een route op de opnameafstandsmeter tikt, wordt de opgenomen route gecentreerd op de kaart.
Fietspaneel¶
In het fietspaneel wordt uw snelheid iets meer benadrukt en uw hoogte is direct zichtbaar. Het fietspaneel ziet er als volgt uit:
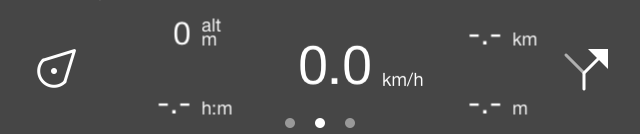
Het dashboard met het fietspaneel.¶
In het midden vindt u de snelheidsmeter die op dezelfde manier functioneert als in het wandelpaneel. Als u op deze meter tikt, wordt deze ook gewijzigd.
Linksboven vind je de hoogtemeter, die uw hoogte boven zeeniveau in meters aangeeft. Dit wordt aangegeven met het symbool ‘alt’. Door op deze meter te tikken, kan deze ook worden gewijzigd, precies zoals de snelheidsmeter.
Linksonder bevindt zich de opneemtimer.
De routeafstandsmeter bevindt zich rechtsboven.
De opnameafstandsmeter is rechtsonder te vinden.
Coördinatenpaneel¶
Met het coördinatenpaneel kunt u eenvoudig coördinaten van de kaart aflezen. Om het coördinatenpaneel te openen, schuift u de panelen in het dashboard naar links. Hieronder wordt een voorbeeld van het coördinatenpaneel weergegeven:
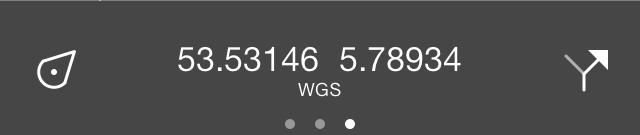
Het dashboard met het coördinatenpaneel.¶
Als het coördinatenpaneel is geladen, verschijnt er een kruis in het midden van de kaart, zoals hieronder wordt geïllustreerd:
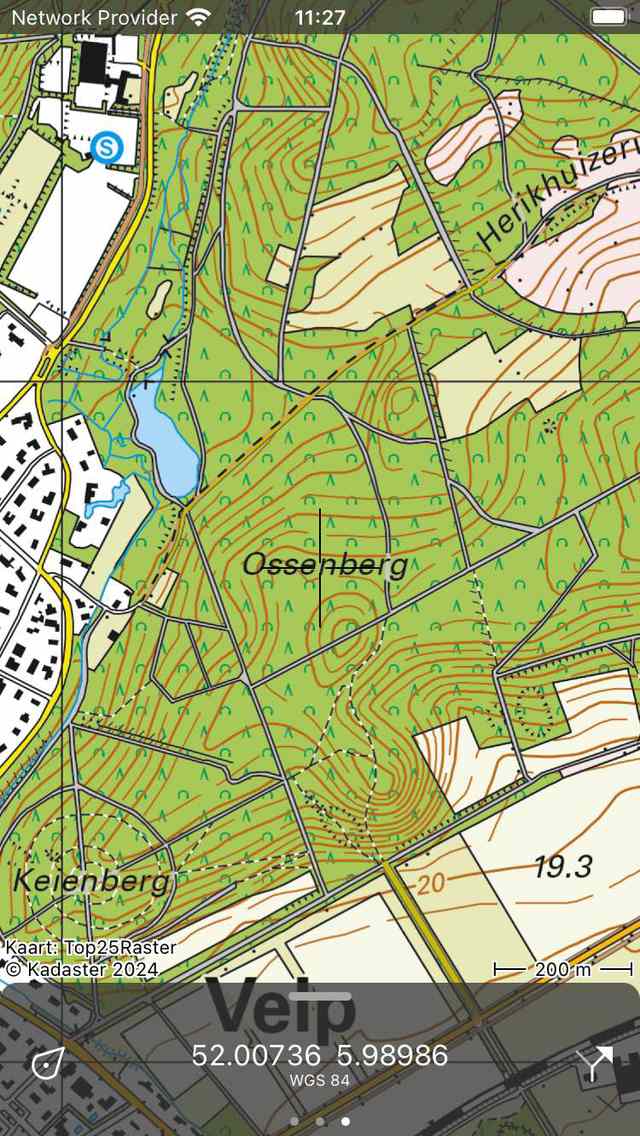
De kaart met het coördinatenpaneel.¶
De coördinaten die op het coördinatenpaneel worden weergegeven, zijn de coördinaten van het punt in het midden van het kruis. In het bovenstaande voorbeeld worden de coördinaten weergegeven in het formaat WGS84 graden, minuten en seconden. Hieronder lees je hoe je dit formaat kunt wijzigen.
Door de kaart te verplaatsen kunt u het midden van het kruis plaatsen op het punt waarvan je de coördinaten wilt bepalen. Om snel de coördinaten van uw huidige positie te bepalen, kunt u de kaart centreren door op de positieknop aan de linkerkant van het dashboard te drukken.
Als je op de coördinaten in het coördinatenpaneel tikt, verschijnt er een pop-up waarmee je acties kunt uitvoeren met de coördinaten. Een voorbeeld van de pop-up is te zien in de onderstaande afbeelding:
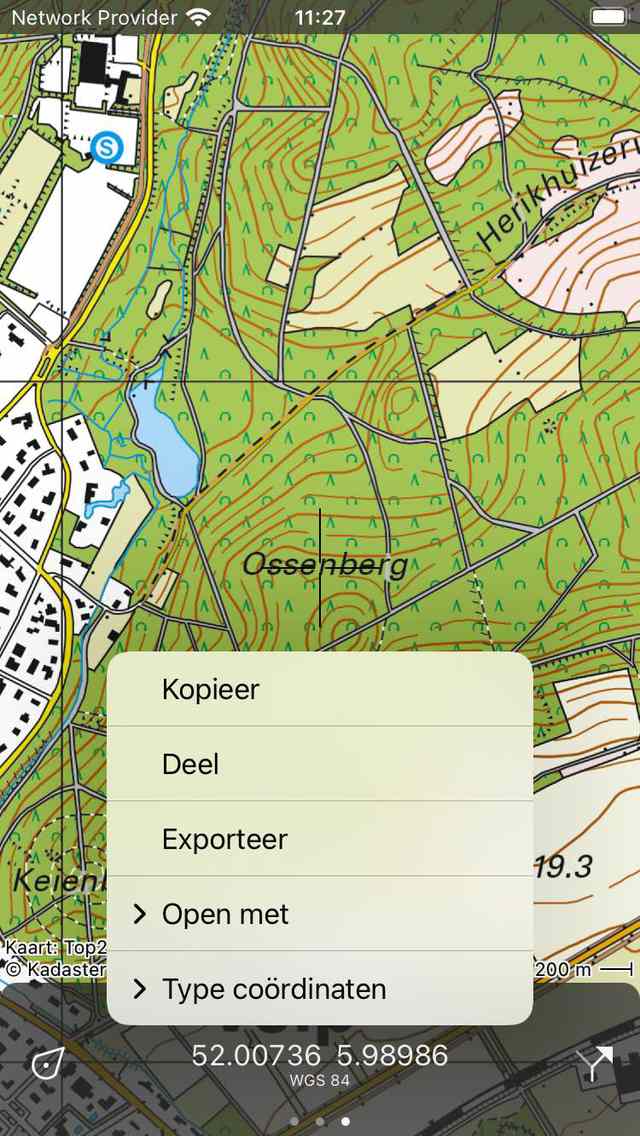
Het coördinatenpaneel verschijnt.¶
De volgende acties zijn mogelijk:
Kopiëren: De coördinaten worden naar het klembord gekopieerd. Je kunt het ergens in een andere app plakken. Als je Universal Clipboard hebt ingeschakeld, is het zelfs mogelijk om de coördinaten op deze manier in een ander Apple apparaat te plakken. ‘
Delen: De tekstuele weergave van de coördinaten kan worden gedeeld met een andere app.
Exporteren: De coördinaten en/of de kaart kunnen worden geëxporteerd in een specifiek geodata-formaat, zoals gpx.
Openen met: Je kunt de coördinaten openen in een andere populaire app. Momenteel kun je kiezen tussen Apple Maps, Google Maps of Wikipedia. Als u kiest voor een kaarten-app, wordt de kaarten-app precies geopend op de locatie die u momenteel bekijkt in Topo GPS. Als u ‘Wikipedia’ kiest, wordt de Wikipedia-app of -website geopend en wordt informatie weergegeven over de locatie die zich het dichtst bij het midden van het kruis bevindt. Dit kan handig zijn als u informatie over een specifieke site op de kaart wilt opzoeken.
Coördinatentype: Hier kunt u het soort coördinaten wijzigen dat zichtbaar is op het coördinatenpaneel. In de pop-up worden verschillende typen vermeld. Als degene die je nodig hebt niet wordt weergegeven, kun je ‘Meer’ kiezen om het scherm ‘Getoonde coördinatentypen’ te openen. Hier moet u de coördinaten inschakelen die u wilt zien in het pop-upscherm voor typecoördinaten. Ga vervolgens terug, tik op de coördinaten, tik op ‘Coördinatentype’ en tik op het coördinatentype dat je zojuist hebt ingeschakeld. Als het coördinatentype dat u nodig hebt niet wordt weergegeven in het scherm met coördinatentypen, wordt dit mogelijk niet ondersteund door Topo GPS. Neem hierover contact op met support@topo-gps.com en misschien voegen we het toe aan de Topo GPS-app. In de onderstaande figuur wordt een voorbeeld getoond waarin het coördinatentype is gewijzigd in MGRS.
Hoogte weergeven: Deze optie wordt alleen weergegeven als u zich in het overdekte gedeelte van de hoogte-extensie bevindt en u de hoogteverlenging niet hebt gekocht. Als je erop tikt, word je naar het aankoopscherm van de hoogte-extensie gebracht.
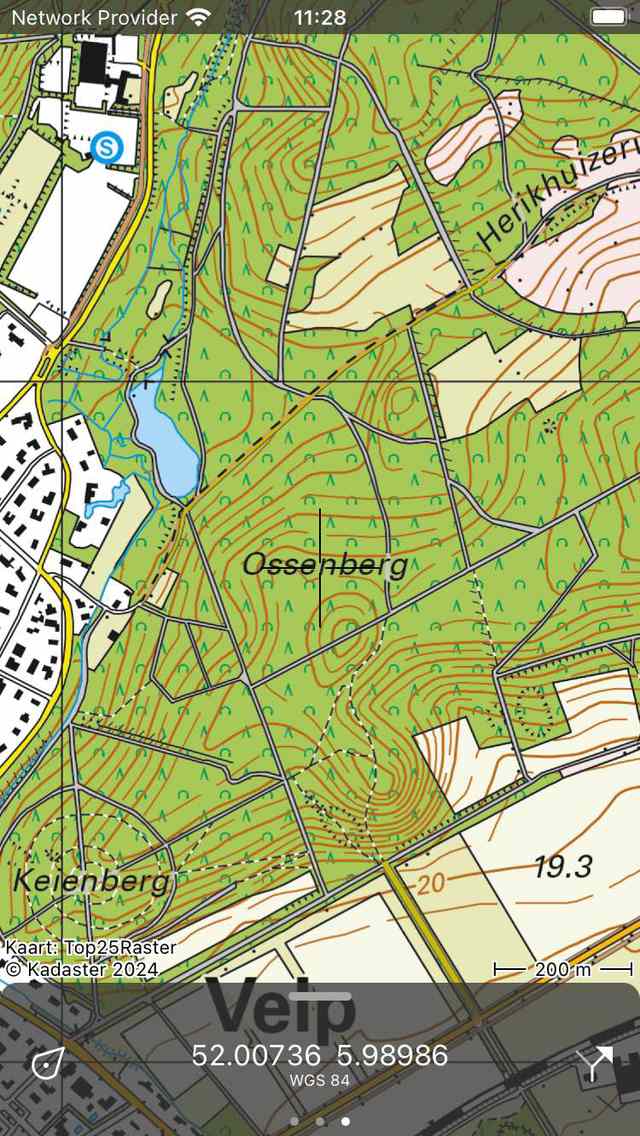
De coördinaten in het coördinatenpaneel zijn gewijzigd in MGRS.¶
Als u de hoogte-uitbreiding hebt gekocht, wordt de terreinhoogte van het middelpunt naast de coördinaten weergegeven, als u zich in het overdekte gebied van de hoogte-uitbreiding bevindt.