Tablou de bord¶
Bara de jos din ecranul principal este tabloul de bord:
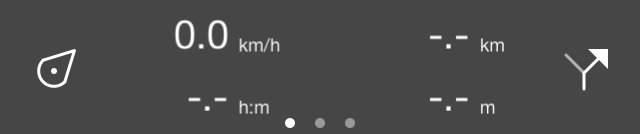
Tabloul de bord din partea de jos a ecranului principal.¶
Tabloul de bord este format din trei elemente: butonul de poziție, un panou cu contoare și butonul de traseu. Aceste elemente sunt discutate mai detaliat mai jos. Dacă glisați tabloul de bord actualizat, meniul va deveni vizibil.
Panouri¶
În centrul tabloului de bord puteți găsi un panou cu contoare. Există trei panouri
Cercurile de sub panou indică panoul selectat. Prin glisarea unui panou cu un deget spre stânga sau spre dreapta, puteți încărca panoul următor sau anterior.
Unitățile contoarelor de pe tabloul de bord pot fi modificate prin M eniu > Mai multe > Setări > Unități. Puteți alege între unități metrice, imperiale și nautice.
Panou pentru drumeții¶
Panoul de drumeții este ideal pentru mersul pe jos și este prezentat mai jos:
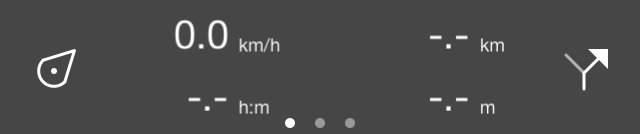
Tabloul de bord cu panoul de drumeții.¶
Cele patru contoare de pe panoul de drumeții sunt ulterior viteza/alti/contorul de direcție, contorul de distanță al traseului, cronometrul de înregistrare și contorul de distanță record.
Vitezometru, altimetru și contor de direcție¶
Vitezometrul (simbolul km/h stânga sus) indică viteza curentă.
Dacă atingeți vitezometrul, va fi afișată viteza medie în timpul înregistrării unui traseu. Acest lucru este indicat prin simbolul „avg” direct deasupra simbolului „km/h”.
Dacă apăsați apăsați încă o dată vitezometrul, va fi afișată viteza maximă în timpul înregistrării unei rute. Acest lucru este indicat prin simbolul „max” chiar deasupra simbolului „km/h”.
Dacă terminați înregistrarea unui traseu și începeți o nouă înregistrare, vitezele medii și maxime vor fi resetate.
Dacă apăsați încă o dată vitezometrul, acesta se transformă într-un altimetru. Altitudinea dvs. în metri deasupra nivelului mării va fi afișată. Acest lucru este indicat prin simbolul „alt”.
Dacă atingeţi altimetrul, va fi afişat indicatorul de direcţie cu simbolul «dir». Aceasta indică direcția curentă în raport cu nordul adevărat. Direcția este direcția busolei în care îndreptați dispozitivul dacă stați nemișcat. Dacă vă mutați este direcția de mișcare.
Dacă atingeți contorul de direcție, acesta se va întoarce în vitezometru.
Contorul distanței traseului¶
Contorul distanței traseului (-.- km dreapta sus) indică lungimea tuturor rutelor încărcate pe hartă, inclusiv rutele planificate. Dacă un traseu a fost încărcat, simbolul „rte” apare chiar deasupra „km/h” pentru a indica faptul că aceasta este distanța unui traseu încărcat.
Dacă rutele au fost încărcate și atingeți contorul distanței traseului, harta va fi centrată pe rutele încărcate.
Dacă vă aflați pe un traseu, contorul distanței traseului se va schimba automat la distanța de parcurs (dtg). Dacă este afișat simbolul „dtg”, contorul indică distanța până la sfârșitul rutei curente. Dacă atingeți contorul în acest caz, harta va fi centrată pe ruta pe care o urmăriți în prezent.
Înregistrare cronometru¶
Cronometrul de înregistrare (–: - - h:m stânga jos) indică ora la care înregistrați un traseu.
Dacă atingeți cronometrul de înregistrare, puteți porni, întrerupe și opri înregistrarea unei rute. Dacă înregistrați un traseu, simbolul „rec” apare chiar deasupra „h:m” pentru a indica faptul că o înregistrare este activă.
Înregistrați contorul de distanță¶
Contorul de distanță record (-.- km dreapta jos) indică lungimea unui traseu înregistrat. Prin pornirea unei înregistrări puteți vedea cu contorul de distanță de înregistrare cât de departe ați călătorit. Deasupra simbolului „km” apare simbolul „rec” pentru a indica faptul că aceasta este distanța înregistrată.
Dacă atingeți contorul de distanță de înregistrare în timp ce înregistrați un traseu, ruta înregistrată va fi centrată pe hartă.
Panou ciclism¶
În panoul de ciclism viteza dvs. este ceva mai accentuată, iar altitudinea dvs. poate fi văzută direct. Panoul de ciclism arată după cum urmează:
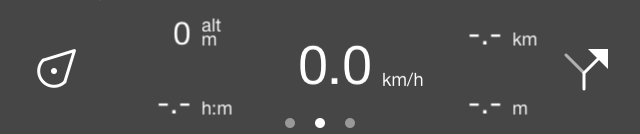
Tabloul de bord cu panoul de ciclism.¶
În centru veți găsi vitezometrul care funcționează în același mod ca și în panoul de drumeții. Atingerea acestui contor îl va schimba și el.
În partea stângă sus veți găsi altimetrul, care indică altitudinea dvs. deasupra nivelului mării în metri. Acest lucru este indicat prin simbolul „alt”. Atingerea acestui contor poate, de asemenea, să o schimbe, exact ca vitezometrul.
În partea stângă jos se află cronometrul de înregistrare.
Contorul de distanță al traseului este situat în partea dreaptă sus.
Contorul de distanță de înregistrare poate fi găsit în partea dreaptă jos.
Panoul de coordonate¶
Cu panoul de coordonate puteți citi direct coordonatele de pe hartă. Pentru a deschide panoul de coordonate, glisați panourile din tabloul de bord spre stânga. Un exemplu de panou de coordonate este afișat mai jos:
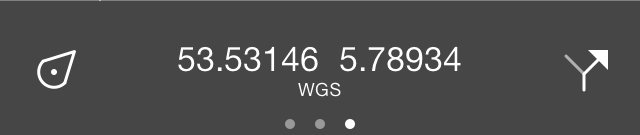
Tabloul de bord cu panoul de coordonate.¶
Dacă panoul de coordonate este încărcat, în mijlocul hărții apare o cruce, așa cum este ilustrat mai jos:
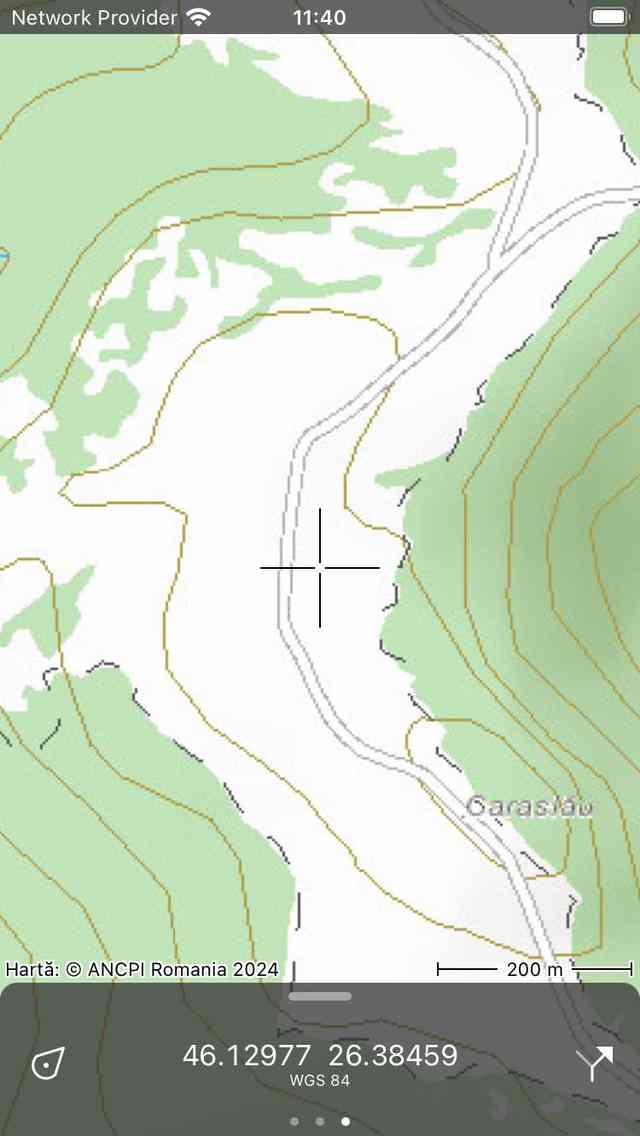
Harta cu panoul de coordonate.¶
Coordonatele afișate pe panoul de coordonate sunt coordonatele punctului din mijlocul crucii. În exemplul de mai sus coordonatele sunt afișate în format WGS84 minute grade secunde. Mai jos puteți citi cum să modificați acest format.
Prin mutarea hărții puteți poziționa mijlocul crucii până la punctul în care doriți să determinați coordonatele. Pentru a determina rapid coordonatele poziției curente, puteți centra harta apăsând butonul de poziție din partea stângă a tabloului de bord.
Dacă atingeți coordonatele de pe panoul de coordonate, va apărea o fereastră pop-up cu care puteți efectua acțiuni cu coordonatele. Un exemplu de pop-up este prezentat în figura de mai jos:
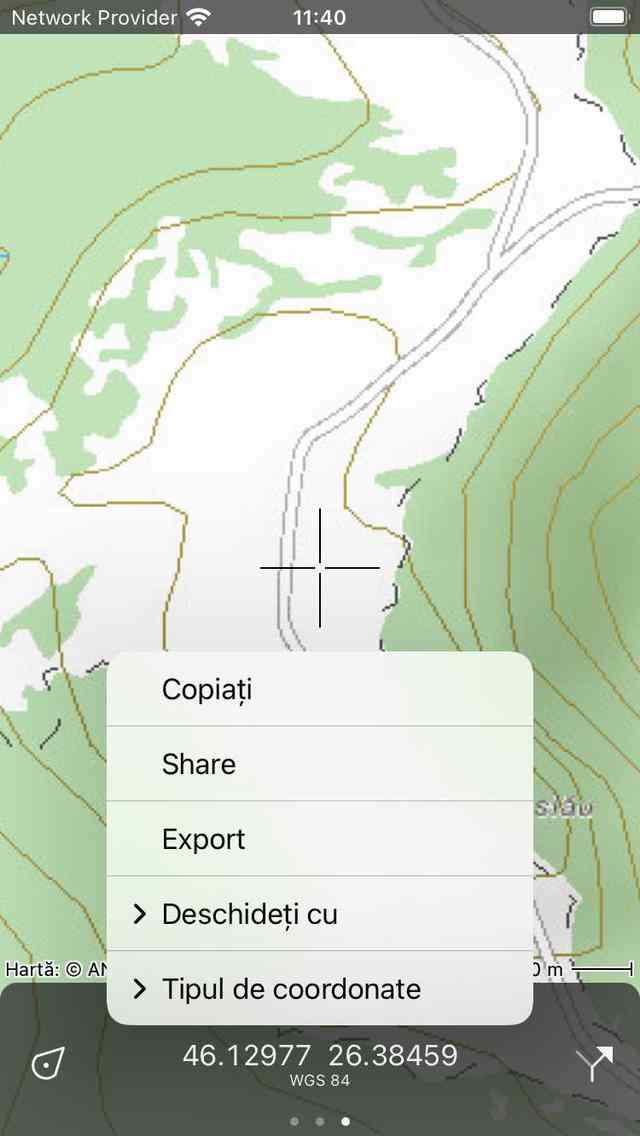
Fereastra pop-up a panoului de coordonate.¶
Sunt posibile următoarele acțiuni:
Copiere: Coordonatele sunt copiate în clipboard. Puteți să-l lipiți undeva într-o altă aplicație. Dacă ați activat Clipboard-ul universal, atunci este chiar posibil să lipiți coordonatele într-un alt dispozitiv Apple în acest fel.
Distribuiți: Reprezentarea textuală a coordonatelor poate fi partajată cu o altă aplicație.
Export: Coordonatele și/sau harta pot fi exportate într-un anumit format de geodate, cum ar fi gpx.
Deschideți cu: Puteți deschide coordonatele într-o altă aplicație populară. În prezent, puteți alege între Apple Maps, Google Maps sau Wikipedia. Dacă alegeți o aplicație de hărți, aplicația de hărți va fi deschisă exact în locația pe care o vizualizați în prezent în Topo GPS. Dacă alegeți „Wikipedia”, aplicația sau site-ul Wikipedia se va deschide și va afișa informații despre locația cea mai apropiată de mijlocul crucii. Acest lucru poate fi util dacă doriți să căutați informații despre un anumit site pe hartă.
Tipul coordonatelor: Aici puteți modifica tipul coordonatelor vizibile pe panoul de coordonate. Mai multe tipuri sunt listate în fereastra pop-up. Dacă cel de care aveți nevoie nu este afișat, puteți alege „Mai multe” pentru a deschide ecranul „Tipuri de coordonate afișate”. Aici ar trebui să activați coordonatele pe care doriți să le vedeți în ecranul pop-up coordonate de tip. Apoi reveniți, atingeți coordonatele, atingeți „Tipul coordonatelor” și atingeți tipul de coordonate pe care tocmai l-ați activat. Dacă tipul de coordonate de care aveți nevoie nu este afișat în ecranul Tipuri de coordonate afișate, este posibil să nu fie acceptat de Topo GPS. Contactați support@topo-gps.com despre acest lucru și este posibil să îl adăugăm la aplicația Topo GPS. În figura de mai jos este prezentat un exemplu în care tipul de coordonate a fost schimbat în MGRS.
Afișați înălțimea: Această opțiune apare numai dacă vă aflați în regiunea acoperită a extensiei de înălțime și nu ați cumpărat extensia de înălțime. Dacă îl atingeți, veți fi adus pe ecranul de cumpărare al extensiei de înălțime.
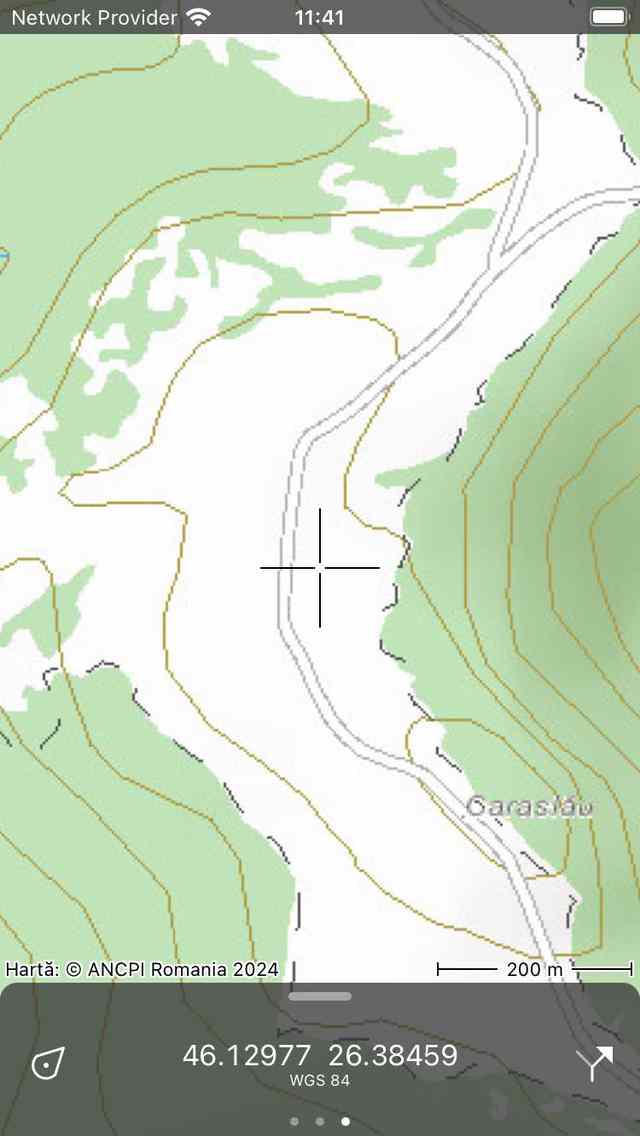
Coordonatele din panoul de coordonate au fost schimbate în MGRS.¶
Dacă ați achiziționat extensia de înălțime, înălțimea terenului punctului central va fi afișată lângă coordonate, dacă vă aflați în regiunea acoperită a extensiei de înălțime.