Instrumentbord¶
Den nederste linjen i hovedskjermbildet er dashbordet:
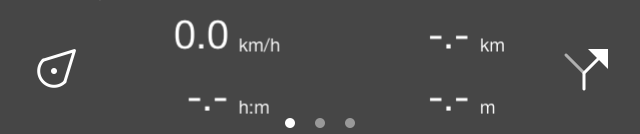
Dashbordet nederst på hovedskjermen.¶
Dashbordet består av tre elementer: posisjonsknappen, et panel med tellere og ruteknappen. Disse elementene blir diskutert mer detaljert nedenfor. Hvis du sveiper dashbordet oppover, blir menyen synlig.
Paneler¶
I midten av dashbordet finner du et panel med tellere. Det er tre paneler
Sirklene under panelet angir det valgte panelet. Ved å sveipe et panel med én finger mot venstre eller høyre kan du laste inn neste eller forrige panel.
Enhetene til målerne på dashbordet kan endres via Meny > Mer > Innstillinger > Enheter. Du kan velge mellom metriske, keiserlige og nautiske enheter.
Vandring panel¶
Vandrepanelet er ideelt for å gå og vises nedenfor:
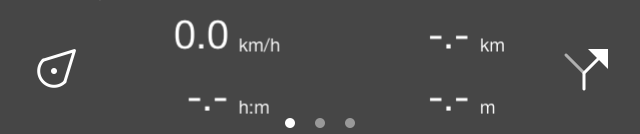
Dashboardet med vandrepanelet.¶
De fire tellerne på turpanelet er senere speedo/høyde/retningsmåleren, ruteavstandsmåleren, :ref:`rekordtidtakeren og <ref id=»ss-rec-distance»>rekordavstandsmåleren <ss-rec-timer>`</ref>.
Speedometer, høydemåler og retningsmåler¶
Speedometeret (km/t symbol øverst til venstre) angir din nåværende hastighet.
Hvis du trykker på hastighetsmåleren, vises gjennomsnittshastigheten mens du tar opp en rute. Dette angis med symbolet «avg» direkte over «km/t» -symbolet.
Hvis du trykker på hastighetsmåleren en gang til, vises maksimal hastighet mens du tar opp en rute. Dette angis med symbolet «max» like over «km/t» -symbolet.
Hvis du er ferdig med å ta opp en rute og starter et nytt opptak, tilbakestilles gjennomsnittlig og maksimal hastighet.
Hvis du trykker på speedometeret en gang til, blir det til en høydemåler. Din høyde i meter over havet vil bli vist. Dette er angivet med symbolet ’alt’.
Hvis du trykker på høydemåleren, vises retningsmåleren med symbolet ’dir’. Dette indikerer gjeldende retning med hensyn til det sanne nord. Retningen er kompassretningen du peker på enheten din hvis du står stille. Hvis du beveger deg, er det bevegelsesretningen.
Hvis du trykker på retningsmåleren, vil den slå inn speedometeret.
Ruteavstand meter¶
Ruteavstandsmåleren (-.- km øverst til høyre) angir lengden på alle ruter som lastes på kartet, inkludert planlagte ruter. Hvis en rute er lastet, vises symbolet «rte» like over «km/t» for å indikere at dette er avstanden til en lastet rute.
Hvis ruter lastes inn og du trykker på ruteavstandsmåleren, vil kartet bli sentrert på de lastede rutene.
Hvis du er på en rute, endres ruteavstandsmåleren automatisk til avstand for å gå (dtg). Hvis «dtg» -symbolet vises angir måleren avstanden til slutten av gjeldende rute. Hvis du trykker på måleren i så fall, vil kartet bli sentrert på ruten du følger for øyeblikket.
Rekordtimer¶
Registreringstimeren (—: — h:m nederst til venstre) angir tidspunktet du tar opp en rute.
Hvis du trykker på opptakstimeren, kan du starte, pause og stoppe et ruteopptak. Hvis du tar opp en rute, vises symbolet ’rec’ like over ’h:m’ for å indikere at et opptak er aktivt.
Rekorddistanse meter¶
Rekordavstandsmåleren (-.- km nederst til høyre) angir lengden på en rute som registreres. Ved å starte et opptak kan du se med rekordavstandsmåleren hvor langt du har reist. Over «km» -symbolet vises symbolet «rec» for å indikere at dette er den registrerte avstanden.
Hvis du trykker på avstandsmåleren under opptak av en rute, vil den innspilte ruten bli sentrert på kartet.
Sykkelpanel¶
I sykkelpanelet er hastigheten din noe mer understreket, og høyden din kan ses direkte. Sykkelpanelet ser ut som følger:
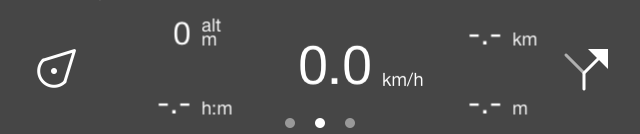
Dashbordet med sykkelpanelet.¶
I midten finner man speedometeret som fungerer på samme måte som i turpanelet. Tapping på denne måleren vil også endre den.
Øverst til venstre finner du høydemåleren, som angir høyden over havet i meter. Dette er angivet med symbolet ’alt’. Tapping av denne måleren kan også endre den, akkurat som speedometeret.
Nederst til venstre er rekordtimeren plassert.
Ruteavstandsmåleren ligger øverst til høyre.
Rekordavstandsmåleren finnes nederst til høyre.
Koordinatpanelet¶
Med koordinatpanelet kan du enkelt lese av koordinater fra kartet. Hvis du vil åpne koordinatpanelet, skyver du panelene i dashbordet mot venstre. Et eksempel på koordinatpanelet vises nedenfor:
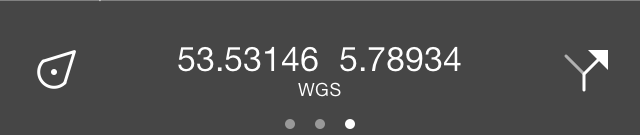
Dashbordet med koordinatpanelet.¶
Hvis koordinatpanelet er lastet inn, vises et kryss midt på kartet, slik det er illustrert nedenfor:
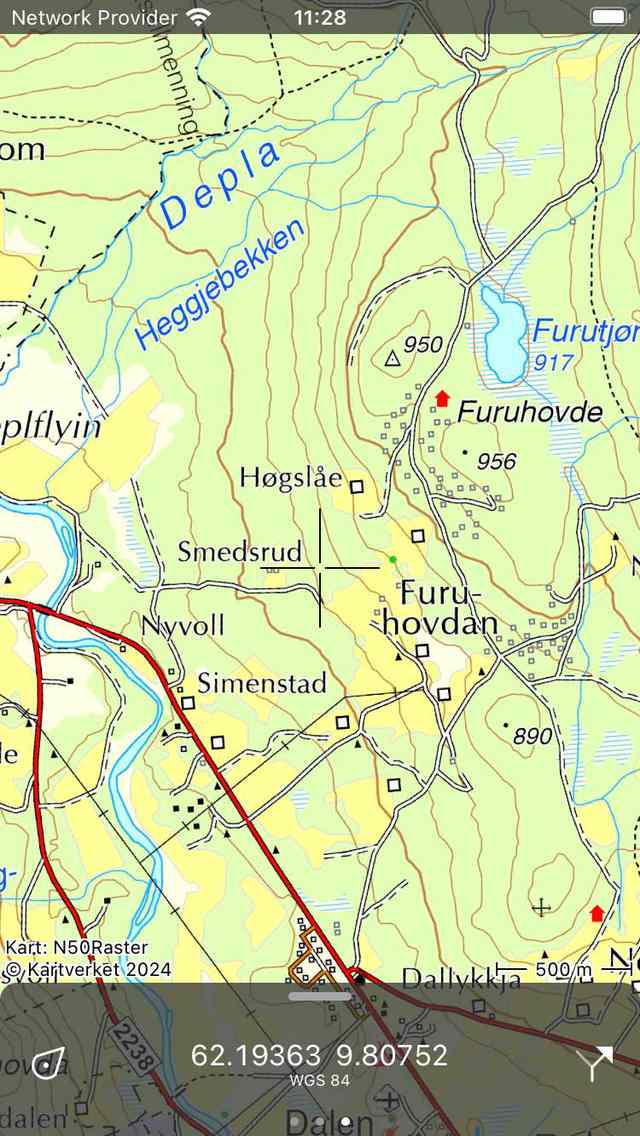
Kartet med koordinatpanelet.¶
Koordinatene som vises på koordinatpanelet er koordinatene til punktet midt i krysset. I eksemplet ovenfor vises koordinatene i WGS84 grad minutter sekunder format. Nedenfor kan du lese hvordan du endrer dette formatet.
Ved å flytte kartet kan du plassere midten av krysset til punktet der du vil bestemme koordinaten. Hvis du raskt vil bestemme koordinatene for din nåværende posisjon, kan du sentrere kartet ved å trykke på posisjonsknappen på venstre side av dashbordet.
Hvis du trykker på koordinatene på koordinatpanelet, vises en popup som du kan utføre handlinger med koordinatene. Et eksempel på popup-vinduet er vist i figuren nedenfor:
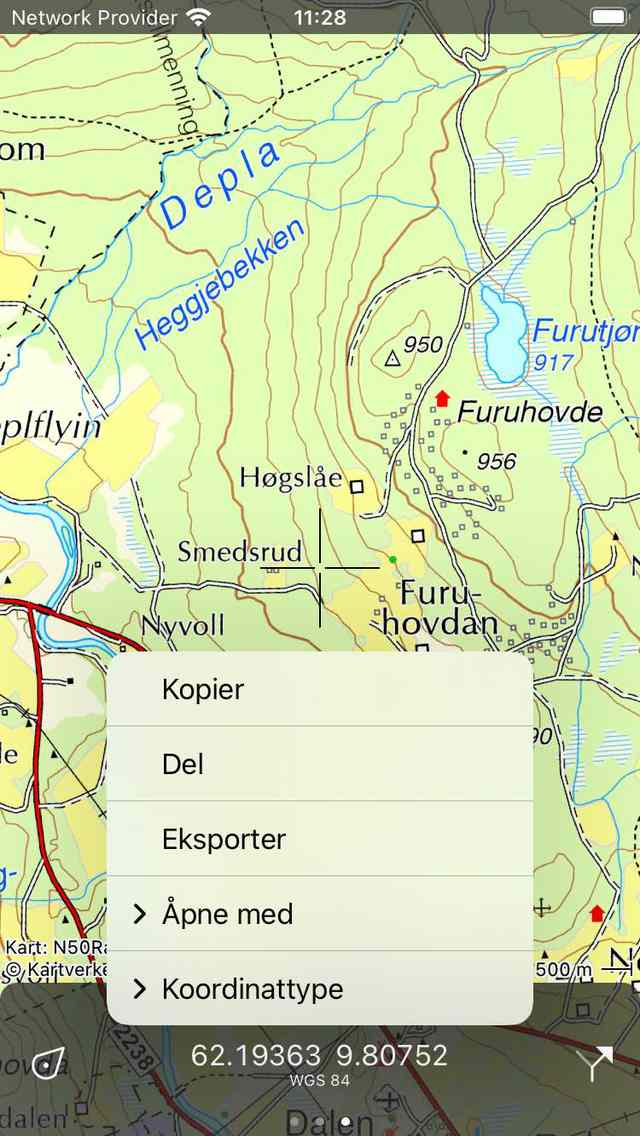
Koordinatpanelet pop-up.¶
Følgende handlinger er mulige:
Kopier: Koordinatene kopieres til utklippstavlen. Du kan lime den inn et sted i en annen app. Hvis du har aktivert Universal utklippstav le, er det til og med mulig å lime inn koordinatene i en annen Apple-enhet på denne måten.
Del: Den tekstlige representasjonen av koordinatene kan deles med en annen app.
Eksport: Koordinatene og/eller kartet kan eksporteres i et bestemt geodataformat som gpx.
Åpne med: Du kan åpne koordinatene i en annen populær app. For øyeblikket kan du velge mellom Apple Maps, Google Maps eller Wikipedia. Hvis du velger en kart-app, åpnes kart-appen nøyaktig på stedet du for øyeblikket ser på i Topo GPS. Hvis du velger «Wikipedia», åpnes Wikipedia-appen eller nettstedet og viser informasjon om stedet nærmest midten av korset. Dette kan være nyttig hvis du vil slå opp informasjon om et bestemt nettsted på kartet.
Koordinattype: Her kan du endre typen koordinater som er synlige på koordinatpanelet. Flere typer er oppført i popup-vinduet. Hvis den du trenger ikke vises, kan du velge «Mer» for å åpne skjermbildet «Visede koordinattyper». Her bør du aktivere koordinatene du vil se i popup-skjermbildet for typekoordinater. Gå deretter tilbake, trykk på koordinatene, trykk på ’Koordinattype’, og trykk på koordinattypen du nettopp har aktivert. Hvis koordinattypen du trenger ikke vises i skjermbildet for koordinattyper som vises, kan det hende at den ikke støttes av Topo GPS. Kontakt support@topo-gps.com om dette, og vi kan legge det til i Topo GPS-appen. I figuren nedenfor vises et eksempel der koordinattypen ble endret til MGRS.
Vis høyde: Dette alternativet vises bare hvis du befinner deg i det dekkede området av høydeforlengelsen, og du ikke har kjøpt høydeforlengelsen. Hvis du trykker på den, blir du ført til kjøpsskjermen til høydeutvidelsen.
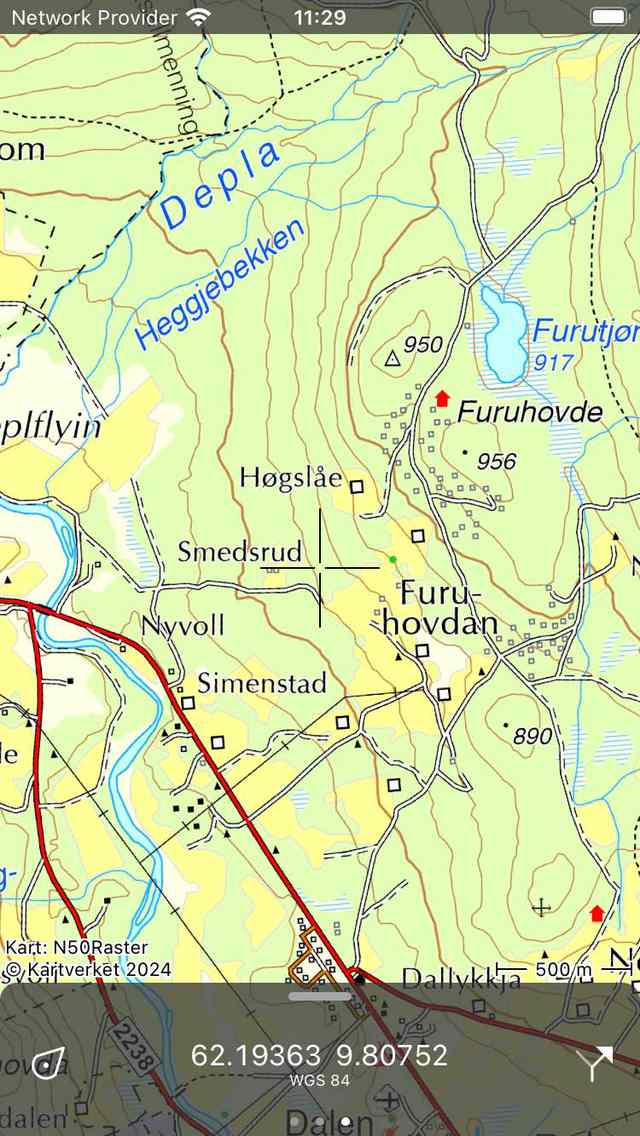
Koordinatene i koordinatpanelet ble endret til MGRS.¶
Hvis du har kjøpt høyde forlengelsen, vises terrenghøyden til senterpunktet ved siden av koordinatene, hvis du befinner deg i det dekkede området til høydeforlengelsen.