Rejestrowanie tras¶
Podczas rejestrowania trasy zbierane są wszystkie lokalizacje, które odwiedzasz. Jeśli zakończysz nagrywanie, możesz zapisać lokalizacje jako trasę.
To record a route you need make sure that Topo GPS is given access to your precise location while using the app in the iOS Settings > Privacy > Location Services > Topo GPS.
Rozpoczęcie nagrywania¶
To start a route recording, you have to open the routes pop-up (Menu > Routes) and tap the item «Record route». A pop-up will appear in which you are asked whether you want to start a recording as in the example below:
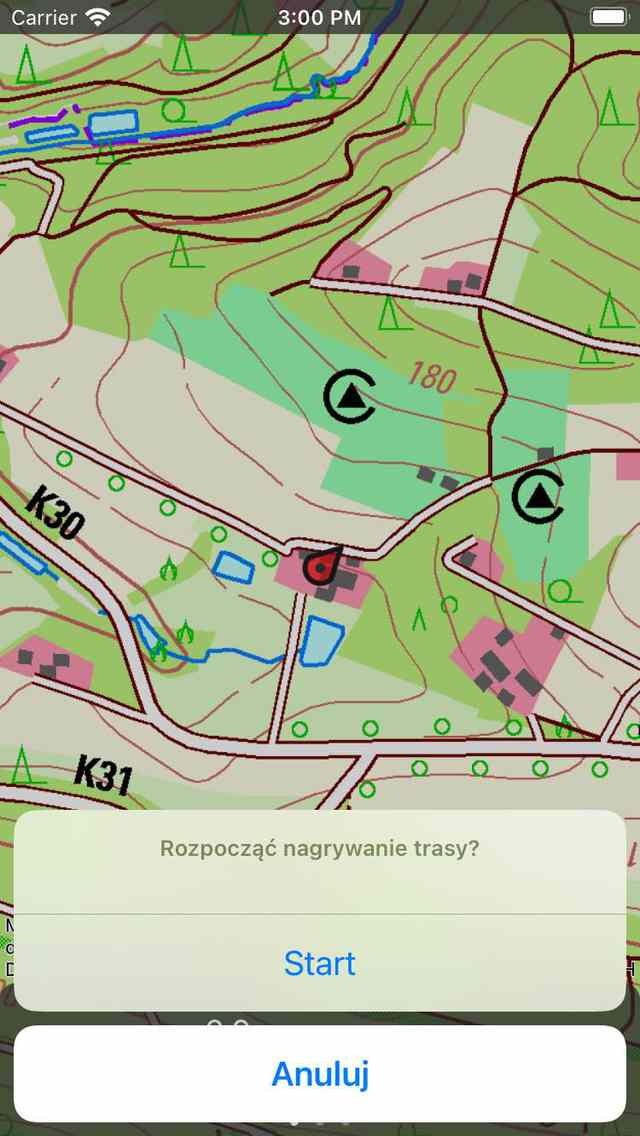
Starting the recording of a route.¶
If you tap «Start» in the pop-up, the route recording will be started.
Alternatively, you can also start recording a route from the main screen, by tapping the record timer on the dashboard.
Trasa nagrywania¶
If you have started a recording, you will see that a red line will appear on the map if you are moving. This red line indicates your movement. An example is displayed in the figure below:
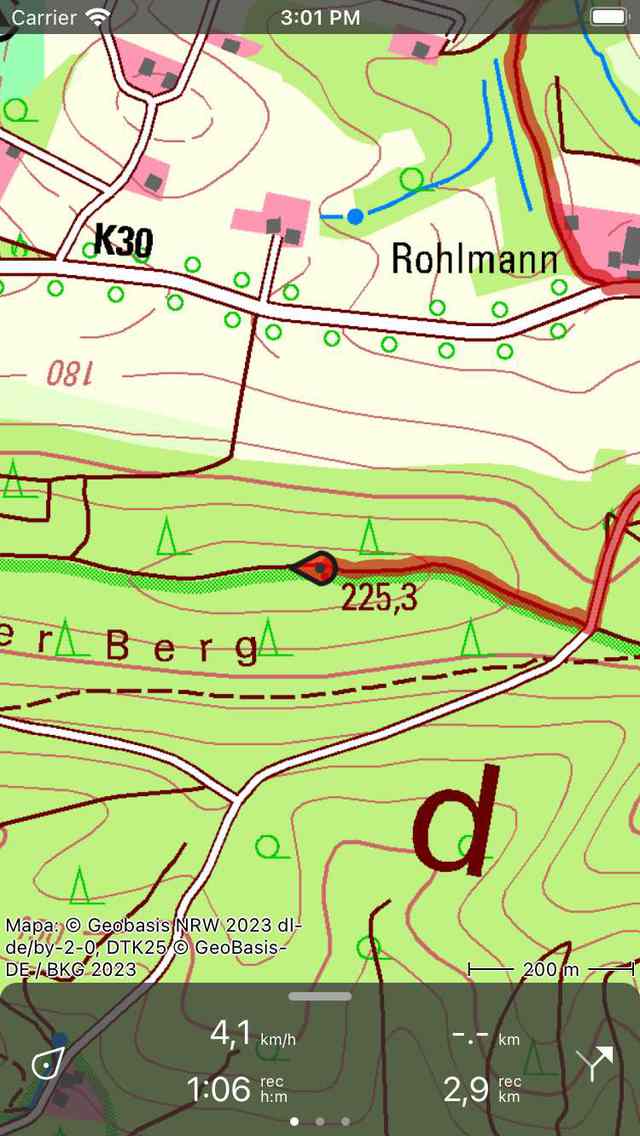
Nagrywanie trasy. Czerwona linia wskazuje twój ruch.¶
The record timer on the dashboard indicates the duration of the current recording. In the figure above this is 1h06m. If you tap the timer you can end the recording.
The record distance meter on the dashboard indicates the length of a recorded route. In the example above this is 2.9 km. If you tap the record distance meter the map will be zoomed to the recorded route.
You can modify the color, width and transparency of the record line via Menu > More > Settings > Styles > Record line.
While recording you can safely lock your device or switch to another app. This will not interrupt the recording. In the top of the screen you can see that Topo GPS is using your location in the background. In some devices the clock gets a blue background, on other devices the whole status bar turns blue. If you tap the blue clock or the blue statusbar, you will return to Topo GPS.
Jeśli dotkniesz linii zarejestrowanej trasy na głównej mapie, zostanie otwarty ekran nagrywania. Możesz wyświetlić profil wysokości i prędkości na żywo. Możesz dotknąć tych profili, aby wyświetlić je bardziej szczegółowo.
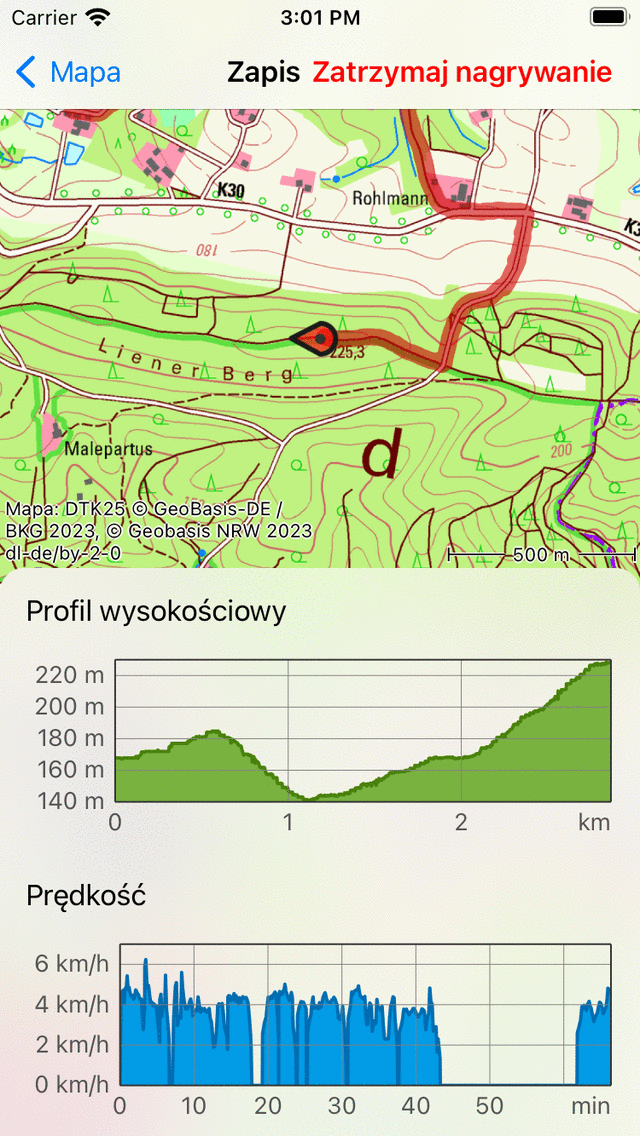
The route record screen with live altitude and speed profiles.¶
Jeśli załadowano jedną lub więcej tras na mapie, możesz zarejestrować trasę w tym samym czasie. Przykład pokazano poniżej:
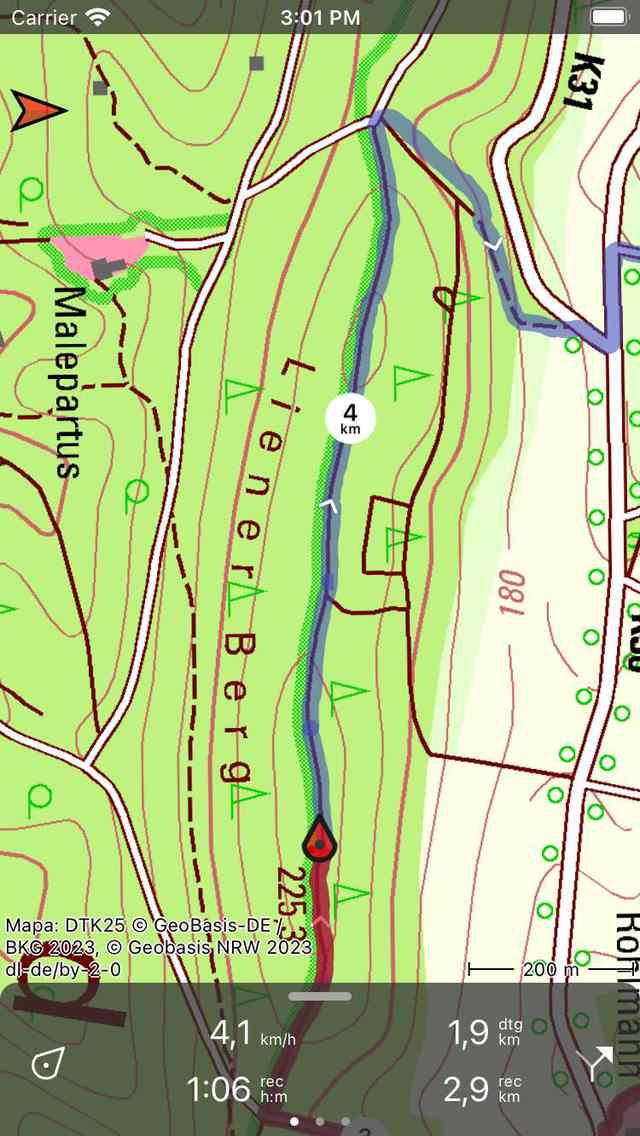
Nagrywanie i pokazanie trasy.¶
On the dashboard the «dtg» symbol is shown, this is the distance to go to the end of the blue route, which is 1.9 km in the example above. The «rec» symbol on the dashboard indicates the length of the recorded route, which is 2.9 km in the example above. If you tap the «rec» symbol, the map will be zoomed to the recorded route. If you tap the «dtg» symbol, the map will be zoomed to the blue route.
While recording a route, every second your location is determined in the most accurate way possible.
Battery usage¶
Recording a route will cost a considerable amount of energy. Therefore regularly check your battery level while recording to make sure your device is not running out of power. Pause or finish a recording when your are no longer moving. On a typical modern iOS device recording costs about 6-8% of battery per hour. With a full good quality battery, it is possible to record a trip of up to 10 - 12 hours long. For longer recordings, you need to recharge your battery, for example with a powerbank.
The amount of battery usage really depends on the quality and size of your battery, and on the other things you are doing while recording. Turning off the screen can make a considerable difference. You could also enable the switch «Cover camera» in the Switching off display section of the settings.
If you have saved the recorded route, you can inspect the amount of battery percentage used in the additional route details screen. To open the additional route details, open the route details screen, and then tap the title section just below the map.
Zakończenie nagrywania¶
You can end the a recording of a route by tapping the route button or Menu > Routes to open the routes pop-up. Then tap «Stop recording». Alternatively, tap the record timer on the dashboard or tap «Stop recording» in the record screen. The record screen can be opened by tapping the line of the recorded route on the map.
Pojawi się wyskakujące okienko z prośbą o zatrzymanie nagrywania, jak w poniższym przykładzie:
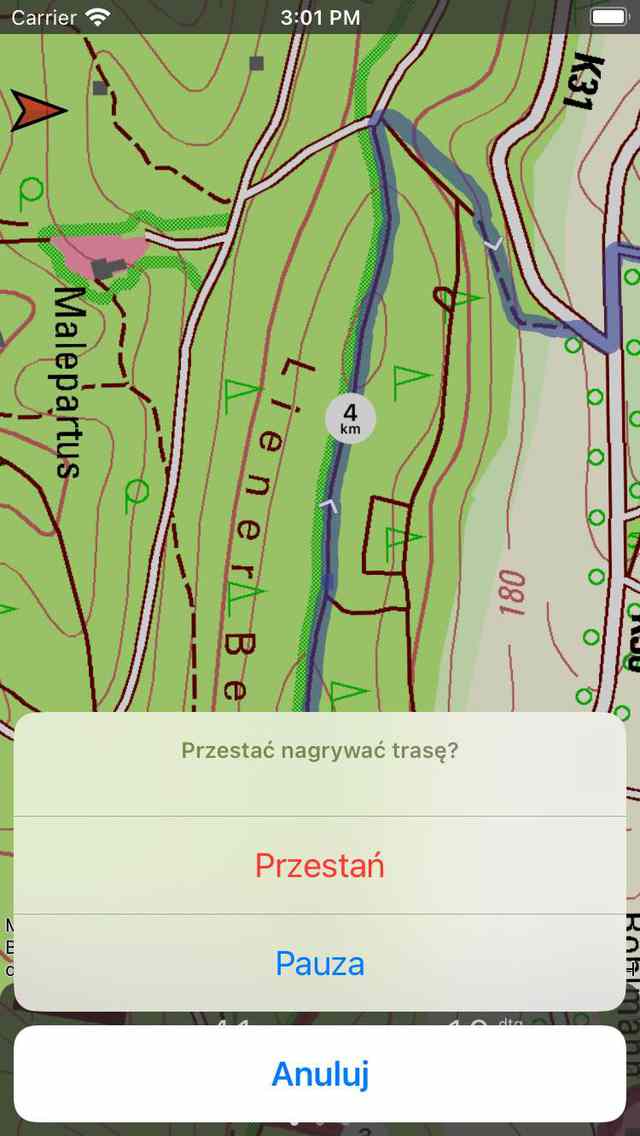
Zakończenie nagrywania trasy.¶
Jeśli naciśniesz „Zatrzymaj”, nagrywanie zostanie zakończone i wyświetlony zostanie ekran, na którym możesz zapisać zarejestrowaną trasę.
Wstrzymaj nagrywanie¶
Jeśli naciśniesz „Pauza” w wyskakującym okienku, które pojawia się po zakończeniu nagrywania trasy, nagrywanie zostanie wstrzymane.
Timer rekordu na desce rozdzielczej zostanie ustawiony na «–: -» podczas przerwy. Rekordowy miernik odległości pokaże zarejestrowaną odległość, jak widać poniżej:
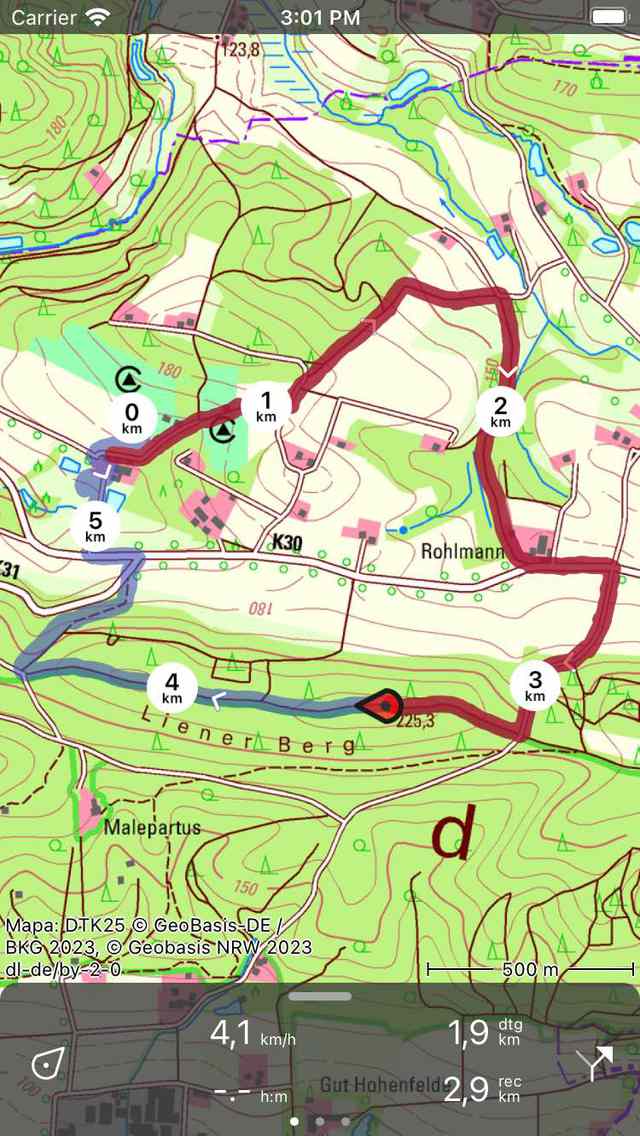
Nagrywanie trasy zostało wstrzymane, co widać z zegara rekordu i miernika odległości rekordu.¶
Resume recording¶
To resume a paused recording you have tap record timer or the ‘Resume recording’ button in the top of the record screen. The following pop-up will then appear:
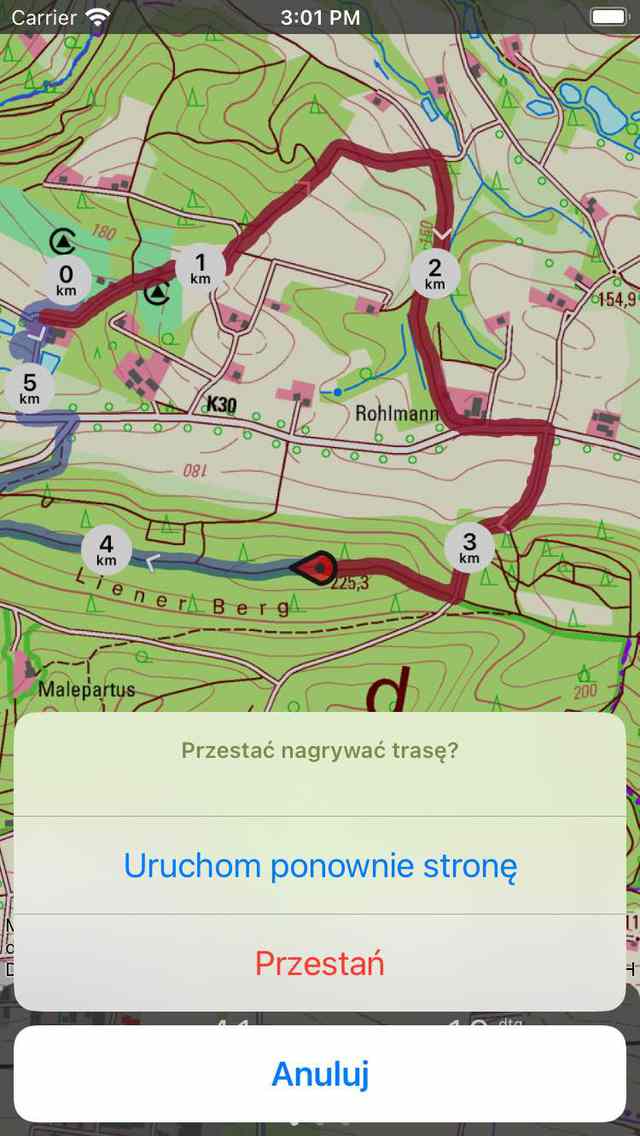
Resuming the recording of a route.¶
If you press «Resume» the recording will be continued. If you press «Stop» the recording of a route will be finished and you will be given the possibility to save the recorded route.
Zapisywanie nagrania¶
Jeśli zatrzymałeś nagrywanie trasy, pojawi się ekran, na którym możesz zapisać zarejestrowaną trasę. Przykład jest wyświetlany poniżej:
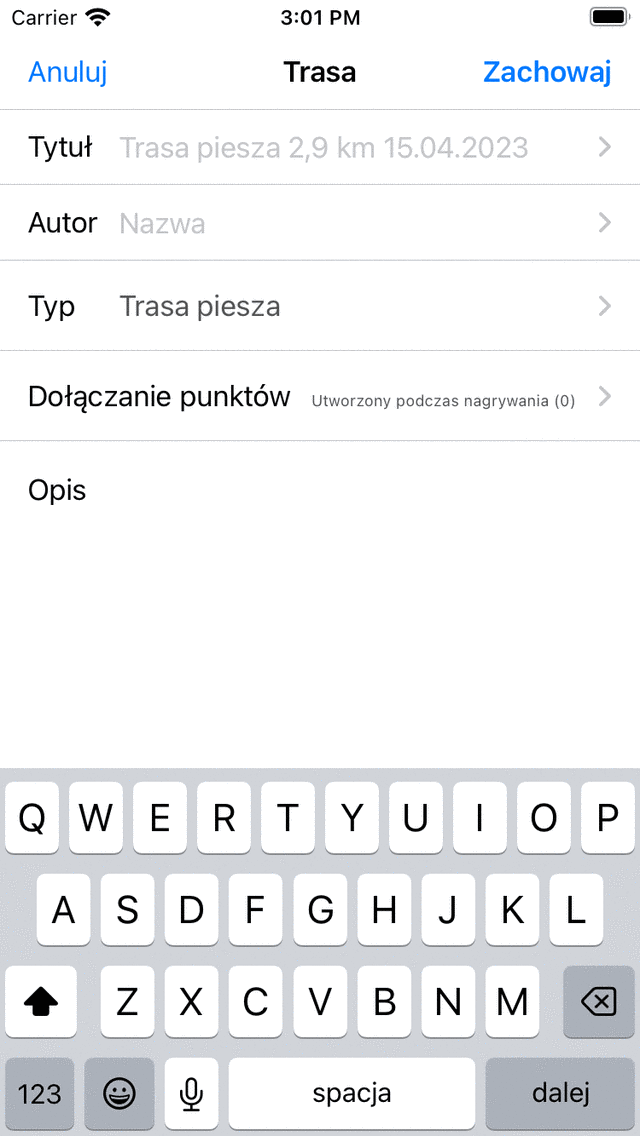
Zapisywanie zarejestrowanej trasy.¶
Na tym ekranie możesz następnie wprowadzić tytuł, autora i opis.
Based on the start and finish point of the route an automatic suggestion for the route title will be made. This suggestion appears in the title field if you do not enter a title yourself. If you do not enter a title, the suggestion will be used when saving the route. If you tap at the end of the suggested title, you can modify the suggested title.
Aby zapewnić prawidłowe działanie automatycznej sugestii tytułu, w ustawieniach należy włączyć opcję „Adresy - Znajdź automatycznie”.
Jeśli naciśniesz «>» po prawej stronie tytułu, możesz dodać adres URL.
Po naciśnięciu przycisku „>” po prawej stronie autora możesz dodać informacje kontaktowe oraz szczegóły praw autorskich i licencji. Jeśli zapiszesz trasę, dane autora i praw autorskich zostaną zapisane do wykorzystania w przyszłości. Jeśli zarejestrujesz lub zaplanujesz nową trasę, ten sam autor i dane dotyczące praw autorskich zostaną już wypełnione. Dlatego nie musisz ponownie wprowadzać tych danych podczas zapisywania następnej zarejestrowanej trasy.
You can alter the route type by pressing the route type field. If you save the route, the current route type will be used as a route type suggestion for the next saved route. If you for example only record bicycles routes you therefore only have to set the route type once.
Using the setting «Include waypoints» you can determine which waypoints that are currently shown on the main screen map will be included in the saved route. By tapping this setting you can choose between: all waypoints that are on the map, waypoints near the route, waypoints created during recording, and no waypoints. The number between parentheses indicate the number of waypoints to be included. We recommend to set «Include waypoints» to «waypoints created during recording». Then only waypoints that are loaded on the map and created during the recording will be added to the route. This ensures no irrelevant waypoints, which for example photo’s from another day are added to the route. If you choose for «waypoints near route», you can determine the maximal distance of the waypoints to the route. Be careful with setting the value to «All waypoints». This might cause adding waypoints which are far a way and hence irrelevant to the saved route.
Jeśli skończysz, możesz nacisnąć „Zapisz” w prawym górnym rogu, aby zapisać zarejestrowaną trasę. Jeśli nie chcesz zapisywać trasy, możesz nacisnąć „Anuluj” w lewym górnym rogu.
The route will be saved into the folder that is currently opened in the saved routes screen.
Po zapisaniu zarejestrowanej trasy pojawi się wyskakujące okienko z pytaniem, czy chcesz udostępnić trasę Topo GPS lub innej aplikacji (w tym celu dotknij „Więcej). Jeśli nie chcesz udostępniać zarejestrowanej trasy, możesz dotknąć „Anuluj”.
Jeśli wybierzesz Topo GPS, możesz udostępnić swoją trasę innym użytkownikom Topo GPS, aby mogli zaimportować zarejestrowaną trasę.
Możliwe jest również późniejsze udostępnienie zarejestrowanej trasy.
Immediately after saving the route, the route details screen will be shown. Here you can view and edit the details of the route, and load the recorded route on the map by tapping the map button on the top right of this screen.
Możesz także załadować zarejestrowaną trasę na mapie w późniejszym czasie.