Διαδρομές καταγραφής¶
Κατά την καταγραφή της διαδρομής σας συλλέγονται όλες οι τοποθεσίες που επισκέπτεστε. Εάν ολοκληρώσετε την εγγραφή, μπορείτε να αποθηκεύσετε τις τοποθεσίες ως διαδρομή.
Για να καταγράψετε μια διαδρομή, πρέπει να βεβαιωθείτε ότι το Topo GPS έχει πρόσβαση στην ακριβή τοποθεσία σας ενώ χρησιμοποιείτε την εφαρμογή στις Ρυθμίσεις iOS > Απόρρητο > Υπηρεσίες τοποθεσίας > Topo GPS.
Έναρξη εγγραφής¶
Για να ξεκινήσετε μια εγγραφή διαδρομής, πρέπει να ανοίξετε το αναδυόμενο παράθυρο διαδρομών (Μενού > Διαδρομές) και να πατήσετε το στοιχείο «Εγγραφή διαδρομής». Θα εμφανιστεί ένα αναδυόμενο παράθυρο στο οποίο θα ερωτηθείτε αν θέλετε να ξεκινήσετε μια εγγραφή όπως στο παρακάτω παράδειγμα:
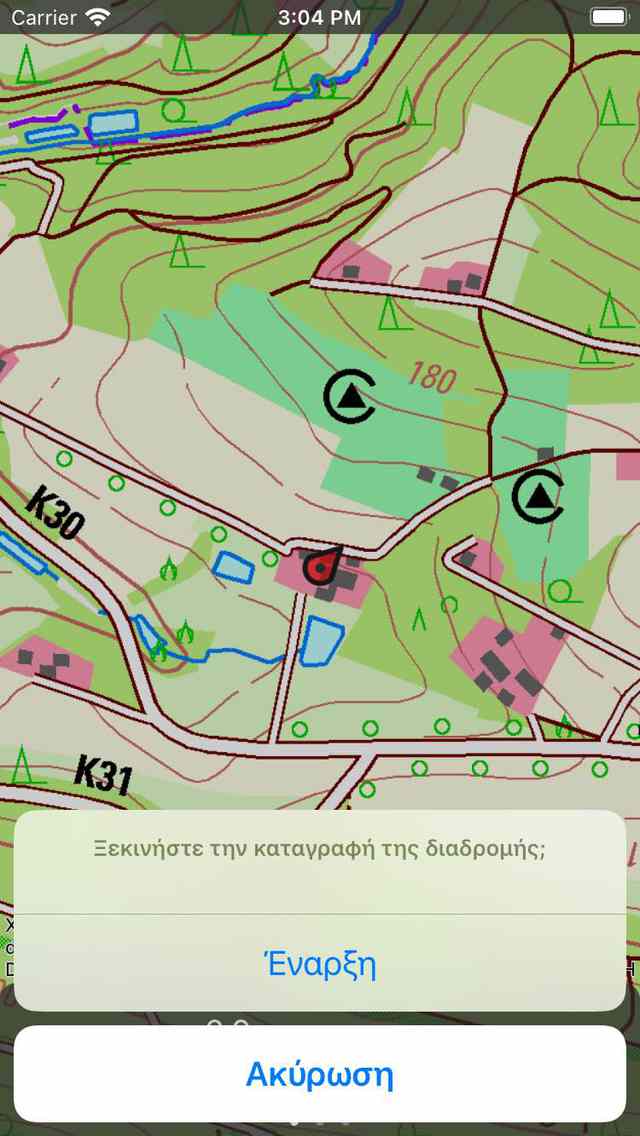
Ξεκινάω την καταγραφή μιας διαδρομής.¶
Αν πατήσετε «Έναρξη» στο αναδυόμενο παράθυρο, θα ξεκινήσει η εγγραφή διαδρομής.
Εναλλακτικά, μπορείτε επίσης να ξεκινήσετε την εγγραφή μιας διαδρομής από την κύρια οθόνη, πατώντας το χρονόμετρο εγγραφής στο ταμπλό.
Διαδρομή εγγραφής¶
Αν έχετε ξεκινήσει μια εγγραφή, θα δείτε ότι μια κόκκινη γραμμή θα εμφανιστεί στο χάρτη αν κινείστε. Αυτή η κόκκινη γραμμή δείχνει την κίνησή σου. Ένα παράδειγμα εμφανίζεται στο παρακάτω σχήμα:
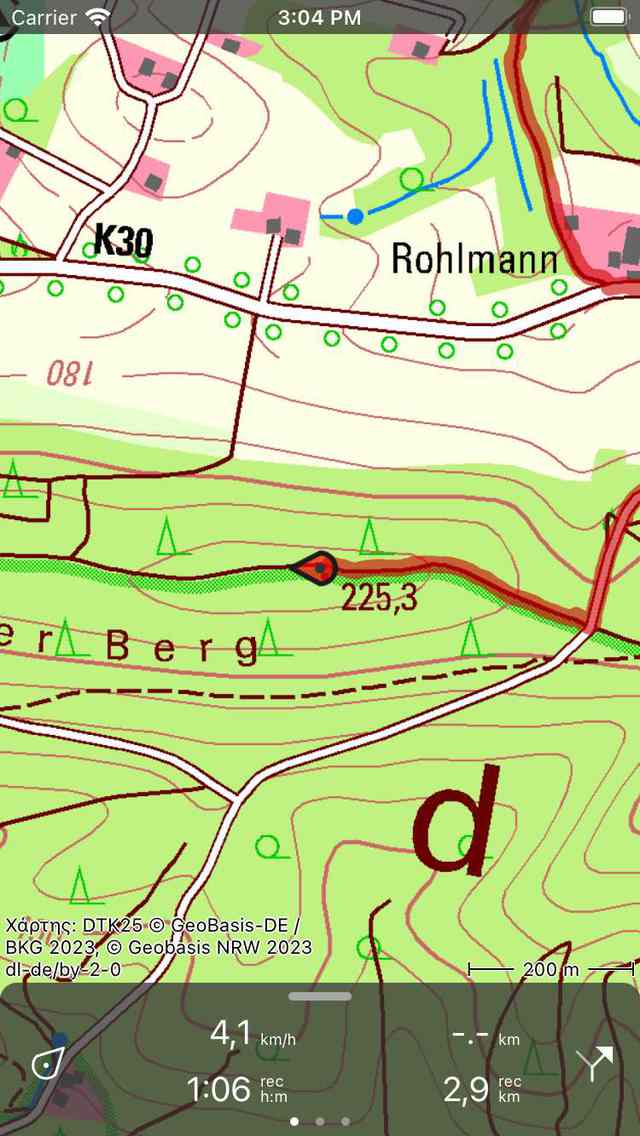
Καταγράφω μια διαδρομή. Η κόκκινη γραμμή δείχνει την κίνησή σου.¶
Ο χρονοδιακόπτης εγγραφής στον πίνακα εργαλείων υποδεικνύει τη διάρκεια της τρέχουσας εγγραφής. Στο παραπάνω σχήμα αυτό είναι 1h06m. Αν πατήσετε το χρονόμετρο, μπορείτε να τερματίσετε την εγγραφή.
Ο μετρητής απόστασης καταγραφής στο ταμπλό δείχνει το μήκος μιας καταγεγραμμένης διαδρομής. Στο παραπάνω παράδειγμα αυτό είναι 2,9 χιλιόμετρα. Αν πατήσετε το μετρητή απόστασης εγγραφής, ο χάρτης θα μεγεθυνθεί στην καταγεγραμμένη διαδρομή.
Μπορείτε να τροποποιήσετε το χρώμα, το πλάτος και τη διαφάνεια της γραμμής εγγραφής μέσω του μενού > Περισσότερα > Ρυθμίσεις > Στυλ > Γραμμή εγγραφής.
Κατά την εγγραφή, μπορείτε να κλειδώσετε με ασφάλεια τη συσκευή σας ή να μεταβείτε σε άλλη εφαρμογή. Αυτό δεν θα διακόψει την εγγραφή. Στο επάνω μέρος της οθόνης μπορείτε να δείτε ότι το Topo GPS χρησιμοποιεί την τοποθεσία σας στο παρασκήνιο. Σε ορισμένες συσκευές το ρολόι παίρνει ένα μπλε φόντο, σε άλλες συσκευές ολόκληρη η γραμμή κατάστασης γίνεται μπλε. Αν πατήσετε το μπλε ρολόι ή τη μπλε γραμμή κατάστασης, θα επιστρέψετε στο Topo GPS.
Αν πατήσετε στη γραμμή της καταγεγραμμένης διαδρομής στον κύριο χάρτη, θα ανοίξει η οθόνη εγγραφών. Μπορείτε να δείτε ένα ζωντανό προφίλ υψομέτρου και ταχύτητας. Μπορείτε να πατήσετε αυτά τα προφίλ για να τα δείτε με περισσότερες λεπτομέρειες.
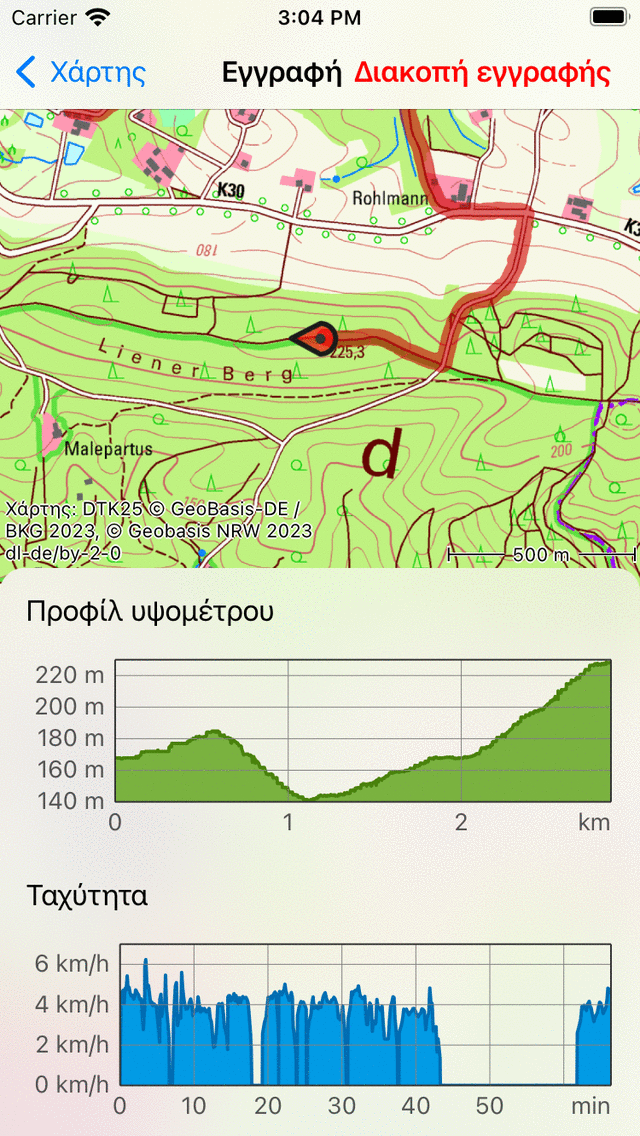
Η οθόνη καταγραφής διαδρομής με ζωντανά προφίλ υψομέτρου και ταχύτητας.¶
Εάν έχετε φορτώσει μία ή περισσότερες διαδρομές στο χάρτη, μπορείτε να καταγράψετε μια διαδρομή ταυτόχρονα. Ένα παράδειγμα παρουσιάζεται παρακάτω:
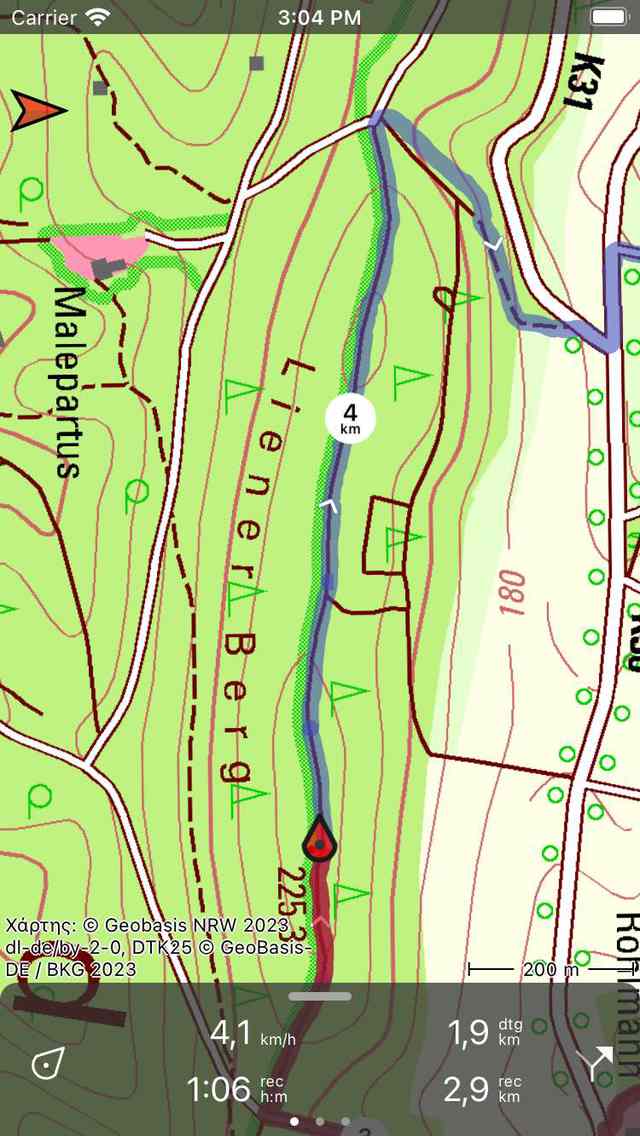
Καταγραφή και εμφάνιση μιας διαδρομής.¶
Στο ταμπλό εμφανίζεται το σύμβολο «dtg», αυτή είναι η απόσταση που πρέπει να διανύσει μέχρι το τέλος της μπλε διαδρομής, η οποία είναι 1,9 km στο παραπάνω παράδειγμα. Το σύμβολο «rec» στο ταμπλό δείχνει το μήκος της καταγεγραμμένης διαδρομής, το οποίο είναι 2,9 km στο ανωτέρω παράδειγμα. Αν πατήσετε το σύμβολο «rec», ο χάρτης θα μεγεθυνθεί στην καταγεγραμμένη διαδρομή. Αν πατήσετε το σύμβολο «dtg», ο χάρτης θα μεγεθυνθεί στη μπλε διαδρομή.
Κατά την εγγραφή μιας διαδρομής, κάθε δευτερόλεπτο η τοποθεσία σας καθορίζεται με τον πιο ακριβή δυνατό τρόπο.
Χρήση μπαταρίας¶
Η καταγραφή μιας διαδρομής θα κοστίσει σημαντική ποσότητα ενέργειας. Επομένως, ελέγχετε τακτικά τη στάθμη της μπαταρίας κατά την εγγραφή, για να βεβαιωθείτε ότι η συσκευή σας δεν εξαντλείται. Παύση ή ολοκλήρωση μιας εγγραφής όταν σας δεν είναι πλέον κινείται. Σε μια τυπική σύγχρονη συσκευή iOS η εγγραφή κοστίζει περίπου 6-8% της μπαταρίας ανά ώρα. Με μια μπαταρία πλήρους καλής ποιότητας, είναι δυνατή η καταγραφή ενός ταξιδιού έως και 10 - 12 ωρών. Για μεγαλύτερες εγγραφές, θα πρέπει να επαναφορτίσετε την μπαταρία σας, για παράδειγμα με ένα powerbank.
Η ποσότητα της χρήσης της μπαταρίας εξαρτάται πραγματικά από την ποιότητα και το μέγεθος της μπαταρίας σας, και από τα άλλα πράγματα που κάνετε κατά την εγγραφή. Η απενεργοποίηση της οθόνης μπορεί να κάνει σημαντική διαφορά. Θα μπορούσατε επίσης να ενεργοποιήσετε το διακόπτη “Κάμερα” στην ενότητα Απενεργοποίηση οθόνης των ρυθμίσεων.
Εάν έχετε αποθηκεύσει την καταγεγραμμένη διαδρομή, μπορείτε να ελέγξετε την ποσότητα του ποσοστού μπαταρίας που χρησιμοποιείται στην οθόνη πρόσθετων λεπτομερειών διαδρομής. Για να ανοίξετε τις πρόσθετες λεπτομέρειες διαδρομής, ανοίξτε την οθόνη λεπτομερειών διαδρο μής και, στη συνέχεια, πατήστε την ενότητα τίτλου ακριβώς κάτω από τον χάρτη.
Κατάληξη εγγραφής¶
Μπορείτε να τερματίσετε την εγγραφή μιας διαδρομής πατώντας το κουμπί δρομολόγησης ή Μενού > Διαδρομές για να ανοίξετε το αναδυόμενο παράθυρο διαδρομών. Στη συνέχεια, πατήστε «Διακοπή εγγραφής». Εναλλακτικά, πατήστε το χρονόμετρο εγγραφής στο ταμπλό ή πατήστε «Διακοπή εγγραφής» στην οθόνη εγγραφής. Η οθόνη εγγραφής μπορεί να ανοίξει πατώντας τη γραμμή της καταγεγραμμένης διαδρομής στο χάρτη.
Θα εμφανιστεί ένα αναδυόμενο παράθυρο που θα σας ζητά να διακόψετε την εγγραφή όπως στο παρακάτω παράδειγμα:
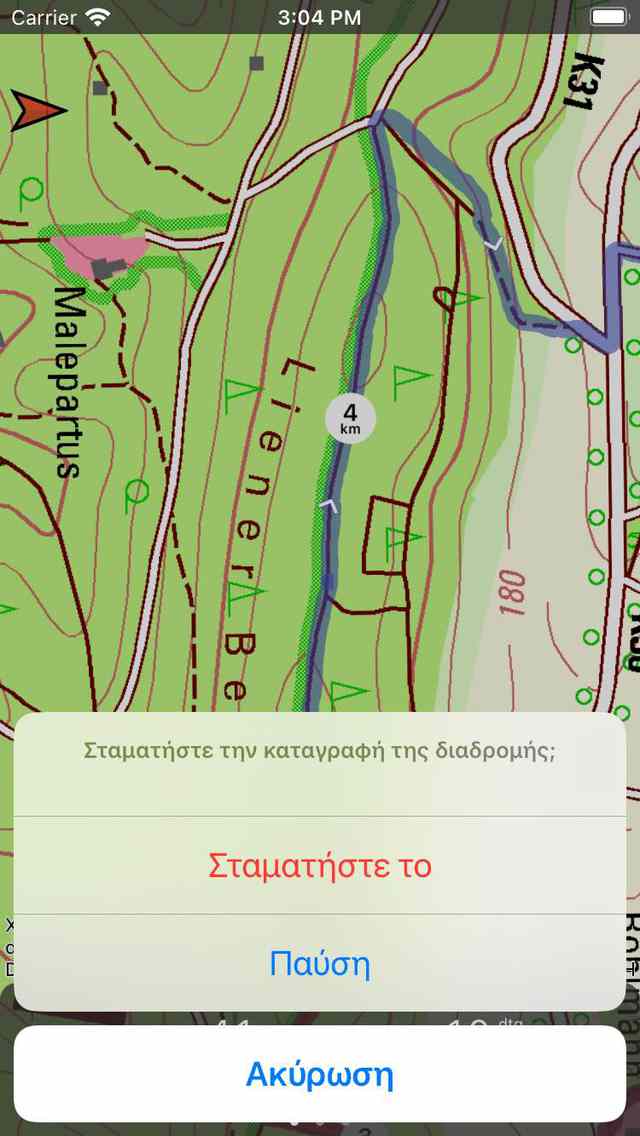
Τελειώνοντας την καταγραφή μιας διαδρομής.¶
Αν πατήσετε «Διακοπή», η εγγραφή θα τερματιστεί και θα εμφανιστεί μια οθόνη στην οποία μπορείτε να αποθηκεύσετε την καταγεγραμμένη διαδρομή.
Παύση εγγραφής¶
Αν πατήσετε «Παύση» στο αναδυόμενο παράθυρο που εμφανίζεται όταν τερματίζετε μια εγγραφή διαδρομής, η εγγραφή θα σταματήσει.
Ο χρονοδιακόπτης εγγραφών στο ταμπλό θα οριστεί σε “—: —” κατά τη διάρκεια μιας παύσης. Ο μετρητής απόστασης ρεκόρ θα δείξει την καταγεγραμμένη απόσταση όπως μπορείτε να δείτε παρακάτω:
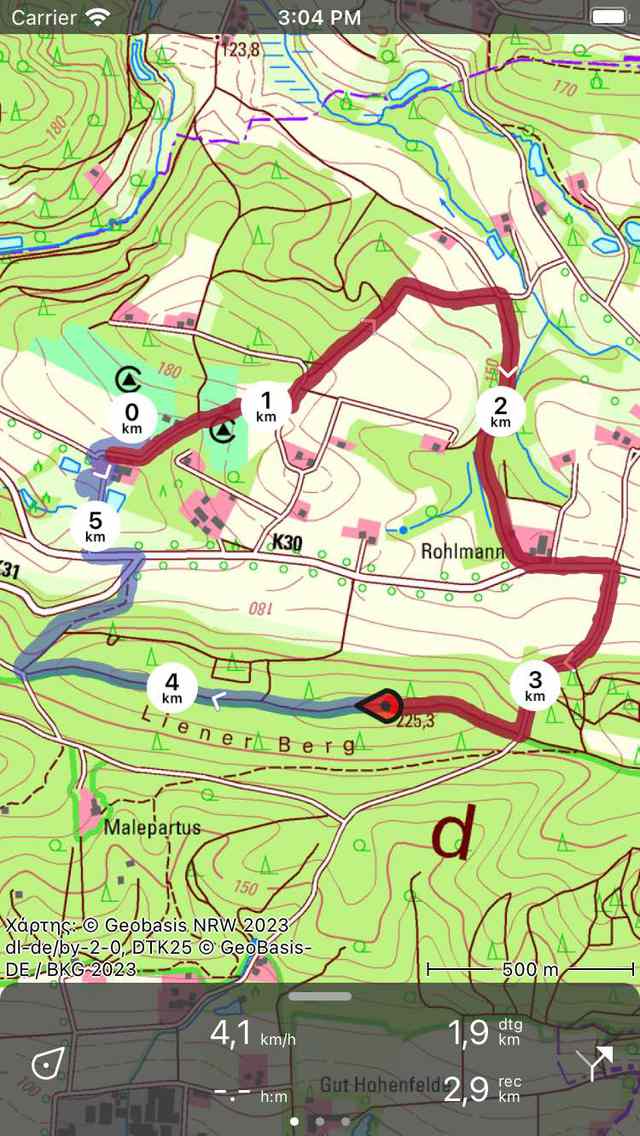
Η καταγραφή μιας διαδρομής έχει διακοπεί, κάτι που μπορεί να φανεί από το χρονόμετρο εγγραφής και το μετρητή απόστασης εγγραφής.¶
Συνεχίστε την εγγραφή¶
Για να συνεχίσετε μια εγγραφή σε παύση, πατήστε το χρονόμετρο εγγραφής ή το κουμπί «Συνέχιση εγγραφής» στο επάνω μέρος της οθόνης εγγραφής. Στη συνέχεια θα εμφανιστεί το ακόλουθο αναδυόμενο παράθυρο:
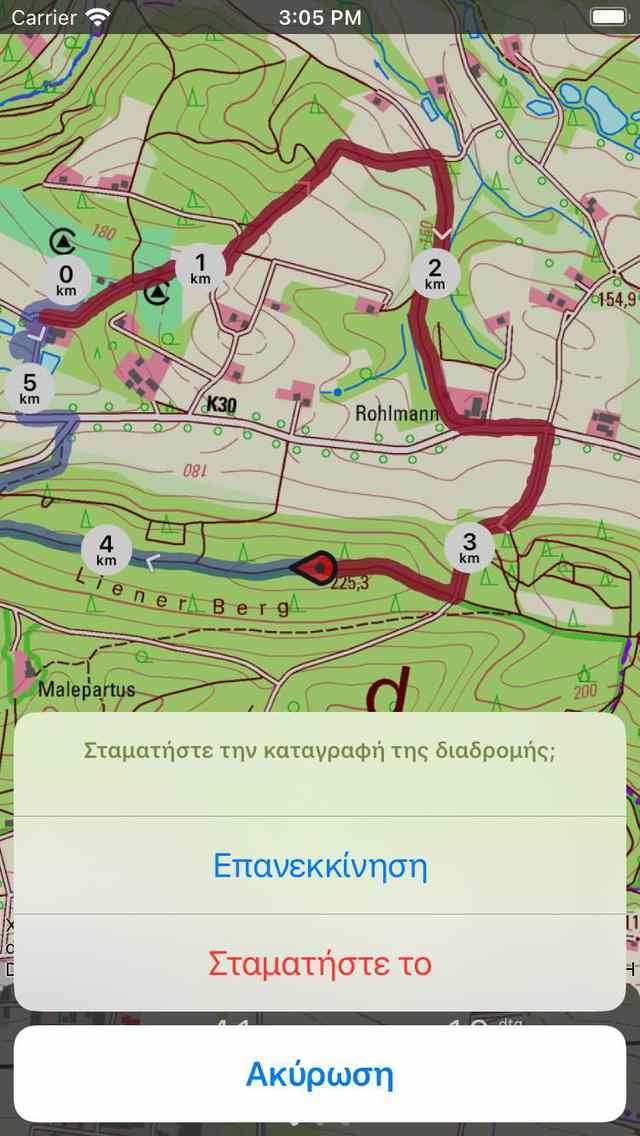
Συνέχιση της καταγραφής μιας διαδρομής.¶
Εάν πατήσετε «Συνέχιση» η εγγραφή θα συνεχιστεί. Αν πατήσετε «Διακοπή», η καταγραφή μιας διαδρομής θα ολοκληρωθεί και θα σας δοθεί η δυνατότητα να αποθηκ εύσετε την καταγεγραμμένη διαδρομή.
Αποθήκευση εγγραφής¶
Αν έχετε σταματήσει την καταγραφή μιας διαδρομής, θα εμφανιστεί μια οθόνη στην οποία μπορείτε να αποθηκεύσετε την καταγεγραμμένη διαδρομή. Ένα παράδειγμα εμφανίζεται παρακάτω:
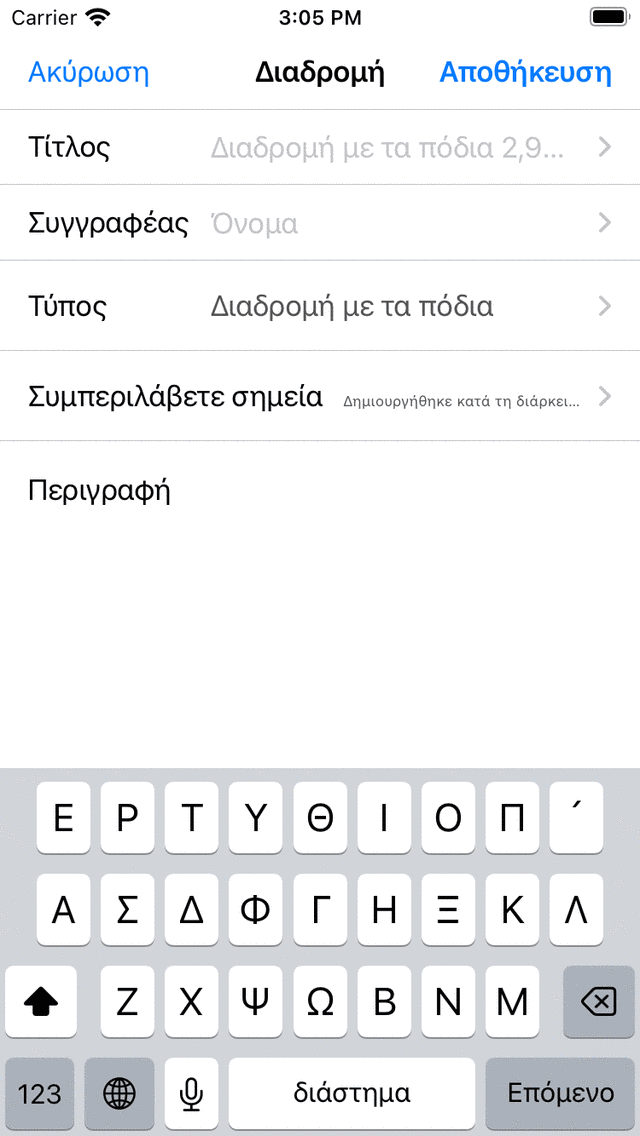
Αποθήκευση μιας καταγεγραμμένης διαδρομής.¶
Σε αυτή την οθόνη μπορείτε στη συνέχεια να εισάγετε τον τίτλο, τον συγγραφέα και μια περιγραφή.
Με βάση το σημείο έναρξης και τερματισμού της διαδρομής θα γίνει αυτόματη πρόταση για τον τίτλο της διαδρομής. Αυτή η πρόταση εμφανίζεται στο πεδίο τίτλου εάν δεν εισαγάγετε μόνοι σας έναν τίτλο. Εάν δεν εισαγάγετε έναν τίτλο, η πρόταση θα χρησιμοποιηθεί κατά την αποθήκευση της διαδρομής. Εάν πατήσετε στο τέλος του προτεινόμενου τίτλου, μπορείτε να τροποποιήσετε τον προτεινόμενο τίτλο.
Για να διασφαλίσετε ότι η αυτόματη πρόταση τίτλου λειτουργεί σωστά, θα πρέπει να ενεργοποιηθεί η επιλογή «Διευθύνσεις - Εύρεση αυτόματα» στις ρυθμίσεις .
Αν πατήσετε το “>” στη δεξιά πλευρά του τίτλου μπορείτε να προσθέσετε μια διεύθυνση URL.
Αν πατήσετε το πλήκτρο “>” στη δεξιά πλευρά του συγγραφέα, μπορείτε να προσθέσετε στοιχεία επικοινωνίας, καθώς και στοιχεία πνευματικών δικαιωμάτων και άδειας χρήσης. Εάν αποθηκεύσετε μια διαδρομή, επίσης, ο συντάκτης και τα στοιχεία πνευματικών δικαιωμάτων θα αποθηκευτούν για μελλοντική χρήση. Εάν καταγράψετε ή σχεδιάσετε μια νέα διαδρομή, θα συμπληρωθούν ήδη τα ίδια στοιχεία δημιουργού και πνευματικών δικαιωμάτων. Επομένως, δεν χρειάζεται να εισαγάγετε ξανά αυτές τις λεπτομέρειες κατά την αποθήκευση της επόμενης καταγεγραμμένης διαδρομής.
Μπορείτε να αλλάξετε τον τύπο διαδρομής πατώντας το πεδίο τύπου διαδρομής. Εάν αποθηκεύσετε τη διαδρομή, ο τρέχων τύπος διαδρομής θα χρησιμοποιηθεί ως πρόταση τύπου διαδρομής για την επόμενη αποθηκευμένη διαδρομή. Αν για παράδειγμα καταγράφετε μόνο διαδρομές ποδηλάτων, τότε πρέπει να ορίσετε μόνο μία φορά τον τύπο διαδρομής.
Χρησιμοποιώντας τη ρύθμιση «Συμπερίληψη σημείων αναφοράς» μπορείτε να καθορίσετε ποια σημεία που εμφανίζονται αυτή τη στιγμή στον χάρτη της κύριας οθόνης θα συμπεριληφθούν στην αποθηκευμένη διαδρομή. Πατώντας αυτή τη ρύθμιση μπορείτε να επιλέξετε ανάμεσα σε: όλα τα σημεία που βρίσκονται στο χάρτη, σημεία κοντά στη διαδρομή, σημεία που δημιουργούνται κατά την εγγραφή και κανένα σημείο αναφοράς. Ο αριθμός μεταξύ παρενθέσεων υποδεικνύει τον αριθμό των σημείων αναφοράς που πρέπει να συμπεριληφθούν. Συνιστούμε να ορίσετε την επιλογή «Συμπερίληψη σημείων αναφοράς» σε «σημεία που δημιουργήθηκαν κατά την εγγραφή». Στη συνέχεια, μόνο σημεία που φορτώνονται στο χάρτη και δημιουργούνται κατά τη διάρκεια της εγγραφής θα προστεθούν στη διαδρομή. Αυτό εξασφαλίζει ότι δεν υπάρχουν άσχετα σημεία, τα οποία για παράδειγμα φωτογραφίες από άλλη μέρα προστίθενται στη διαδρομή. Εάν επιλέξετε «σημεία κοντά στη διαδρομή», μπορείτε να καθορίσετε τη μέγιστη απόσταση των σημείων αναφοράς προς τη διαδρομή. Να είστε προσεκτικοί με τη ρύθμιση της τιμής σε “All waypoints”. Αυτό μπορεί να προκαλέσει την προσθήκη σημείων που είναι μακριά ένας τρόπος και ως εκ τούτου άσχετα με την αποθηκευμένη διαδρομή.
Αν τελειώσετε, μπορείτε να πατήσετε «Αποθήκευση» στην επάνω δεξιά γωνία για να αποθηκεύσετε την καταγεγραμμένη διαδρομή. Αν δεν θέλετε να αποθηκεύσετε τη διαδρομή μπορείτε να πατήσετε «Ακύρωση» πάνω αριστερά.
Η διαδρομή θα αποθηκευτεί στον φάκελο που είναι ανοιχτός στην οθόνη αποθηκευμένων διαδρομών.
Αφού αποθηκεύσετε την καταγεγραμμένη διαδρομή, θα εμφανιστεί ένα αναδυόμενο παράθυρο που σας ρωτά αν θέλετε να μοιραστείτε τη διαδρομή σας με το Topo GPS ή με άλλη εφαρμογή (για αυτό το πάτημα «Περισσότερα). Εάν δεν θέλετε να μοιραστείτε την καταγεγραμμένη διαδρομή, μπορείτε να πατήσετε «Ακύρωση».
Αν επιλέξετε Topo GPS μπορείτε να μοιραστείτε τη διαδρομή σας με άλλους χρήστες του Topo GPS, έτσι ώστε να μπορούν να εισάγουν καταγεγραμμένη διαδρομή σας.
Είναι επίσης δυνατό να μοιραστείτε την καταγεγραμμένη διαδρομή αργότερα.
Αμέσως μετά την αποθήκευση της διαδρομής, θα εμφανιστεί η οθόνη λεπτομερειών διαδρομής. Εδώ μπορείτε να δείτε και να επεξεργαστείτε τις λεπτομέρειες της διαδρομής και να φορτώσετε την καταγεγραμμένη διαδρομή στο χάρτη πατώντας το κουμπί χάρτη στην επάνω δεξιά γωνία αυτής της οθόνης.
Μπορείτε επίσης να φορτώσετε την καταγεγραμμένη διαδρομή στο χάρτη αργότερα.