Планування маршрутів¶
Планування маршруту - це створення маршруту між двома або більше локаціями. Ці місця називаються точками маршруту в Topo GPS. Точки маршруту повинні бути створені вручну, довгим натисканням на карті. Альтернативою планування маршруту є генерація маршрутів. За допомогою генерації маршруту вам не потрібно створювати точки маршруту, але вам потрібно лише дати вихідну точку та бажану довжину.
Планувальник маршрутів можна відкрити, спочатку відкривши спливаюче вікно маршрутів (Меню > Маршрути). Потім торкніться пункту «Планувати маршрут». У macOS торкніться вибору режиму «Планування» у верхній частині вікна або Command-K“). Приклад екрана планувальника маршруту показано нижче:
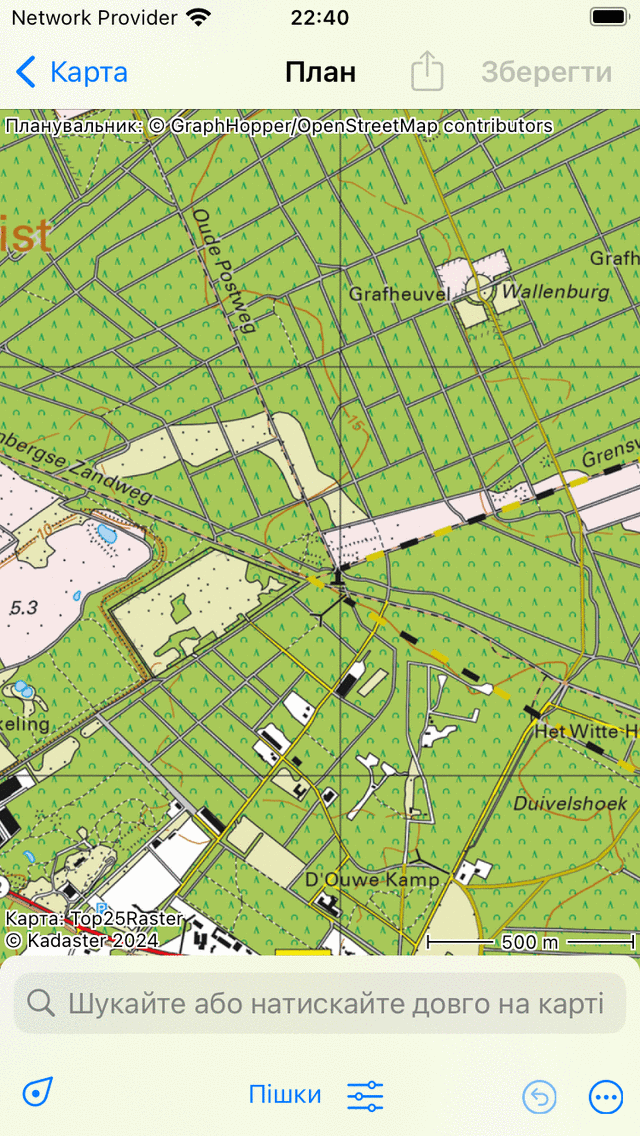
Планувальникмаршруту без маршруту не планується.¶
На екрані планувальника маршруту ви можете знайти накладення. У цьому накладанні відображається кнопка транспор тних засобів, а також є кілька інших кнопок, за допомогою яких можна керувати планувальником маршруту.
Щоб збільшити карту до свого місцезнаходження, ви можете натиснути кнопку положення в лівому нижньому куті накладення.
Щоб скасувати дію, потрібно натиснути кнопку «Скасувати» (коло зі стрілкою повернення) у накладці. Ви можете скасувати всі дії в планувальнику, поки кнопка скасування не стане світло-синьою.
Поруч з кнопкою скасування ви знайдете кнопку більше (коло з точками, тільки для iOS). Якщо натиснути кнопку більше, з’явиться меню з наступними параметрами:
Змінитикарту: Ви можете змінити карту планувальника за допомогою цього параметра.
Додатимаршрут: цим можна скористатися для приєднання збереженого маршруту до запланованого маршруту або додавання збереженого маршруту на карту.
Пошук: За допомогою цього параметра ви можете створити точку маршруту, ввівши назву місцезнаходження.
Скидання: Це скине планувальник маршруту. Запланований маршрут і пункти маршруту зникнуть.
Якщо планується маршрут, на накладці з’явиться коло з хрестиком. Якщо натиснути цю кнопку, ви скинете планувальник маршруту. Натиснувши кнопку скасування, ви можете скасувати дію скидання.
Щоб зберегти запланований маршрут, вам потрібно натиснути кнопку «Зберегти» у верхньому правому куті екрана. Щоб поділитися запланованим маршрутом, ви можете натиснути піктограму експорту зліва від кнопки збереження.
У налаштуваннях Topo GPS ви можете змінити стиль запланованої лінії маршруту.
Ви можете отримати більше інформації про планувальник маршрутів, натиснувши «Планувальник: Авторське право», у верхньому лівому куті екрана планувальника маршруту.
Транспортні засоби¶
Щоб спланувати маршрут, спочатку перевірте поточні транспортні засоби в накладці. У наведеному вище прикладі встановлено значення «Ходіння». Натиснувши «Прогулянка» з’явиться екран, на якому ви можете змінити транспортний засіб, наприклад, на «Велоспорт», «Автомобіль» або «Ворона муха (пряма лінія)».
Праворуч від кнопки транспортного засобу є значок налаштувань. Якщо натиснути цю піктограму, ви можете точно налаштувати поведінку транспортного засобу. Наприклад, для «Прогулянки» ви можете ввімкнути або вимкнути наступні параметри: віддайте перевагу більш мальовничим дорогам, віддайте перевагу асфальтованим дорогам, віддайте перевагу неасфальтованим дорогам, уникайте пагорбів, уникайте сходів та уникайте поромів. Залежно від налаштувань маршрут буде оптимізований. Увімкнення будь-якого з цих параметрів може призвести до більш тривалого маршруту.
Якщо ви плануєте маршрут із транспортним засобом «Crow fly» або використовуючи шар, ви можете зробити це без підключення до Інтернету. Для інших способів транспорту потрібне підключення до Інтернету, оскільки маршрути розраховуються зовні.
Додавання точок маршруту¶
Для планування маршруту потрібно додати пункти маршруту. Ви можете додати пункти маршруту трьома способами:
Довгим натисканням на карту і перетягуючи значок в потрібне місце. Якщо ви використовуєте macOS, ви також можете поставити вказівник у потрібне місце та натиснути Command-A.
Ввівши місце розташування в рядку пошуку накладання планувальника маршруту.
Натискаючи шляхові точки, маркер положення або вузли з мережі вузлів.
Якщо ви додали принаймні дві точки маршруту, маршрут буде обчислений між двома точками маршруту. Після цього ви можете додати інші точки маршруту.
Нижче розглянуто кілька прикладів планування маршрутів.
Фінішне планування маршруту¶
Якщо ви готові до планування маршруту, ви можете повернутися до основної карти, натиснувши «< Карта» у верхньому лівому куті екрана. Планований маршрут потім буде показаний на карті в головному екрані, але він не буде збережений. Якщо ви торкнетеся запланованого маршруту на головному екрані, ви повернетеся до планувальника маршруту.
Збереження запланованого маршруту¶
Якщо ви хочете зберегти запланований маршрут, натисніть «Зберегти» у верхньому правому куті екрана планувальника маршруту. з’явиться екран, в якому ви можете ввести деталі маршруту, як показано нижче:
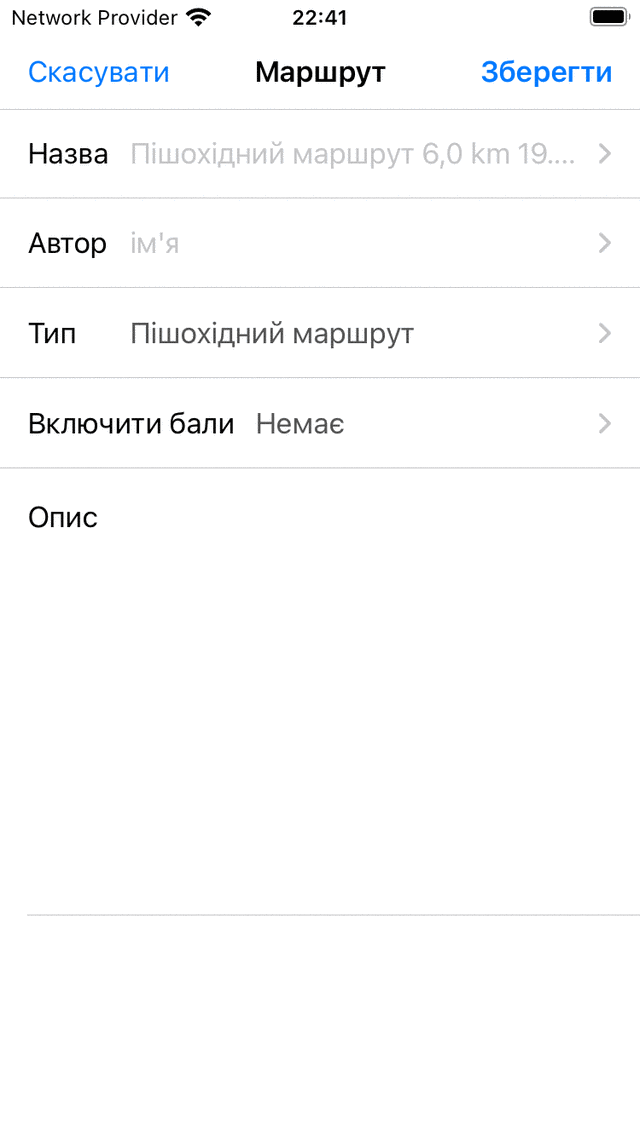
Збереженнязапланованого маршруту¶
Ви можете ввести назву, автора, тип маршруту та опис. Сірий заповнювач заголовка у полі заголовка є запропонованим заголовком, який буде використано, якщо ви не введете заголовок. Якщо натиснути в кінці запропонованого заголовка, ви можете змінити запропонований заголовок. Ви також можете вирішити включити маршрутні точки, які зараз завантажуються на карту, у маршрут. Потім натисніть «Зберегти», щоб зберегти запланований маршрут. Ви повернетеся на головний екран і на карті буде збільшено запланований маршрут.