Planung einer Route durch manuelles Erstellen von Routenpunkten auf der Karte¶
Um eine Route durch manuelles Erstellen von Routenpunkten auf der Karte zu planen, öffnen Sie zunächst den Routenplaner. Wenn eine Route vorhanden ist, tippen Sie auf die Schaltfläche mit dem Kreuz, um den Routenplaner zurückzusetzen.
Wenn Sie lange auf die Karte drücken, wird ein Routenpunkt angezeigt. Wenn Sie Ihren Finger auf der Karte halten, können Sie den Routenpunkt an die gewünschte Position ziehen. Wenn Sie dann den Finger loslassen, wird der Routenpunkt positioniert. Unter Mac-OS können Sie auch Befehl-A drücken, um einen Routenpunkt an der Position des Zeigers hinzuzufügen.
Nachfolgend sehen Sie ein Beispiel, bei dem ein Routenpunkt in die Karte eingefügt wurde:
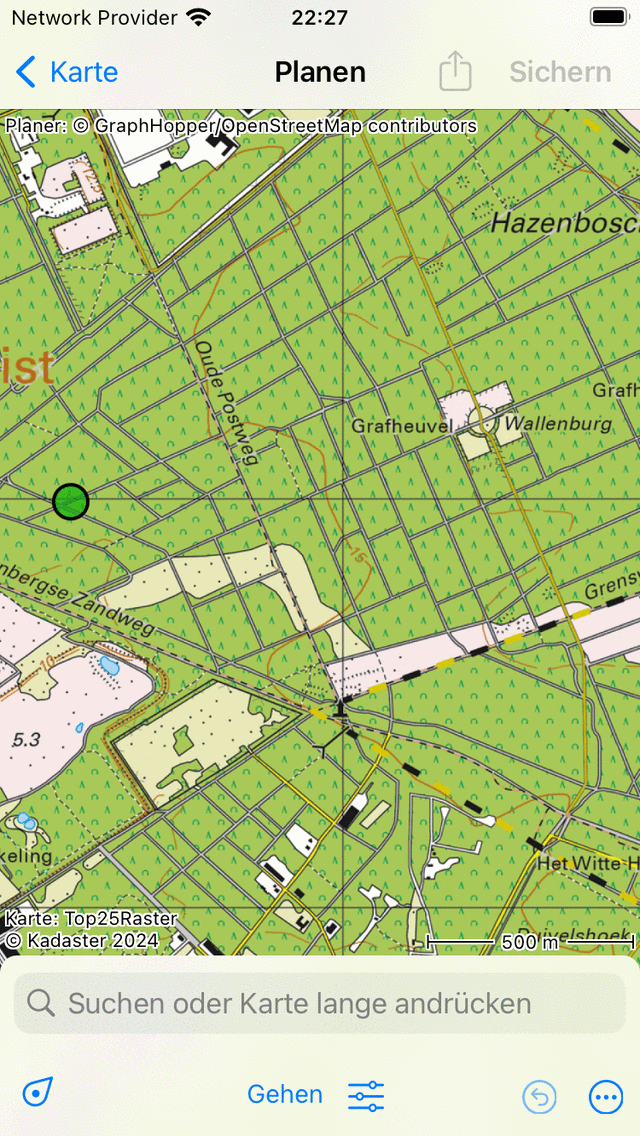
Ein einzelner Routenpunkt wird manuell zur Karte hinzugefügt.¶
Der hinzugefügte Routenpunkt ist grün gefärbt. Die grüne Farbe zeigt an, dass der Routenpunkt ausgewählt ist.
Sie können einen zweiten Routenpunkt hinzufügen, indem Sie auf der Karte lange drücken. Dieser ist dann blau gefärbt und zeigt an, dass ein Routenpunkt hinzugefügt wird. Ein blauer Routenpunkt folgt immer auf einen grünen Routenpunkt. Ziehen Sie nun den blauen Routenpunkt an die gewünschte Position. Wenn Sie den Finger loslassen, wird eine Route von dem grünen zu dem blauen Routenpunkt geplant, wie Sie unten sehen können:
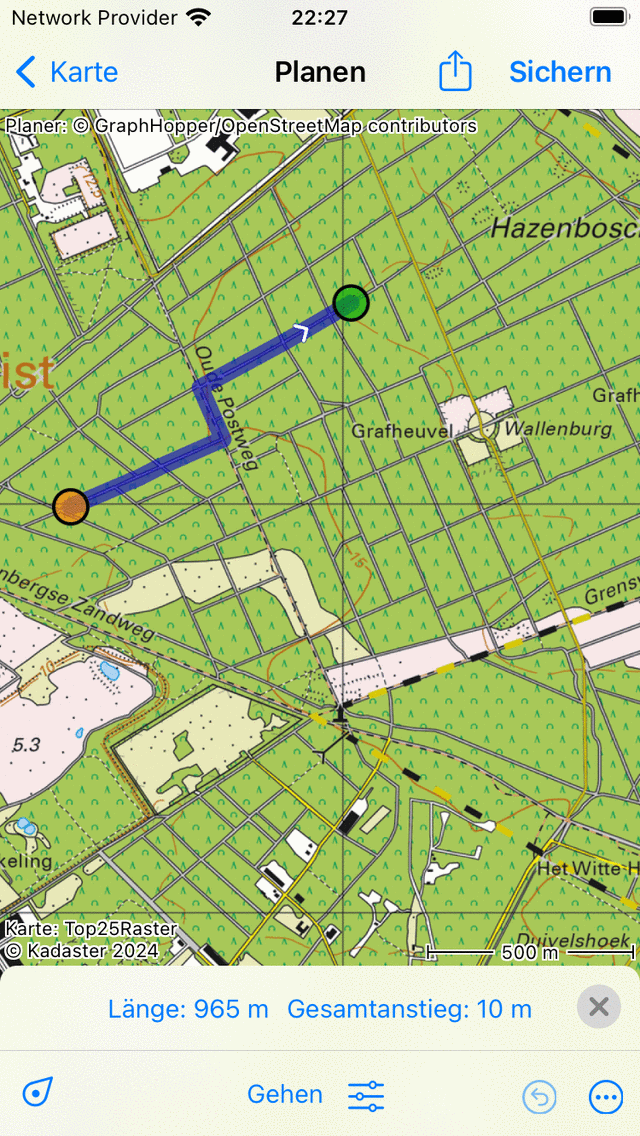
Eine Route wird zwischen zwei manuell hinzugefügten Routenpunkten geplant.¶
Bei der Planung einer Route werden die Routenpunkte automatisch auf die nächstgelegene bekannte Straße verschoben.
Wenn Sie den blauen Routenpunkt loslassen, wird er automatisch ausgewählt und grün gefärbt. Der ursprünglich ausgewählte Routenpunkt wird abgewählt und wird orange.
Die Länge der geplanten Route wird im Routenplaner-Overlay im unteren Bereich angezeigt. Wenn Sie auf die Länge tippen, wird die Karte auf die geplante Route gezoomt. Auch der Gesamtanstieg wird in der Überlagerung angezeigt. Wenn Sie auf den Gesamtanstieg tippen, können Sie ein Höhenprofil der geplanten Route anzeigen.
Um die Route zu erweitern, müssen Sie einen dritten Routenpunkt hinzufügen, indem Sie auf der Karte lange drücken. Ein Beispiel wird unten angezeigt:
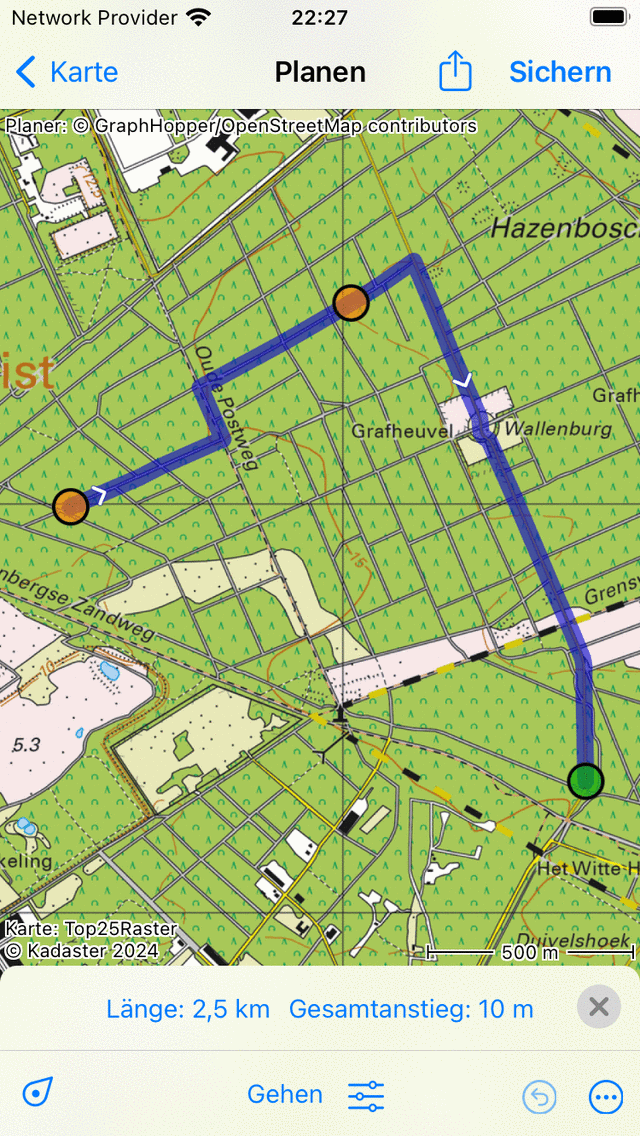
Eine Route wird über drei Routenpunkte geplant.¶
Planung einer Rundreise¶
Um eine Rundreise zu planen, müssen Sie zunächst mehrere Routenpunkte wie im obigen Beispiel erstellen. Tippen Sie dann auf den ersten Routenpunkt. Es erscheint ein Pop-up-Fenster, in dem Sie aufgefordert werden, zum Startpunkt zu planen oder ihn auszuwählen. Wenn Sie auf „Zum Startpunkt planen“ tippen, wird die Route geschlossen, wie Sie im Beispiel unten sehen können:
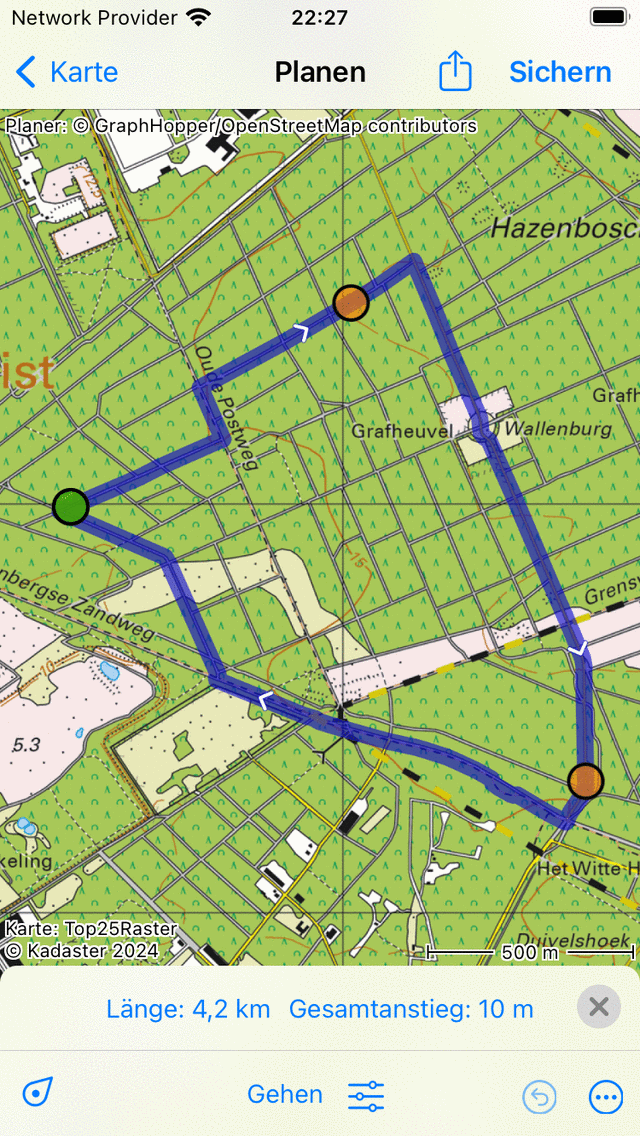
Eine Hin- und Rückfahrt wird über drei Routenpunkte geplant.¶
Auswahl der Routenpunkte¶
Sie können einen Routenpunkt auswählen, indem Sie einen Routenpunkt antippen (kurz drücken). Der getippte Routenpunkt wird dann grün. Ein Routenpunkt, der unmittelbar auf einen ausgewählten Routenpunkt folgt, wird lila eingefärbt. Auf diese Weise können Sie immer die Richtung der Route wiederfinden. Alle anderen Routenpunkte werden orange gefärbt.
Verschieben von Routenpunkten¶
Um einen Routenpunkt zu verschieben, wählen Sie zunächst <ref id=“ss-route-point-select“>den gewünschten Routenpunkt aus, indem Sie ihn antippen. Der Routenpunkt wird dann grün. Dann drücken Sie lange auf den ausgewählten Routenpunkt. Halten Sie den Finger auf dem Bildschirm und ziehen Sie den Routenpunkt an die neue Position. Unten sehen Sie ein Beispiel:
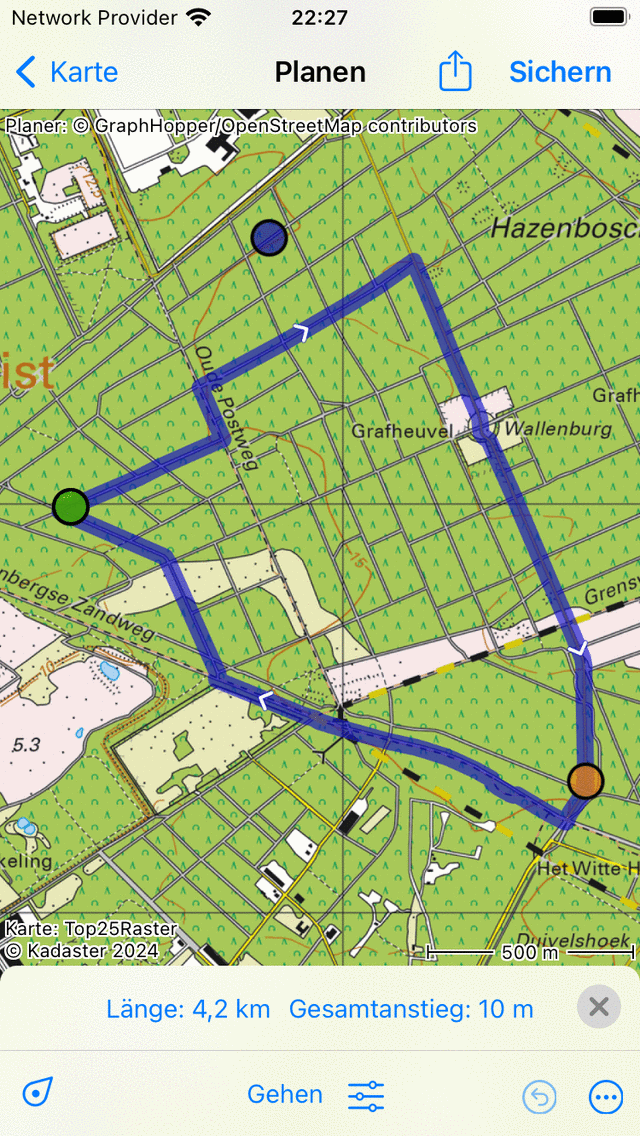
Verschieben eines Routenpunktes.¶
Wenn Sie den verschobenen Routenpunkt freigeben, wird die neue Route automatisch berechnet, wie Sie in der Abbildung unten sehen können:
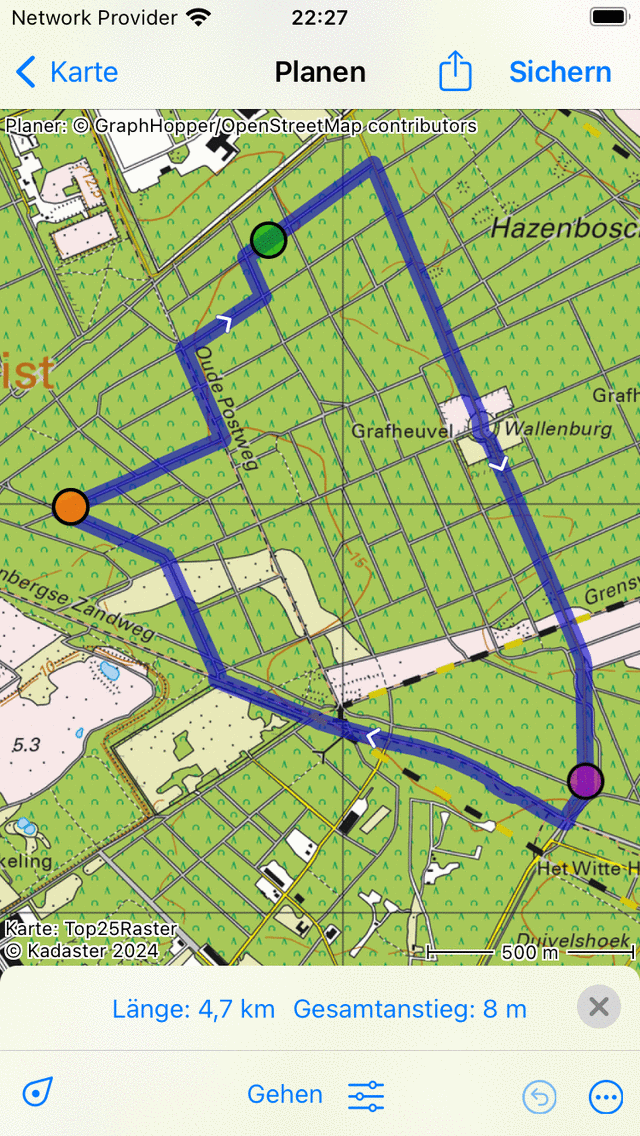
Neu geplante Route nach dem Verschieben eines Routenpunktes.¶
Einfügen von Routenpunkten¶
Um einen Routenpunkt zwischen zwei bestehenden Routenpunkten einzufügen, müssen Sie zunächst <ref id=“ss-route-point-select“>den Routenpunkt auswählen, der unmittelbar vor dem einzufügenden Routenpunkt liegt. Um den Routenpunkt auszuwählen, müssen Sie ihn nur antippen (kurz drücken).
Wenn der ausgewählte Routenpunkt nicht der letzte Routenpunkt ist, wird ein violetter Routenpunkt angezeigt. Das ist der Routenpunkt, der direkt auf den grünen Routenpunkt folgt. Ein eingefügter Routenpunkt wird zwischen dem grünen und dem violetten Punkt eingefügt.
Wenn Sie lange auf die Karte drücken, wird ein blauer Routenpunkt angezeigt. Wenn Sie Ihren Finger auf der Karte halten, können Sie diesen Punkt an die gewünschte Position ziehen. Ein Beispiel ist unten abgebildet:
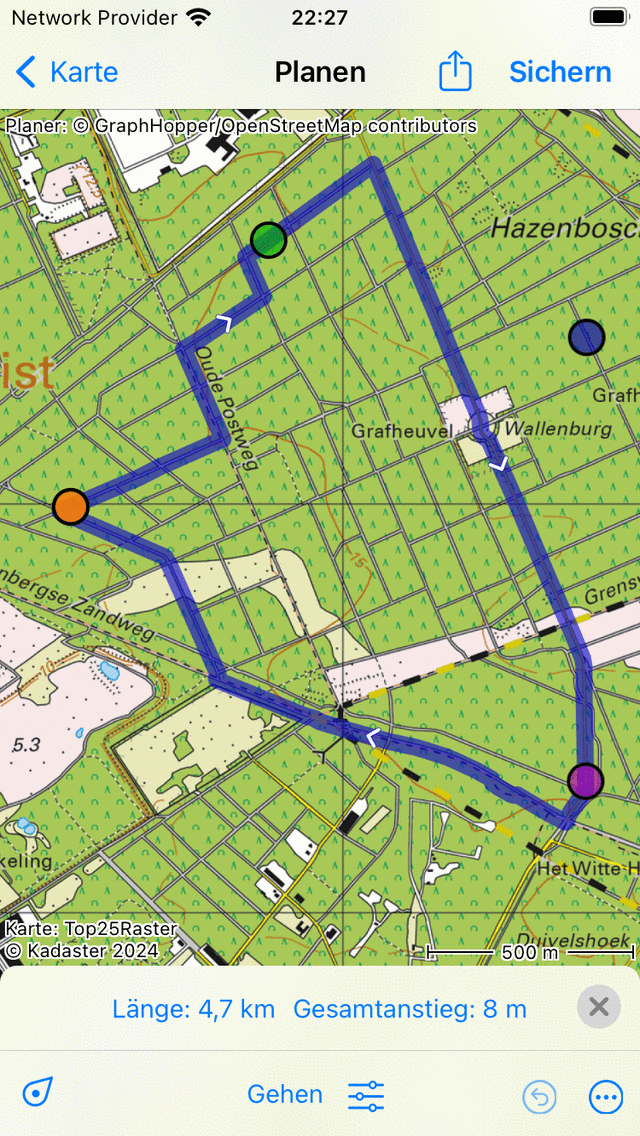
Ein neuer Routenpunkt (blau) wird zwischen dem ausgewählten (grün) und dem folgenden Routenpunkt (lila) eingefügt.¶
Wenn Sie den Finger vom Bildschirm nehmen, verläuft die Route zwischen dem grünen und dem violetten Routenpunkt nun über den eingefügten Routenpunkt. Dies ist in der Abbildung unten dargestellt:
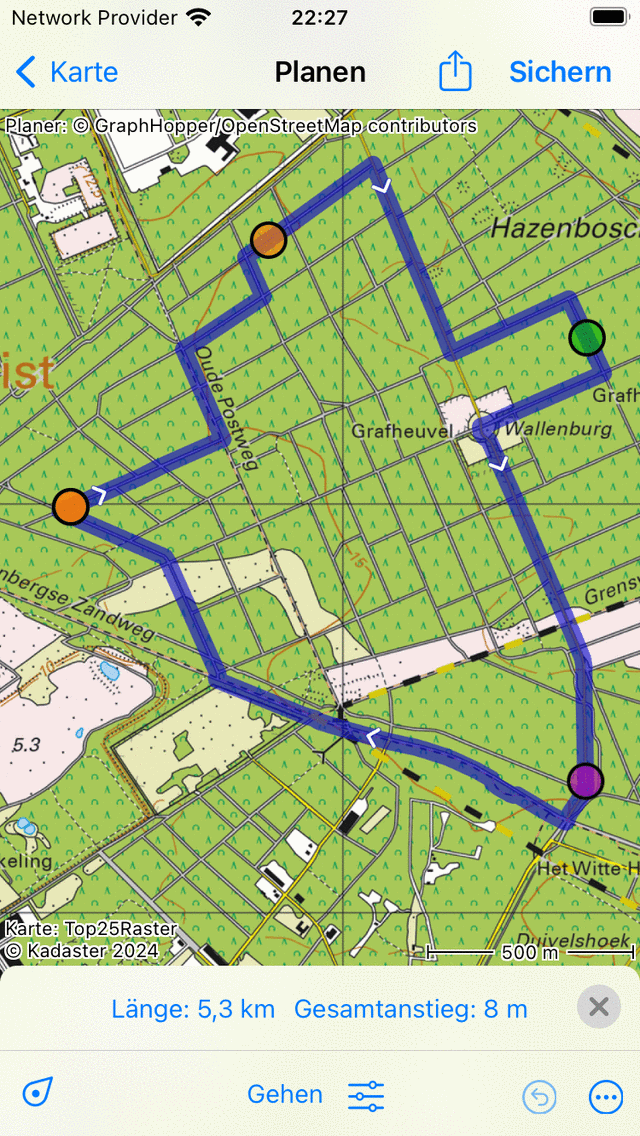
Die neu geplante Route führt über den eingefügten Routenpunkt.¶
Wenn die neue Route berechnet wurde, wird der eingefügte Routenpunkt automatisch ausgewählt und grün markiert.
Es ist auch möglich, einen Routenpunkt auf der aktuellen Route einzufügen. Drücken Sie lange auf die Route, es erscheint ein neuer blauer Routenpunkt. Wenn Sie Ihren Finger bewegen, kann der neue Routenpunkt nur entlang der Routenlinie verschoben werden. Wenn Sie den Finger loslassen, wird der Routenpunkt eingefügt.
Entfernen von Routenpunkten¶
Um einen Routenpunkt zu entfernen, müssen Sie zunächst <ref id=“ss-route-point-select“>den gewünschten Routenpunkt durch Antippen auswählen. Drücken Sie dann lange auf diesen Routenpunkt, halten Sie den Finger auf dem Bildschirm und ziehen Sie ihn an den oberen oder unteren Rand des Bildschirms. Sie werden sehen, dass der Routenpunkt verschwindet. Ein Beispiel ist unten abgebildet:
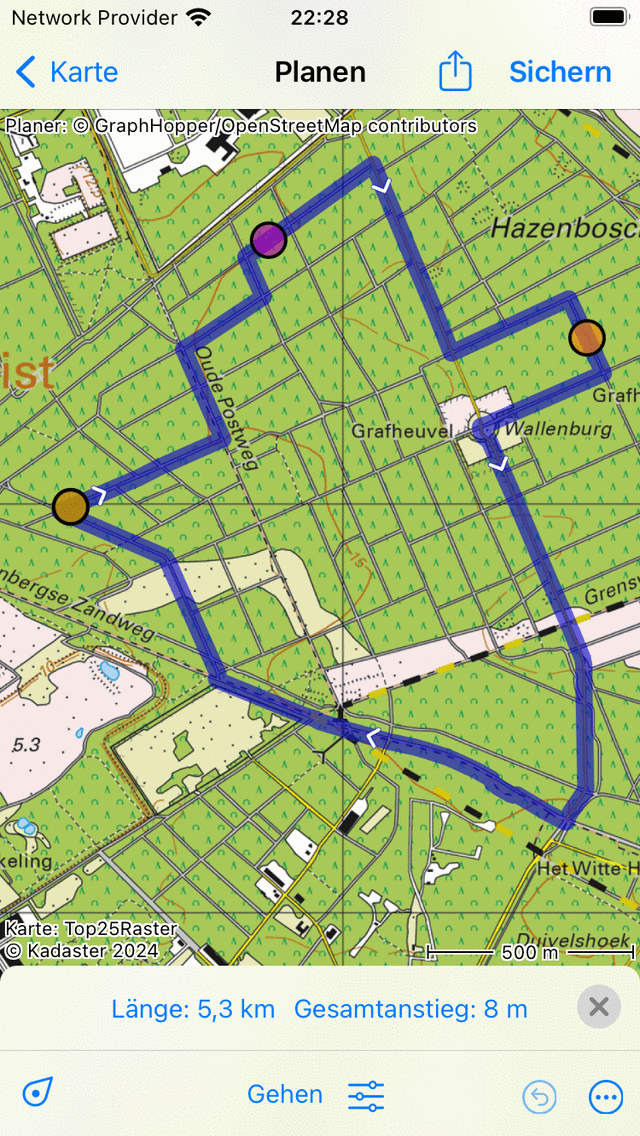
Entfernen eines Routenpunktes durch Ziehen an den oberen oder unteren Rand des Bildschirms.¶
Wenn Sie den Routenpunkt an den unteren oder oberen Rand des Bildschirms gezogen haben, können Sie ihn loslassen. Der Routenpunkt wird entfernt und die Route wird neu berechnet, wie Sie unten sehen können:
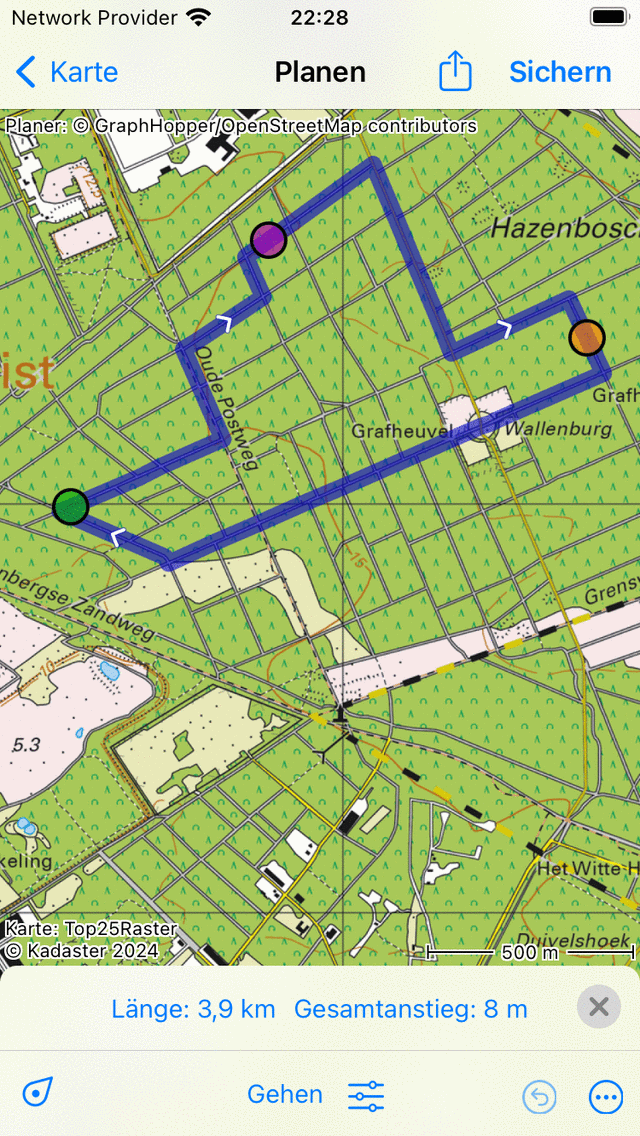
Die Route nach Entfernen eines Routenpunktes.¶