Planificación de una ruta mediante la creación manual de puntos de enrutamiento en el mapa¶
Para planificar una ruta mediante la creación manual de puntos de ruta en el mapa, primero abre el planificador de rutas. Si hay una ruta, toca el botón con la cruz para restablecer el planificador de rutas.
Si presionas prolongadamente en el mapa, aparecerá un punto de ruta. Si mantiene el dedo sobre el mapa, puede arrastrar el punto de la ruta hasta la posición deseada. Si, a continuación, sueltas el dedo, se posicionará el punto de ruta. En Mac-OS, también puedes pulsar Comando+A para añadir un punto de ruta en la posición del puntero.
A continuación se muestra un ejemplo con un punto de ruta agregado al mapa:
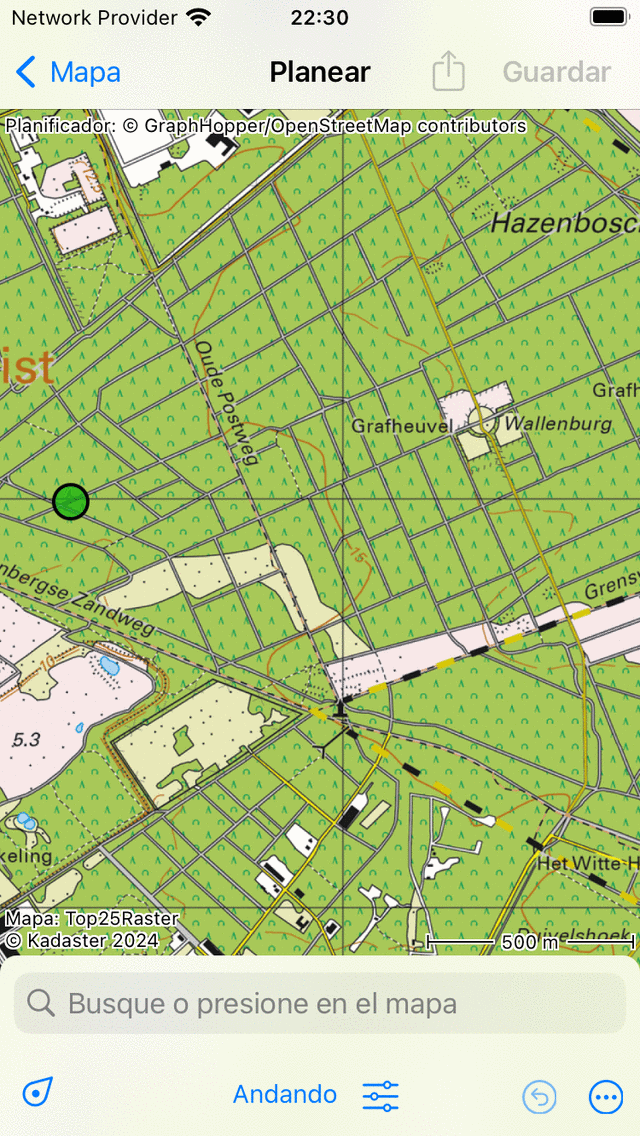
Se agrega manualmente un único punto de ruta al mapa.¶
El punto de enrutamiento añadido es de color verde. El color verde indica que el punto de enrutamiento está seleccionado.
Puede añadir un segundo punto de ruta pulsando largo en el mapa. Este se coloreará en azul e indica un punto de ruta que se está agregando. Un punto de ruta azul siempre seguirá uno verde. Ahora tienes que arrastrar el punto de ruta azul a la posición deseada. Si sueltas el dedo, se planificará una ruta desde el punto verde hasta el azul, como puedes ver a continuación:
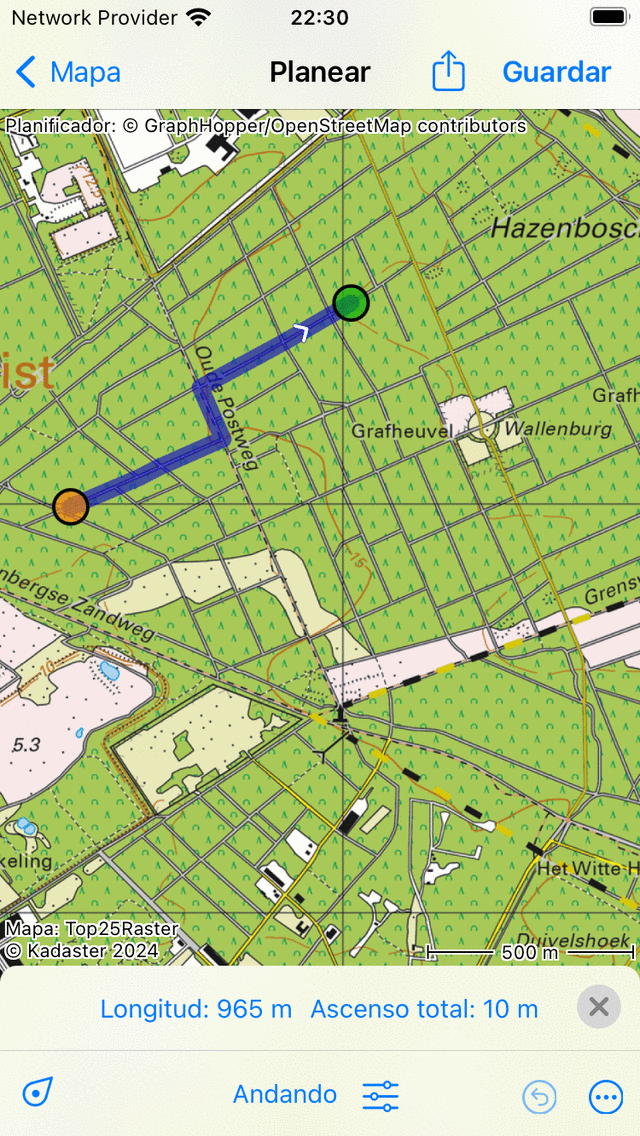
Se planifica una ruta entre dos puntos de enrutamiento manualmente.¶
Al planificar una ruta, los puntos de ruta se moverán automáticamente a la carretera conocida más cercana.
Al soltar el punto de ruta azul, se seleccionará automáticamente y se coloreará en verde. El punto de ruta seleccionado originalmente se anula la selección y se convertirá en naranja.
La longitud de la ruta planificada se indica en la superposición del planificador de rutas en la parte inferior. Si tocas la longitud, el mapa ampliará la ruta planificada. Además, el ascenso total se muestra en la superposición. Si tocas el ascenso total, puedes ver un perfil de altura de la ruta planificada.
Para extender la ruta hay que añadir un tercer punto de ruta pulsando largo en el mapa. A continuación se muestra un ejemplo:
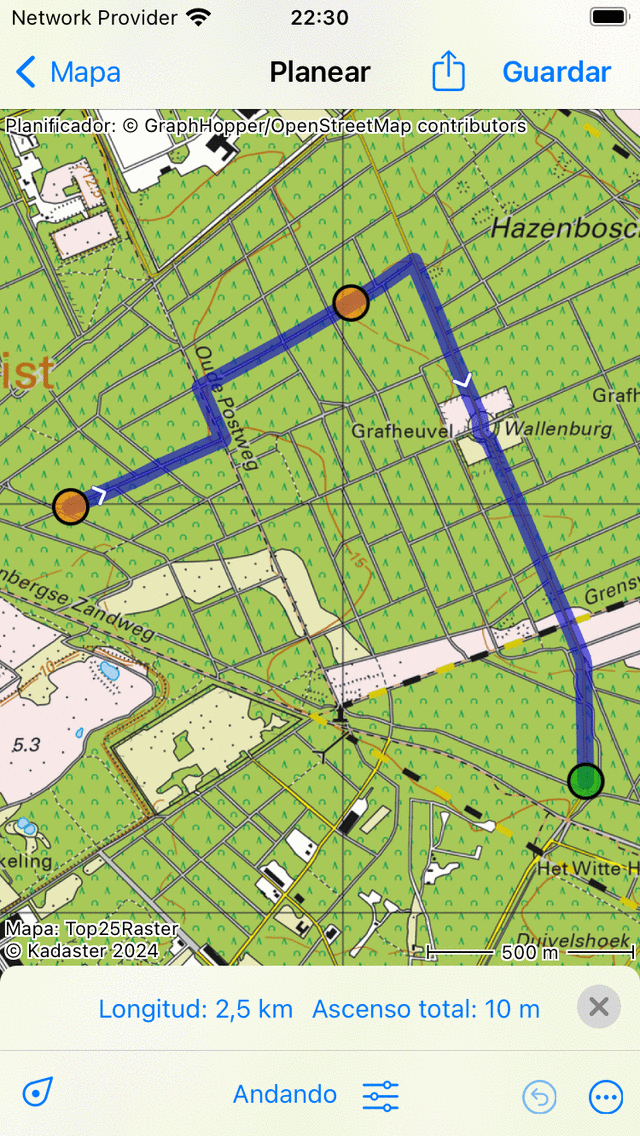
Se planifica una ruta a través de tres puntos de ruta.¶
Planificación de un viaje de ida y vuelta¶
Para planificar un viaje de ida y vuelta, primero tiene que crear varios puntos de ruta como en el ejemplo anterior. A continuación, toca el primer punto de ruta. Aparecerá una ventana emergente en la que se te pedirá que planifiques o selecciones el punto de partida. Si tocas «Planificar el punto de partida», la ruta se cerrará, como puedes ver en el siguiente ejemplo:
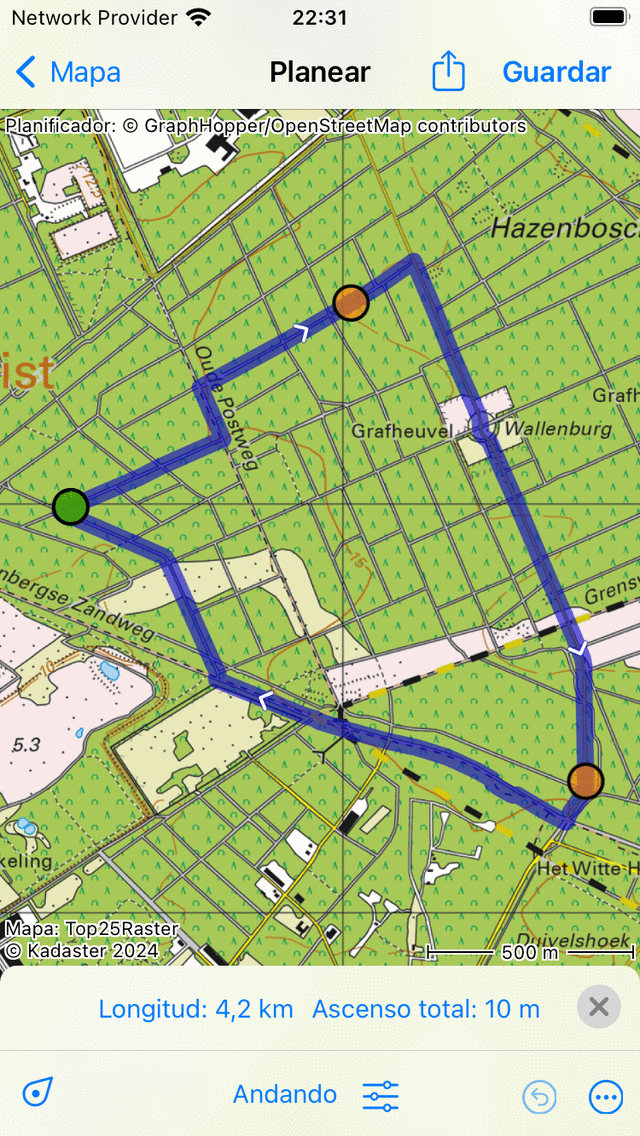
Se planifica una ruta de ida y vuelta a través de tres puntos de ruta.¶
Selección de puntos de ruta¶
Puede seleccionar un punto de ruta pulsando (pulsando brevemente) un punto de ruta. El punto de ruta seleccionado pasará a ser de color verde. Un punto de ruta que siga inmediatamente a un punto de ruta seleccionado se coloreará de color morado. De esta forma, siempre podrás recuperar la dirección de la ruta. Todos los demás puntos de la ruta serán de color naranja.
Mover puntos de ruta¶
Para mover un punto de enrutamiento, primero seleccione el punto de enrutamiento deseado tocando en él. El punto de ruta se volverá verde. A continuación, pulsa largo en el punto de enrutamiento seleccionado. Mantén el dedo en la pantalla y arrastra el punto de ruta a la nueva posición. A continuación se muestra un ejemplo:
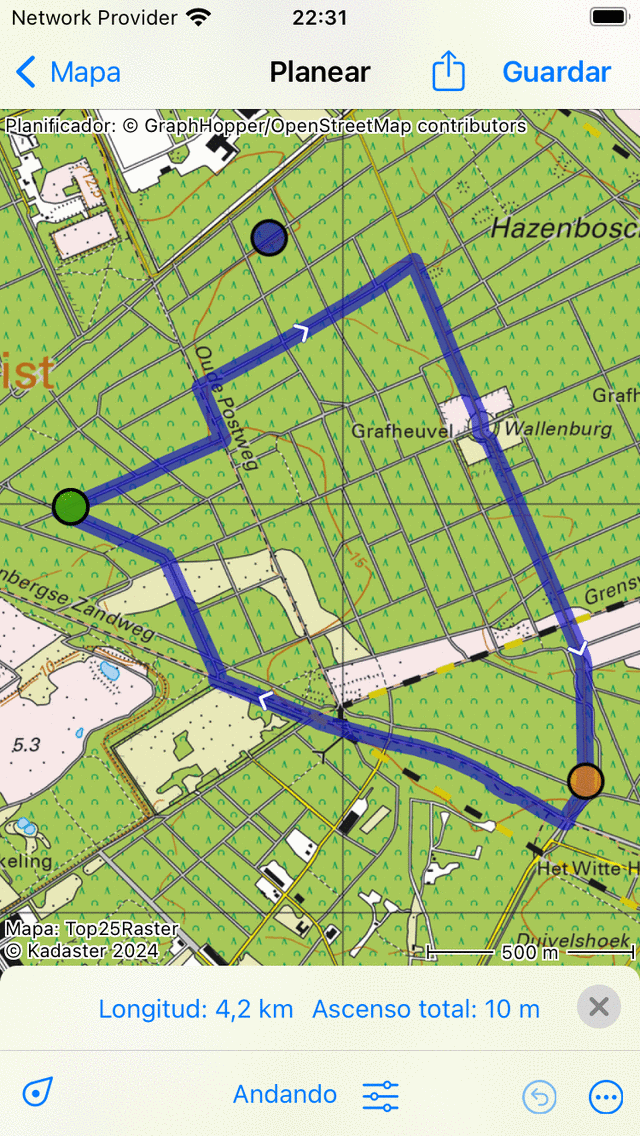
Mover un punto de enrutamiento.¶
Si libera el punto de enrutamiento movido, la nueva ruta se calculará automáticamente como puede ver en la siguiente figura:
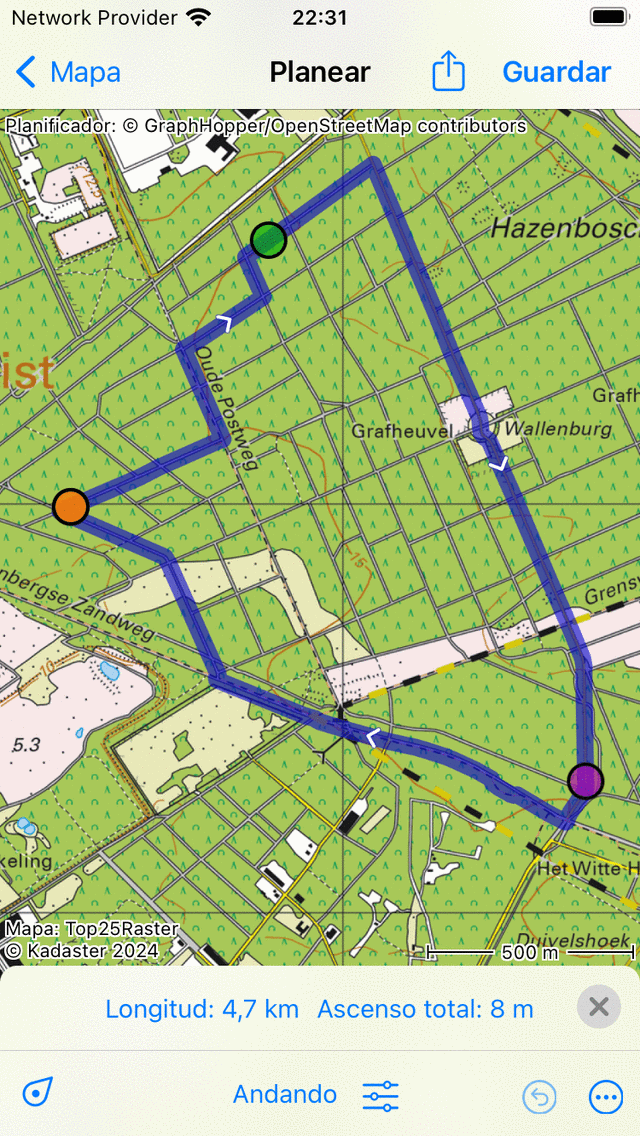
Ruta recién planificada después de mover un punto de ruta.¶
Inserción de puntos de enrutamiento¶
Para insertar un punto de enrutamiento entre dos puntos de enrutamiento existentes, primero debe seleccionar el punto de enrutamiento que se encuentra justo antes del punto de enrutamiento que desea insertar. Para seleccionar el punto de ruta, solo tiene que tocarlo (presione brevemente).
Si el punto de enrutamiento seleccionado no es el último punto de enrutamiento, verá un punto de enrutamiento morado. Es el punto de ruta que sigue directamente al punto de ruta verde. Un punto de enrutamiento insertado se insertará entre el punto verde y el punto morado.
Si pulsa largo en el mapa, aparecerá un punto de ruta azul. Si sostienes el dedo en el mapa, puedes arrastrar este punto a la posición deseada. A continuación se muestra un ejemplo:
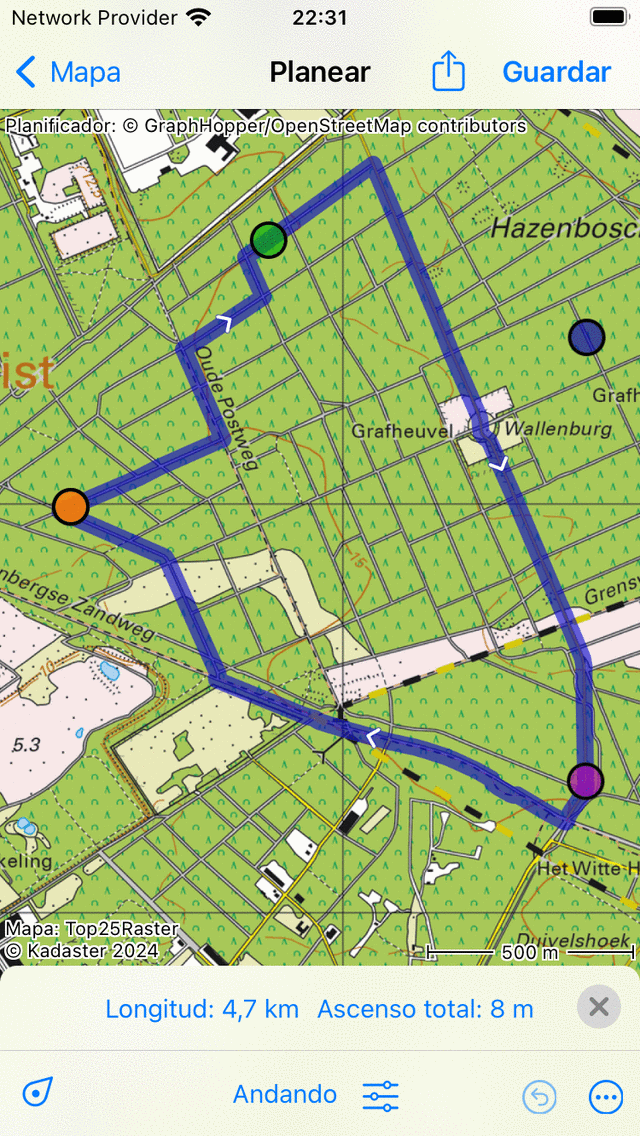
Se insertará un nuevo punto de ruta (azul) entre el punto de ruta seleccionado (verde) y el siguiente punto de ruta (morado).¶
Si sueltas el dedo de la pantalla, la ruta entre el punto de ruta verde y morado pasará a través del punto de ruta insertado. Esto se ilustra en la siguiente figura:
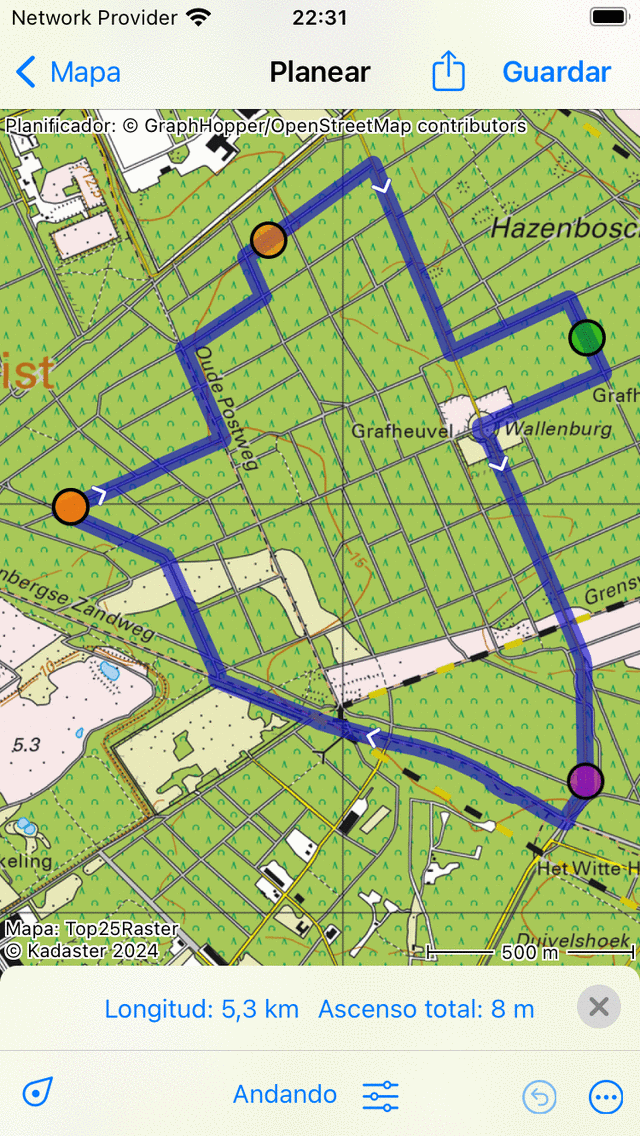
La ruta recién planificada pasa por el punto de enrutamiento insertado.¶
Si se ha calculado la nueva ruta, el punto de enrutamiento insertado se seleccionará automáticamente y se colocará en verde.
También es posible insertar un punto de ruta en la ruta actual. Mantén pulsado la ruta y aparecerá un nuevo punto de ruta azul. Si mueves el dedo, el nuevo punto de ruta solo se puede mover a lo largo de la línea de ruta. Si suelta el dedo, se insertará el punto de ruta.
Eliminación de puntos de ruta¶
Para eliminar un punto de enrutamiento, primero tiene que seleccionar el punto de enrutamiento deseado tocando en él. A continuación, pulsa largo en este punto de ruta, mantén pulsado el dedo en la pantalla y arrástralo hacia la parte superior o inferior de la pantalla. Verás que el punto de ruta desaparece. A continuación se muestra un ejemplo:
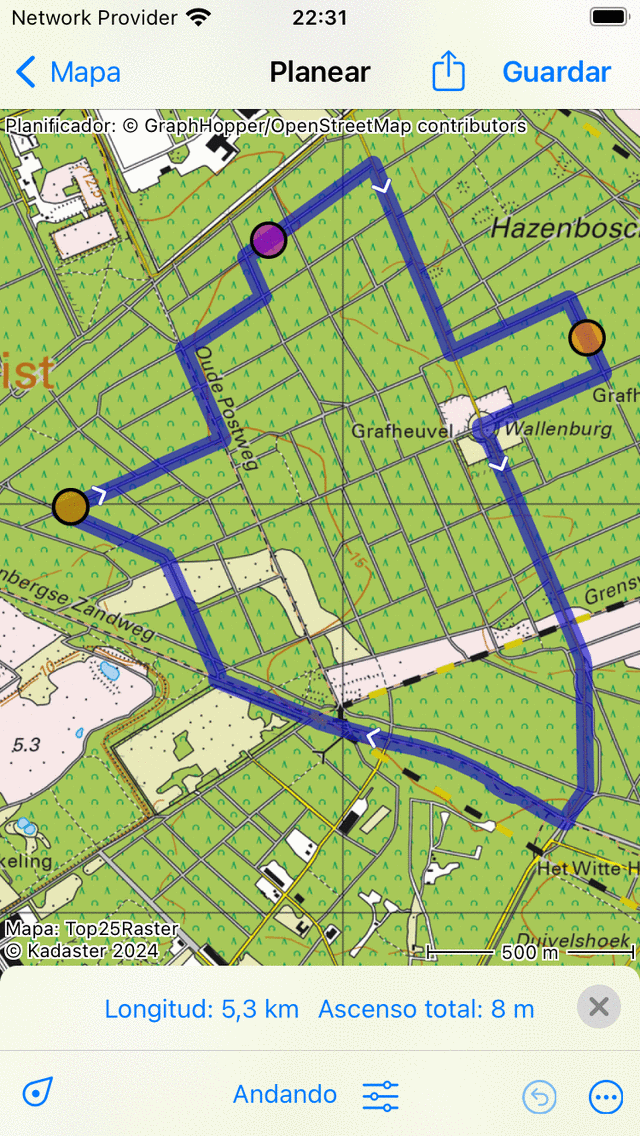
Eliminar un punto de ruta arrastrándolo a la parte superior o inferior de la pantalla.¶
Si ha arrastrado el punto de ruta a la parte inferior o superior de la pantalla, puede soltarlo. Se eliminará el punto de la ruta y se volverá a calcular la ruta, tal y como se muestra a continuación:
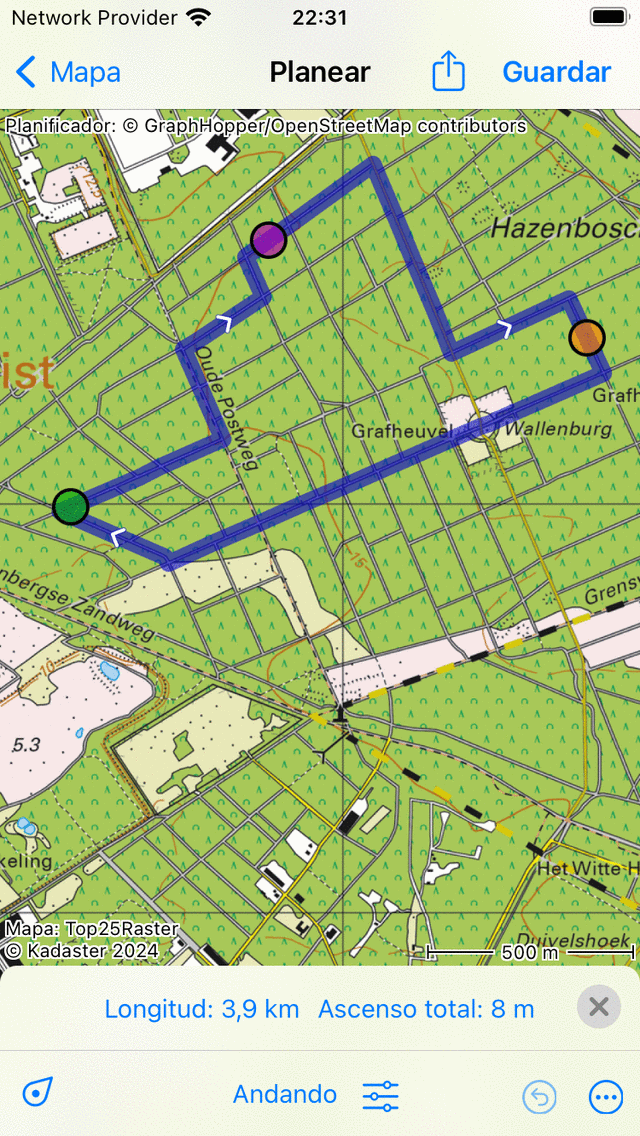
Ruta después de eliminar un punto de enrutamiento.¶