Pianificare un percorso creando manualmente punti di percorso sulla mappa¶
Per pianificare un percorso creando manualmente dei punti sulla mappa, aprire prima il pianificatore di percorsi. Se è presente un percorso, toccare il pulsante con la croce per ripristinare la pianificazione del percorso.
Se si preme a lungo sulla mappa, appare un punto di percorso. Tenendo il dito sulla mappa, è possibile trascinare il punto di percorso nella posizione desiderata. Se poi si rilascia il dito, il punto di percorso viene posizionato. Su Mac-OS, si può anche premere Command-A per aggiungere un punto di percorso nella posizione del puntatore.
Di seguito è riportato un esempio con un punto di percorso aggiunto alla mappa:
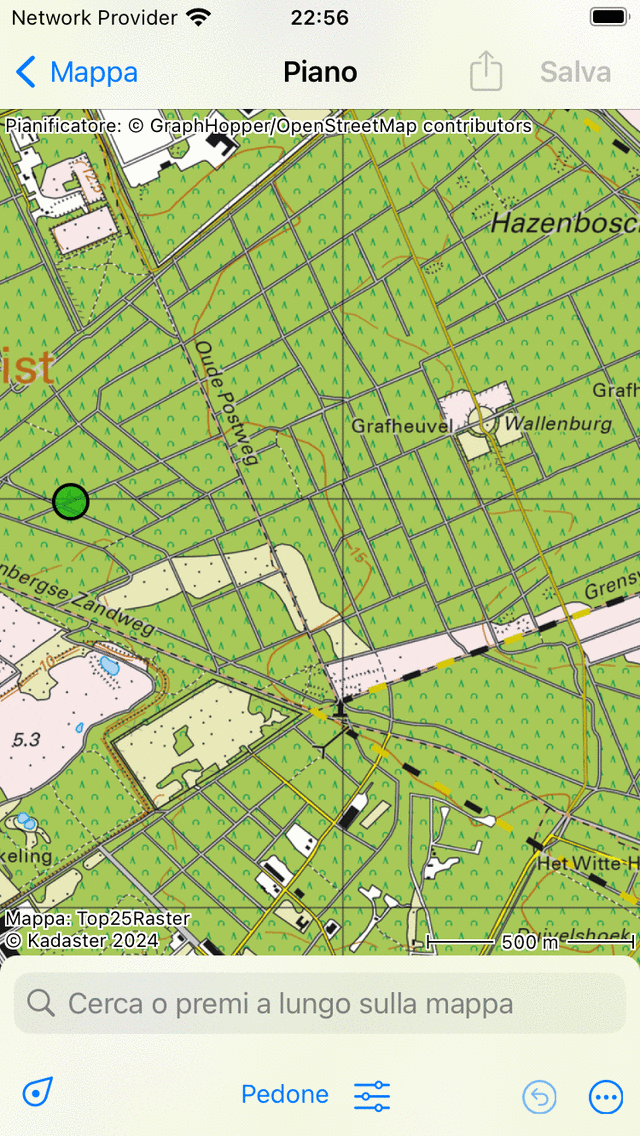
<em>Un singolo punto di percorso viene aggiunto manualmente alla mappa.¶
La tappa aggiunta è colorata di verde. Il colore verde indica che il punto del percorso è selezionato.
Può aggiungere un secondo punto di percorso premendo a lungo sulla mappa. Questa sarà colorata di blu e indica un punto di percorso che viene aggiunto. Un punto di percorso blu seguirà sempre un punto verde. Ora devi trascinare il punto di percorso blu nella posizione desiderata. Se rilasciate il dito, verrà pianificato un percorso dal punto di percorso verde a quello blu, come potete vedere qui sotto:
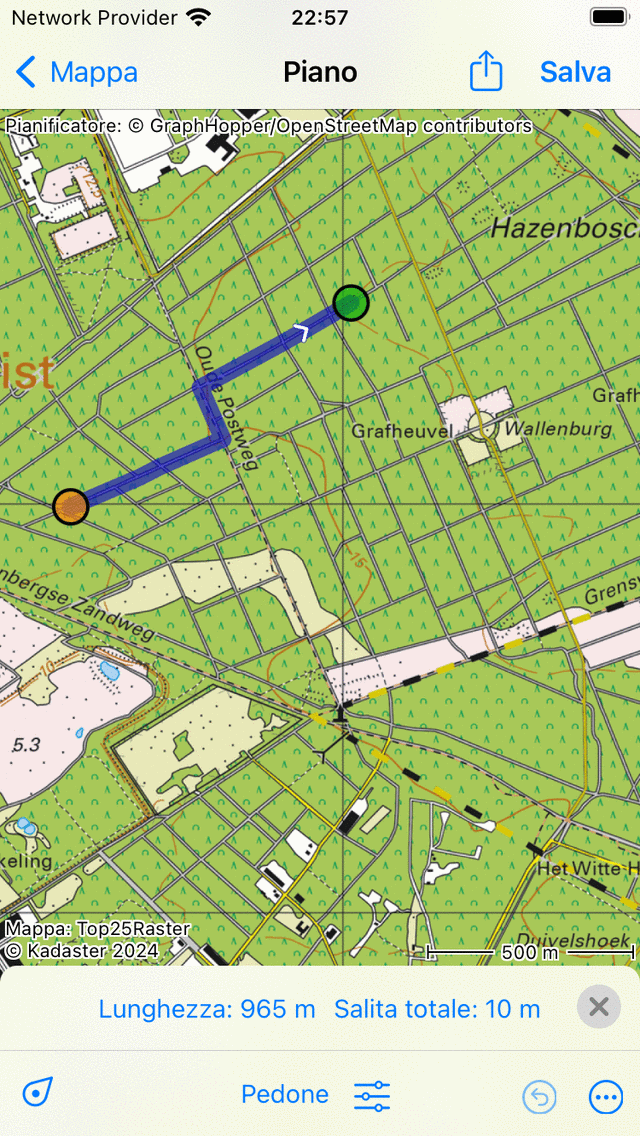
Un percorso è pianificato tra due punti di percorso aggiunti manualmente.¶
Pianificando un percorso, i punti del percorso verranno spostati automaticamente sulla strada conosciuta più vicina.
Rilasciando il punto di percorso blu, questo sarà selezionato automaticamente e colorato di verde. Il punto di percorso originariamente selezionato sarà deselezionato e diventerà arancione.
La lunghezza del percorso pianificato è indicata nella sovrapposizione del pianificatore del percorso in basso. Toccando la lunghezza, la mappa viene ingrandita fino al percorso pianificato. Anche l’ascesa totale è indicata in sovrimpressione. Se si tocca l’ascesa totale, è possibile visualizzare un profilo altimetrico del percorso pianificato.
Per estendere il percorso è necessario aggiungere un terzo punto di percorso, premendo a lungo sulla mappa. Un esempio è mostrato qui sotto:
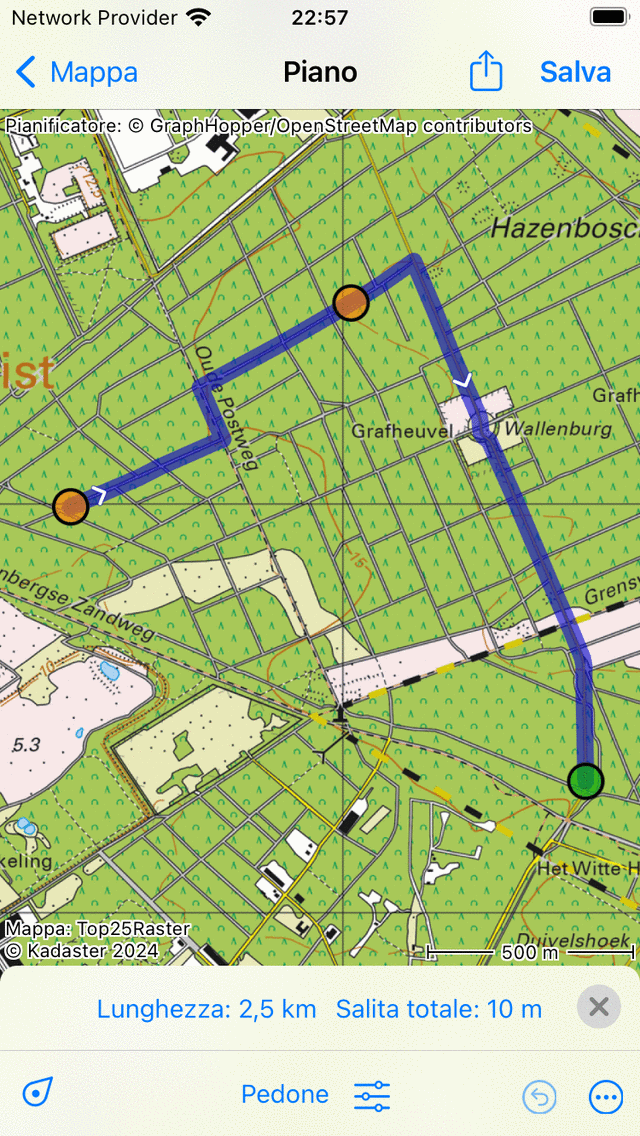
Un percorso è pianificato attraverso tre punti di percorso.¶
Pianificare un viaggio di andata e ritorno¶
Per pianificare un viaggio di andata e ritorno, occorre innanzitutto creare diversi punti di percorso come nell’esempio precedente. Toccare quindi il primo punto di percorso. Verrà visualizzata una finestra di dialogo in cui si chiede di pianificare o selezionare il punto di partenza. Se si tocca «Pianifica fino al punto di partenza», il percorso verrà chiuso, come si può vedere nell’esempio seguente:
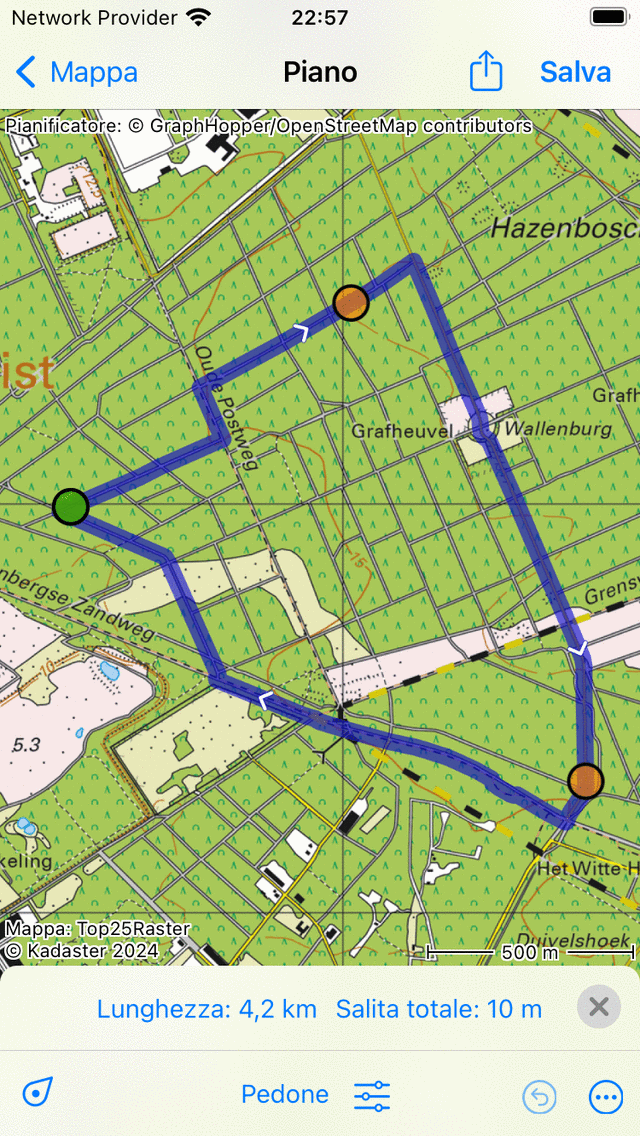
Un percorso di andata e ritorno è pianificato attraverso tre punti di percorso.¶
Selezionare i punti del percorso¶
È possibile selezionare un punto di percorso toccando (premendo brevemente) un punto di percorso. Il punto di percorso toccato diventa verde. Un punto di percorso immediatamente successivo a quello selezionato sarà colorato di viola. In questo modo è sempre possibile recuperare la direzione del percorso. Tutti gli altri punti di percorso saranno colorati di arancione.
Spostamento di punti del percorso¶
Per spostare una tappa, prima seleziona la tappa desiderata toccandola. Il punto del percorso diventerà verde. Successivamente, si preme a lungo sul punto del percorso selezionato. Tenga il dito sullo schermo e trascini il punto del percorso nella nuova posizione. Un esempio è mostrato qui sotto:
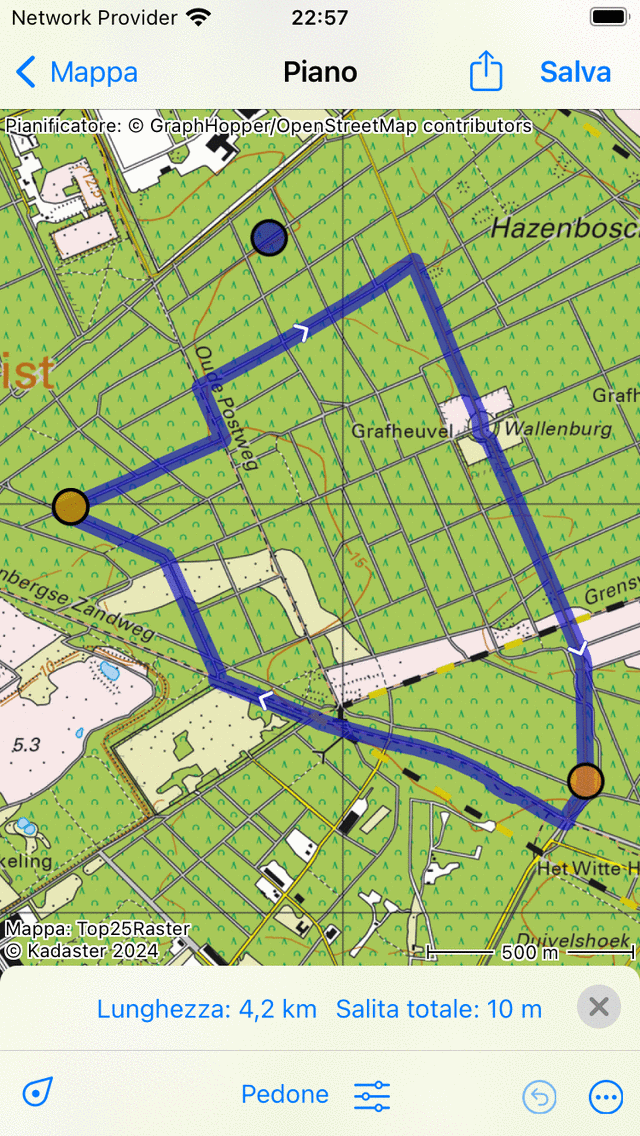
Muovendo un punto del percorso.¶
Se si rilascia il punto del percorso spostato, il nuovo percorso verrà calcolato automaticamente come si può vedere nella figura qui sotto:
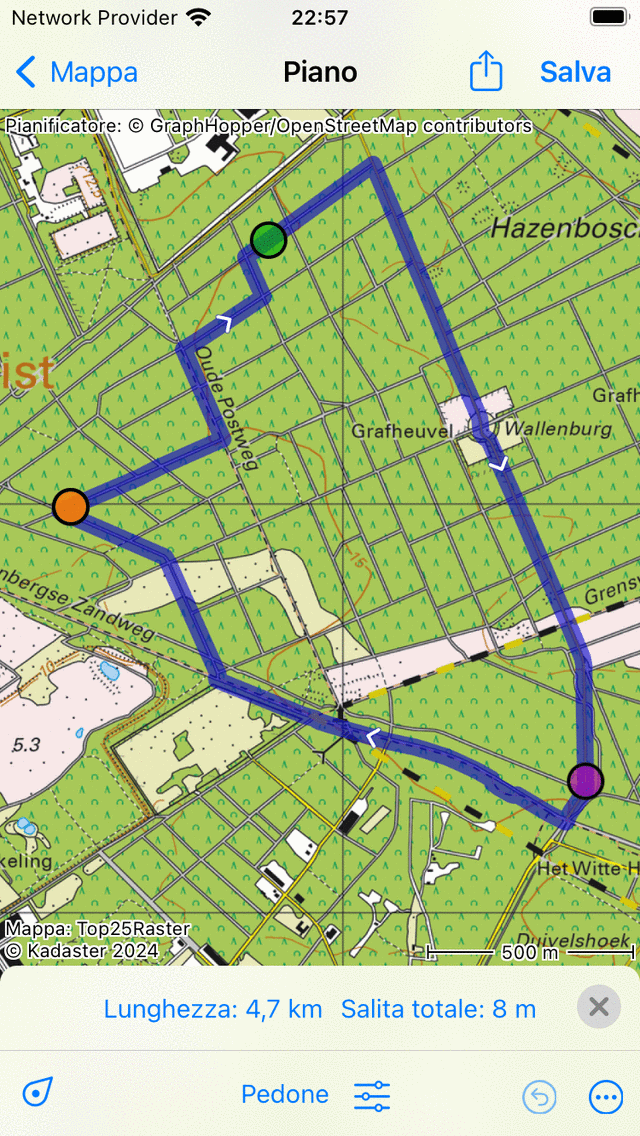
Nuovo percorso pianificato dopo aver spostato un punto del percorso.¶
Inserimento di punti di percorso¶
Per inserire un punto di passaggio tra due punti di passaggio esistenti, occorre innanzitutto selezionare il punto di passaggio che si trova subito prima del punto di passaggio che si intende inserire. Per selezionare il punto di passaggio, è sufficiente toccarlo (premere brevemente).
Se il punto di percorso selezionato non è l’ultimo, verrà visualizzato un punto di percorso viola. Si tratta del punto di percorso che segue direttamente il punto di percorso verde. Tra il punto verde e quello viola verrà inserito un punto di percorso.
Se premi a lungo sulla mappa, apparirà un punto di rotta blu. Se tiene il dito sulla mappa, può trascinare questo punto nella posizione desiderata. Un esempio è mostrato qui sotto:
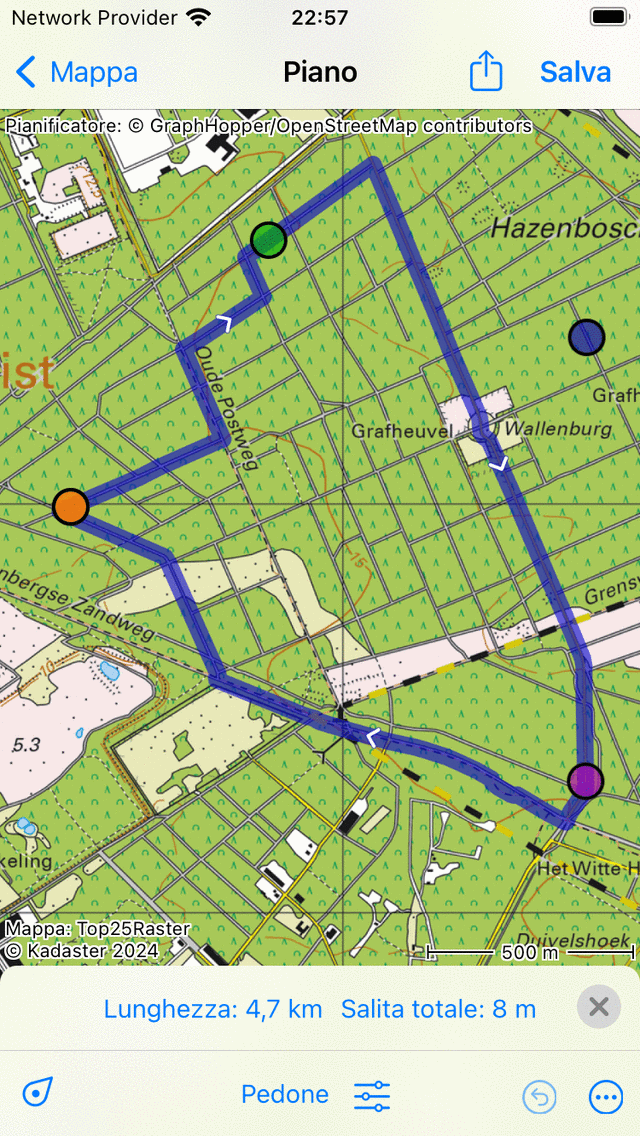
Un nuovo punto di rotta (blu) sarà inserito tra il punto selezionato (verde) e il punto di rotta successivo (viola).¶
Se rilasciate il dito dallo schermo, il percorso tra il punto di percorso verde e quello viola passerà ora per il punto di percorso inserito. Questo è illustrato nella figura qui sotto:
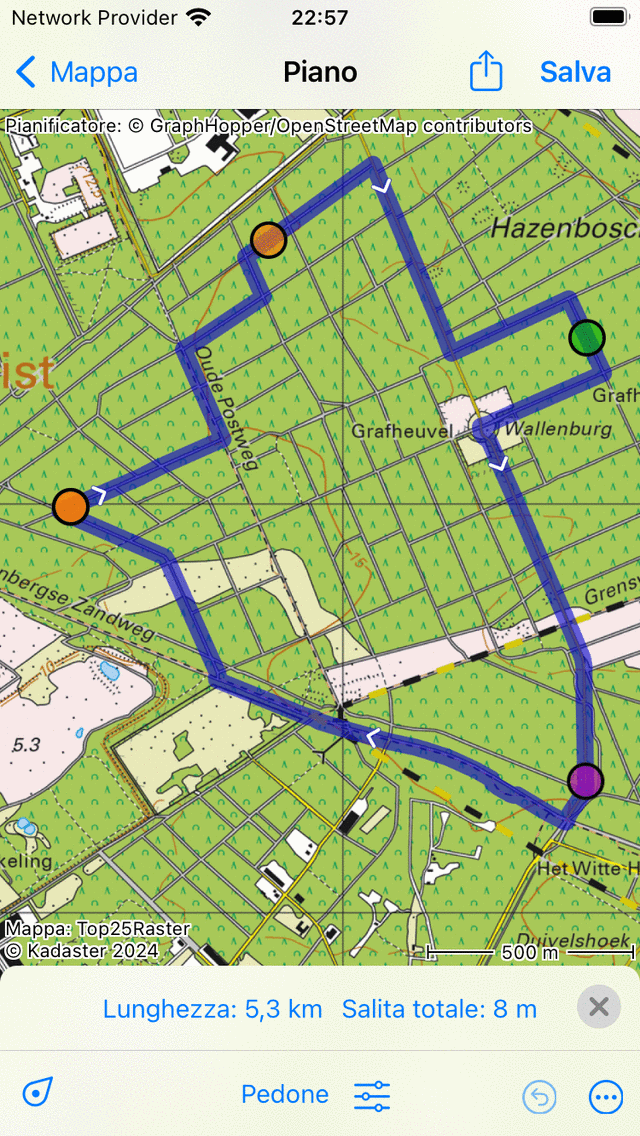
Il nuovo percorso pianificato passa per il punto del percorso inserito.¶
Se il nuovo percorso è stato calcolato, il punto del percorso inserito sarà automaticamente selezionato e colorato di verde.
È anche possibile inserire un punto di rotta sul percorso corrente. Premendo a lungo sul percorso, apparirà un nuovo punto di percorso blu. Muovendo il dito, il nuovo punto di percorso può essere spostato solo lungo la linea del percorso. Se si rilascia il dito, il punto di percorso viene inserito.
Rimozione di punti di percorso¶
Per rimuovere un punto di percorso, si deve prima selezionare il punto di percorso desiderato toccandolo. Successivamente, premi a lungo su questo punto di rotta, tieni il dito sullo schermo e trascinalo nella parte superiore o inferiore dello schermo. Vedrà che il punto del percorso scompare. Un esempio è mostrato qui sotto:
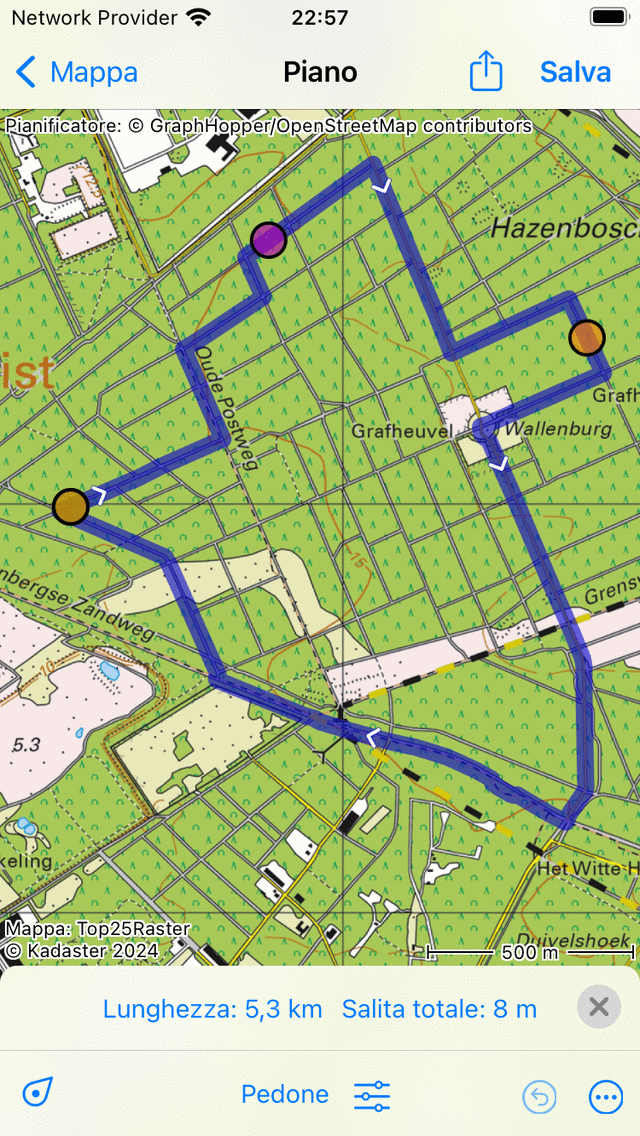
Rimuovere un punto del percorso trascinandolo nella parte superiore o inferiore dello schermo.¶
Se il punto di rotta è stato trascinato nella parte inferiore o superiore dello schermo, è possibile rilasciarlo. Il punto di rotta verrà rimosso e il percorso verrà ricalcolato, come si può vedere di seguito:
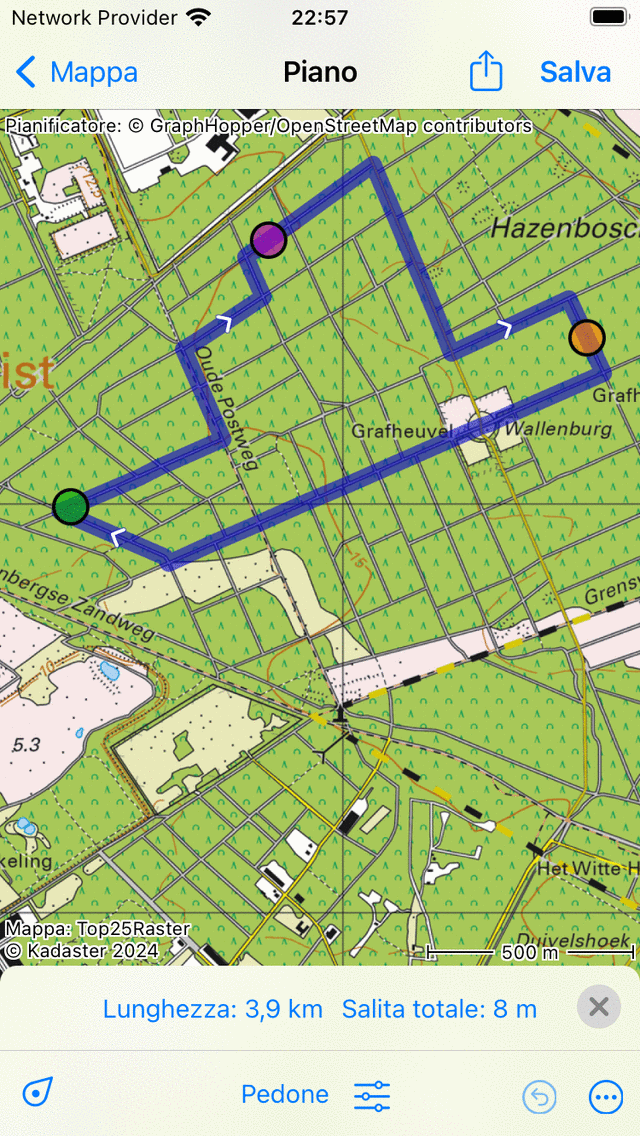
Il percorso dopo la rimozione di un punto di percorso.¶