Planlegge en rute ved å opprette rutepunkter manuelt på kartet¶
For å planlegge en rute ved å opprette rutepunkter manuelt på kartet, åpner du først ruteplanleggeren. Hvis en rute er tilstede, trykk på knappen med krysset for å tilbakestille ruteplanleggeren.
Hvis du trykker lenge på kartet, vises et rutepunkt. Hvis du holder fingeren på kartet, kan du dra rutepunktet til ønsket posisjon. Hvis du slipper fingeren, blir rutepunktet plassert. På Mac-OS kan du også trykke på Kommando-A for å legge til et rutepunkt på posisjonen til pekeren.
Et eksempel med ett rutepunkt lagt til kartet vises nedenfor:
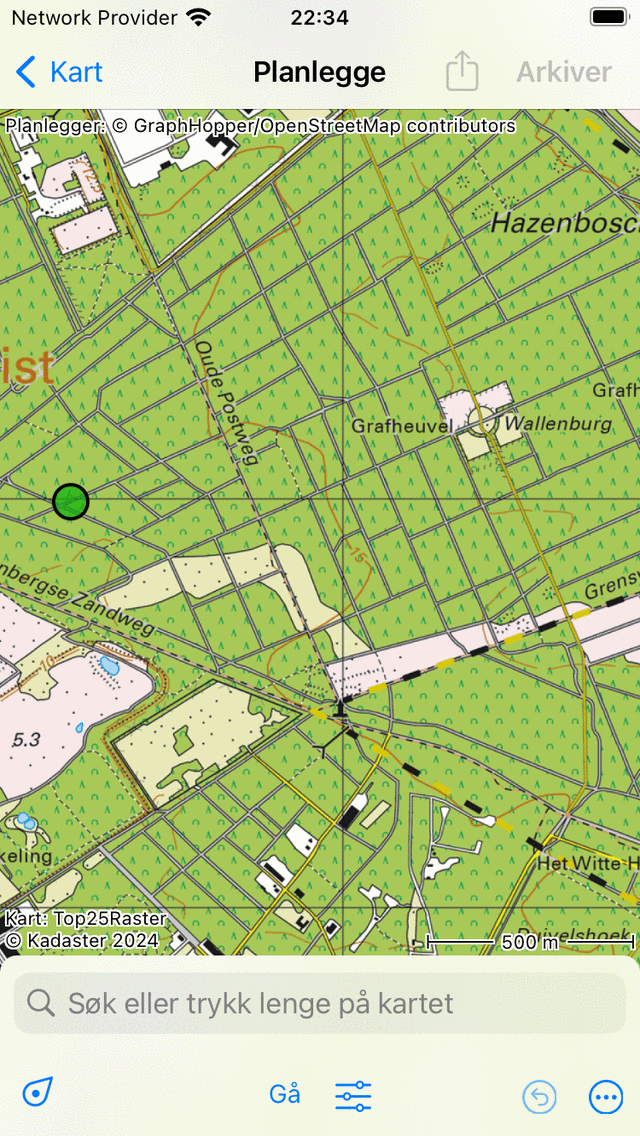
Et enkelt rutepunkt legges manuelt til kartet.¶
Det ekstra rutepunktet er farget grønt. Den grønne fargen angir at rutepunktet er valgt.
Du kan legge til et andre rutepunkt ved å trykke lenge på kartet. Denne blir farget blå og angir et rutepunkt som blir lagt til. Et blått rutepunkt vil alltid følge en grønn en. Du må nå dra det blå rutepunktet til ønsket posisjon. Hvis du slipper fingeren, planlegges en rute fra det grønne til det blå rutepunktet som du kan se nedenfor:
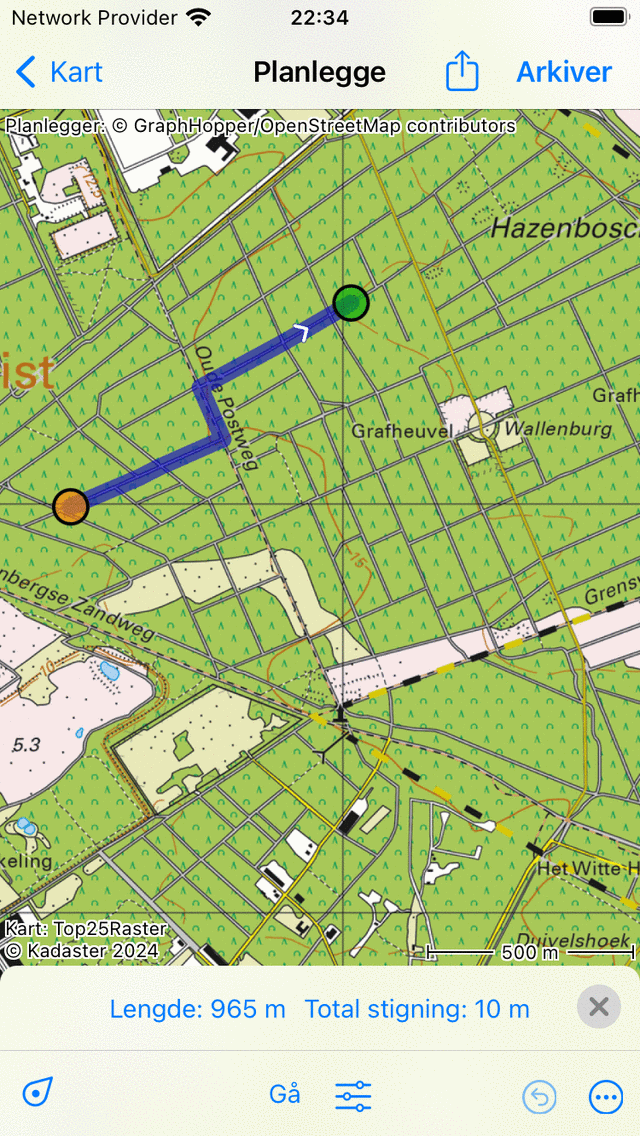
Det planlegges en rute mellom to manuelt rutepunkter.¶
Ved å planlegge en rute flyttes rutepunktene automatisk til nærmeste kjente vei.
Ved å slippe det blå rutepunktet, vil det bli valgt automatisk og farget grønt. Det opprinnelig valgte rutepunktet blir ikke valgt og blir oransje.
Lengden på den planlagte ruten er angitt i ruteplanleggeroverlegget nederst. Hvis du trykker på lengden, vil kartet zoome til den planlagte ruten. Også den totale oppstigningen vises i overlegget. Hvis du trykker på den totale oppstigningen, kan du se en høydeprofil for den planlagte ruten.
For å forlenge ruten må du legge til et tredje rutepunkt, ved å trykke lenge på kartet. Et eksempel vises nedenfor:
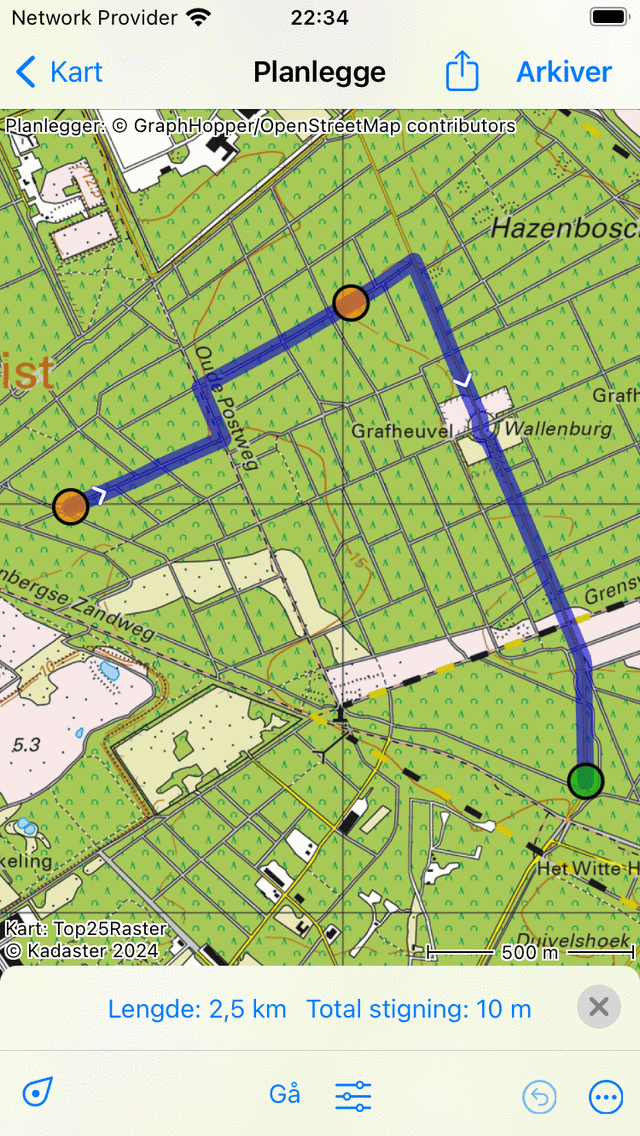
Det planlegges en rute via tre rutepunkter.¶
Planlegger en rundtur¶
For å planlegge en rundtur, må du først opprette flere rutepunkter som i eksemplet ovenfor. Trykk deretter på det første rutepunktet. En popup vises der du blir bedt om å planlegge eller velge startpunktet. Hvis du trykker på «Planlegg til startpunkt», blir ruten stengt, som du kan se i eksemplet nedenfor:
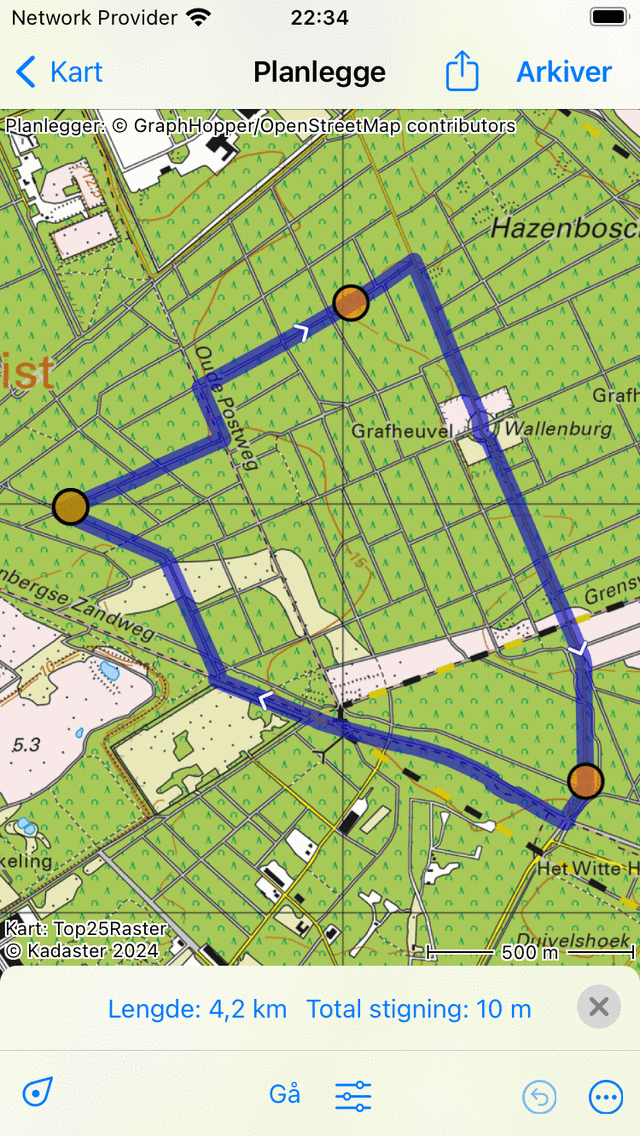
En rundtursrute planlegges via tre rutepunkter.¶
Velge rutepunkter¶
Du kan velge et rutepunkt ved å trykke (trykke kort) på et rutepunkt. Det trykte rutepunktet blir grønt. Et rutepunkt som umiddelbart følger et valgt rutepunkt, blir farget lilla. På denne måten kan du alltid gjenopprette retningen på ruten. Alle andre rutepunkter blir farget oransje.
Flytte rutepunkter¶
Hvis du vil flytte et rutepunkt, velger du først ønsket rutepunkt ved å trykke på det. Rutepunktet blir grønt. Deretter trykker du lenge på det valgte rutepunktet. Hold fingeren på skjermen og dra rutepunktet til den nye posisjonen. Et eksempel vises nedenfor:
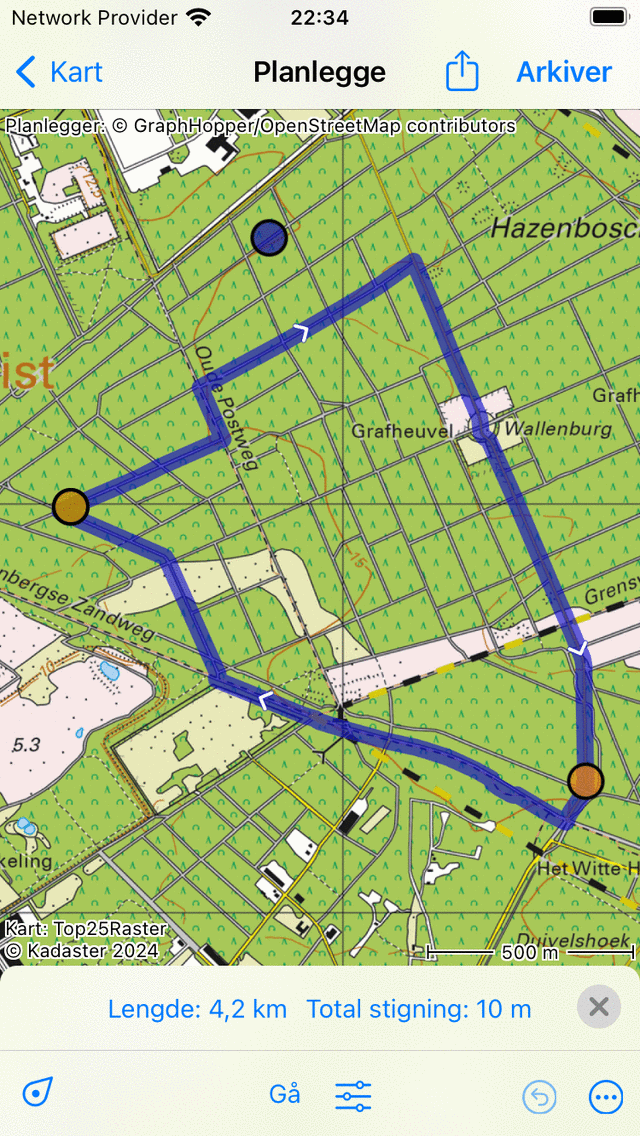
Flytter et rutepunkt.¶
Hvis du frigiver det flyttede rutepunkt, beregnes den nye rute automatisk som du kan se i figuren nedenfor:
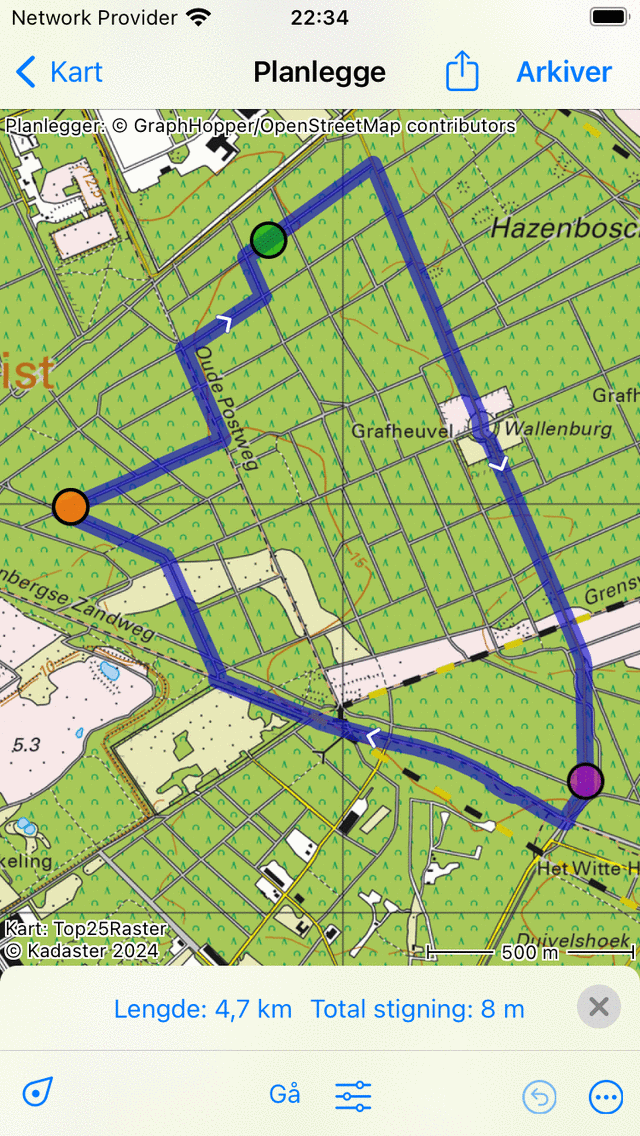
Nyplanlagt rute etter å ha flyttet et rutepunkt.¶
Sett inn rutepunkter¶
Hvis du vil sette inn et rutepunkt mellom to eksisterende rutepunkter, må du først velge rutepunktet som ligger like før rutepunktet du har tenkt å sette inn. For å velge rutepunktet, må du bare trykke på det (trykk kort).
Hvis det valgte rutepunktet ikke er det siste rutepunktet, vil du se et lilla rutepunkt. Det er rutepunktet som direkte følger det grønne rutepunktet. Et innsatt rutepunkt settes inn mellom det grønne og det lilla punktet.
Hvis du trykker lenge på kartet, vises et blått rutepunkt. Hvis du holder fingeren på kartet, kan du dra dette punktet til ønsket posisjon. Et eksempel vises nedenfor:
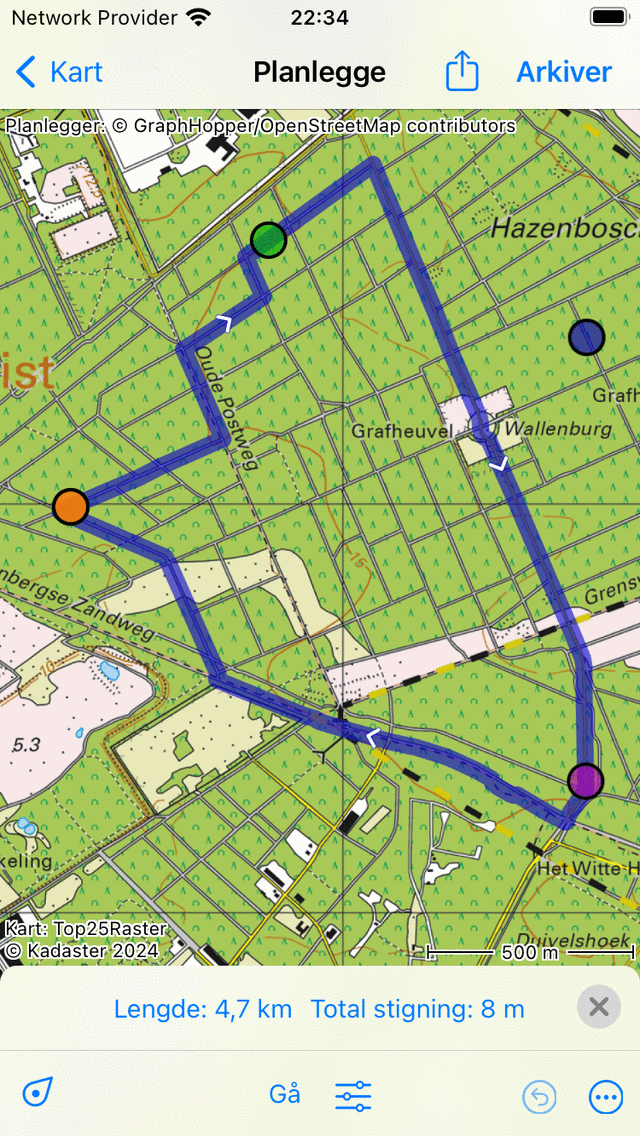
Et nytt rutepunkt (blått) settes inn mellom det valgte (grønne) og det følgende rutepunktet (lilla).¶
Hvis du slipper fingeren fra skjermen, vil ruten mellom det grønne og lilla rutepunktet nå gå via det innsatte rutepunktet. Dette er illustreret i figuren nedenfor:
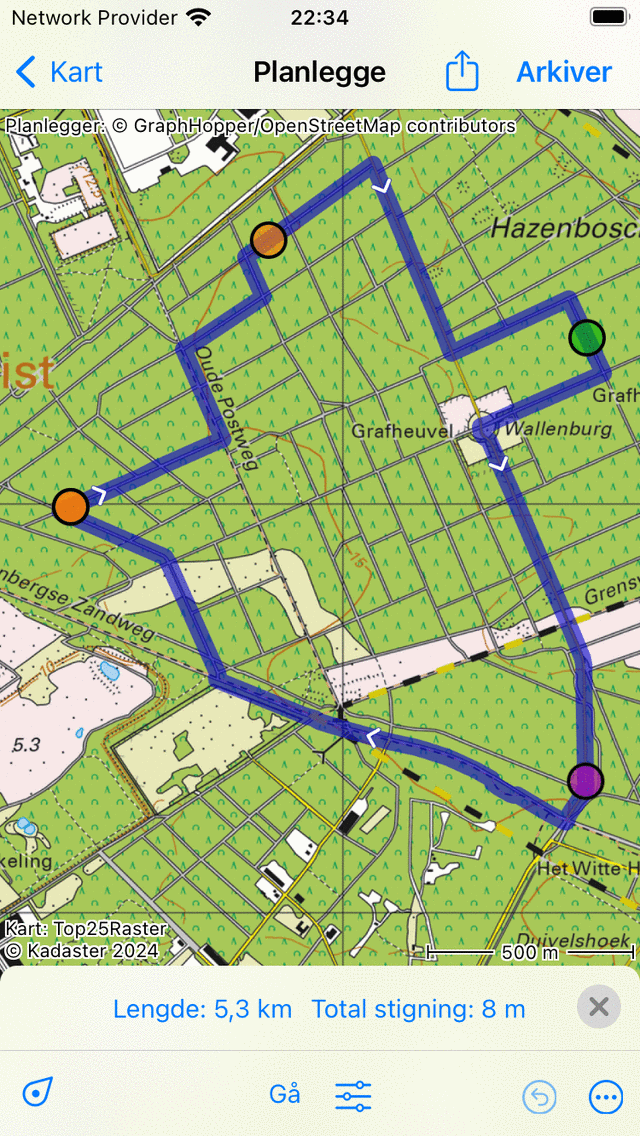
Den nyplanlagte ruten går via det innsatte rutepunktet.¶
Hvis den nye ruten er beregnet, blir det innsatte rutepunktet automatisk valgt og farget grønt.
Det er også mulig å sette inn et rutepunkt på gjeldende rute. Trykk lenge på ruten, et nytt blått rutepunkt vises. Hvis du beveger fingeren rundt, kan det nye rutepunktet bare flyttes langs rutelinjen. Hvis du slipper fingeren, settes rutepunktet inn.
Fjerne rutepunkter¶
For å fjerne et rutepunkt må du først velge ønsket rutepunkt ved å trykke på det. Deretter trykker du lenge på dette rutepunktet, holder fingeren på skjermen og drar den til toppen eller bunnen av skjermen. Du vil se, at rutepunktet forsvinder. Et eksempel vises nedenfor:
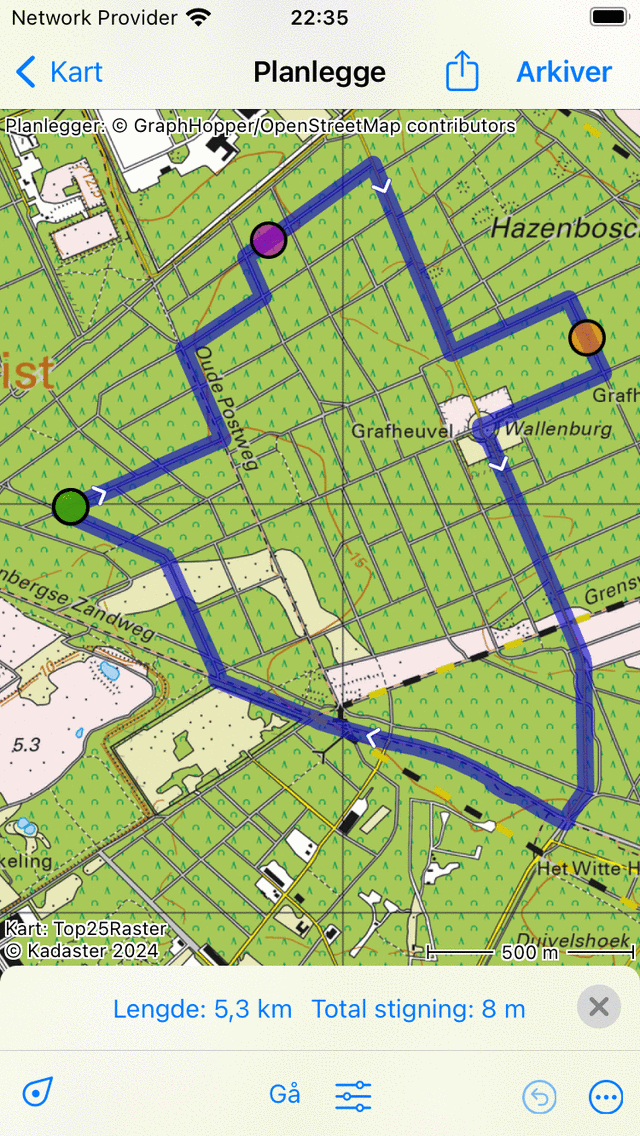
Fjerne et rutepunkt ved å dra det til toppen eller bunnen av skjermen.¶
Hvis du har dratt rutepunktet til bunnen eller toppen av skjermen, kan du slippe det. Rutepunktet vil bli fjernet og ruten blir beregnet på nytt som du kan se nedenfor:
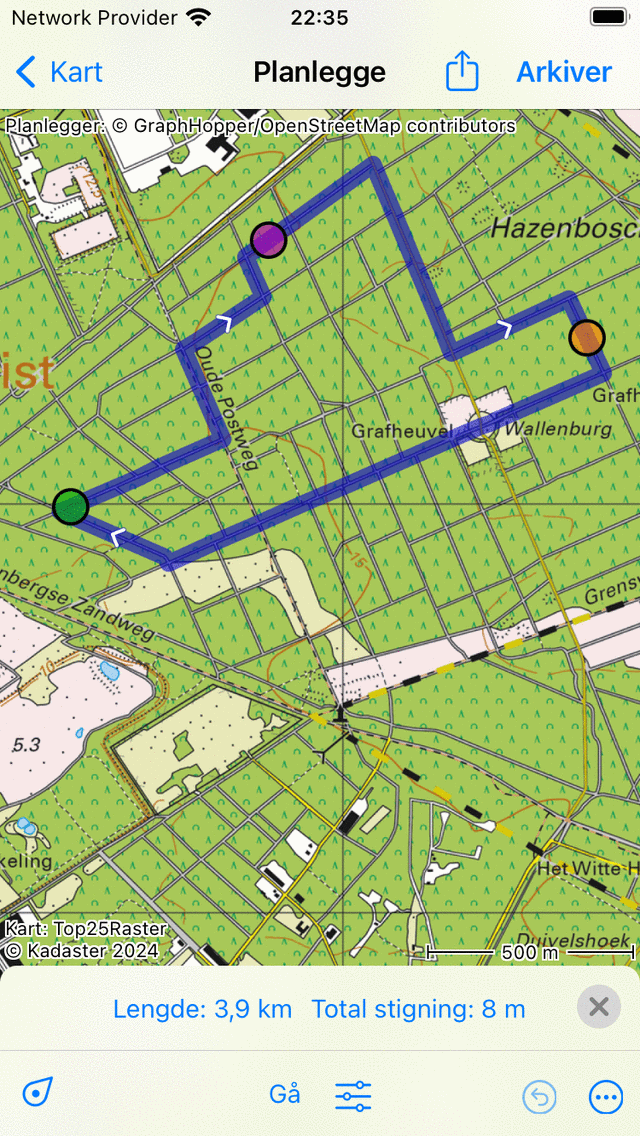
Ruten etter fjerning av et rutepunkt.¶