Een route plannen door handmatig routepunten op de kaart aan te maken¶
Om een route te plannen door handmatig routepunten op de kaart aan te maken, open je eerst de routeplanner. Als er een route aanwezig is, tik dan op de knop met het kruisje om de routeplanner opnieuw in te stellen.
Als u lang op de kaart drukt, verschijnt er een routepunt. Als je je vinger op de kaart houdt, kun je het routepunt naar de gewenste positie slepen. Als u vervolgens uw vinger loslaat, wordt het routepunt gepositioneerd. Op Mac-OS kunt u ook op Command-A drukken om een routepunt toe te voegen op de positie van de aanwijzer.
Een voorbeeld waarbij één routepunt aan de kaart is toegevoegd, wordt hieronder weergegeven:
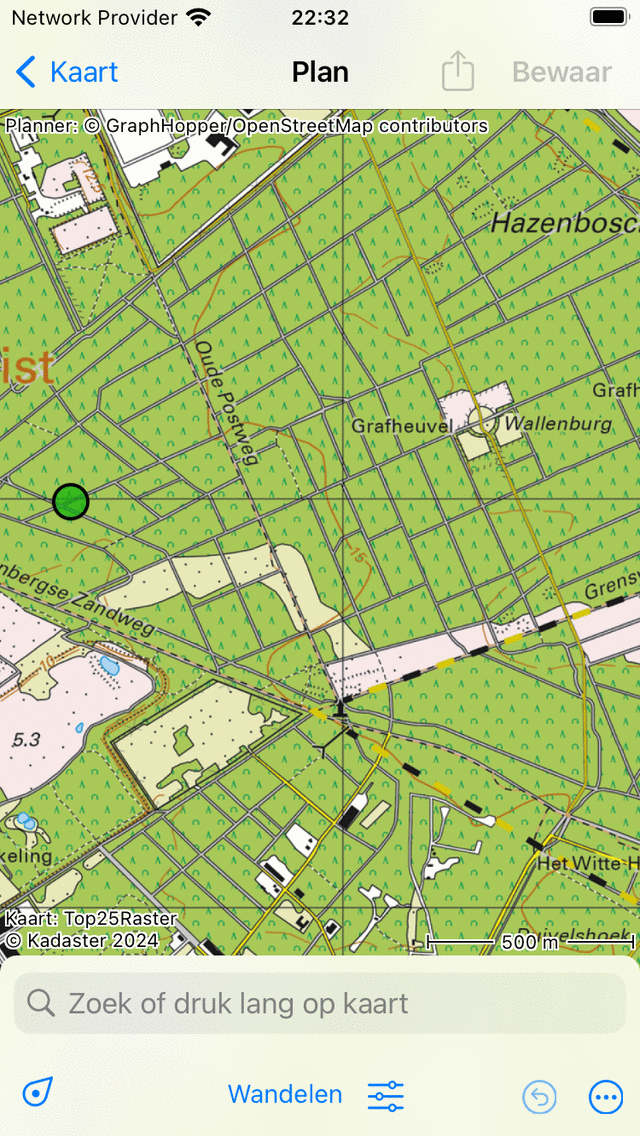
Eén routepunt wordt handmatig aan de kaart toegevoegd.¶
Het toegevoegde routepunt is groen gekleurd. De groene kleur geeft aan dat het routepunt is geselecteerd.
U kunt een tweede routepunt toevoegen door lang op de kaart te drukken. Deze wordt blauw gekleurd en geeft een routepunt aan dat wordt toegevoegd. Een blauw routepunt volgt altijd een groen punt. U moet nu het blauwe routepunt naar de gewenste positie slepen. Als u uw vinger loslaat, wordt er een route gepland van het groene naar het blauwe routepunt, zoals u hieronder kunt zien:
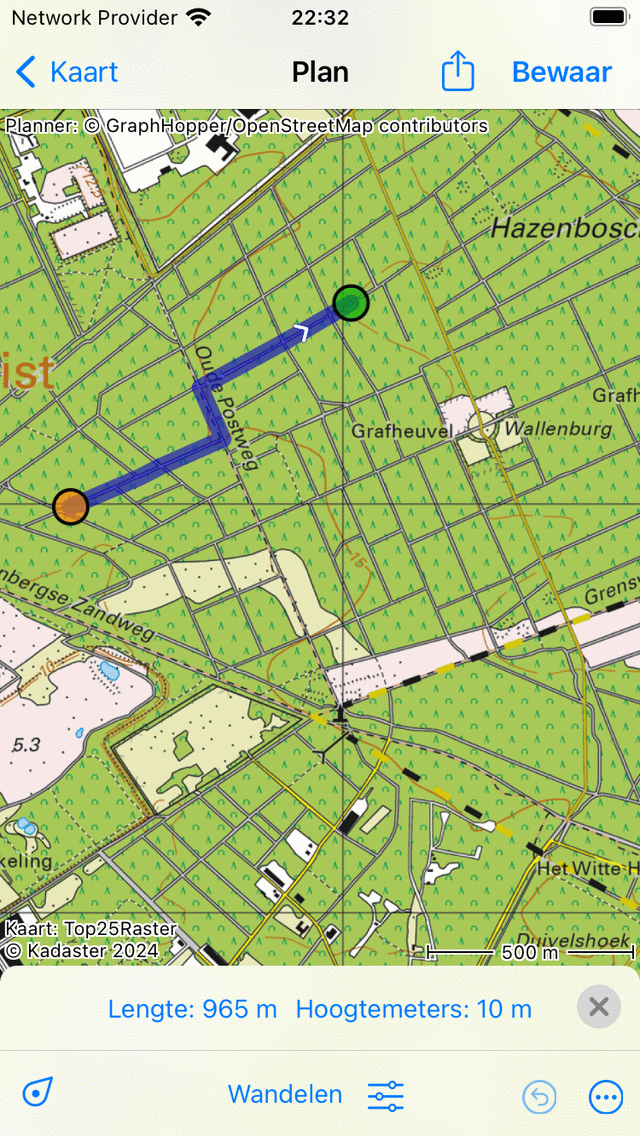
Er is een route gepland tussen twee handmatig toevoegde routepunten.¶
Door een route te plannen, worden de routepunten automatisch naar de dichtstbijzijnde bekende weg verplaatst.
Door het blauwe routepunt los te laten, wordt deze automatisch geselecteerd en groen gekleurd. Het oorspronkelijk geselecteerde routepunt wordt gedeselecteerd en wordt oranje.
De lengte van de geplande route wordt onderaan aangegeven in de overlay van de routeplanner. Als je op de lengte tikt, zoomt de kaart naar de geplande route. Ook de totale stijging wordt weergegeven in de overlay. Als je op de totale stijging tikt, kun je een hoogteprofiel van de geplande route bekijken.
Om de route te verlengen moet u een derde routepunt toevoegen door lang op de kaart te drukken. Hieronder wordt een voorbeeld weergegeven:
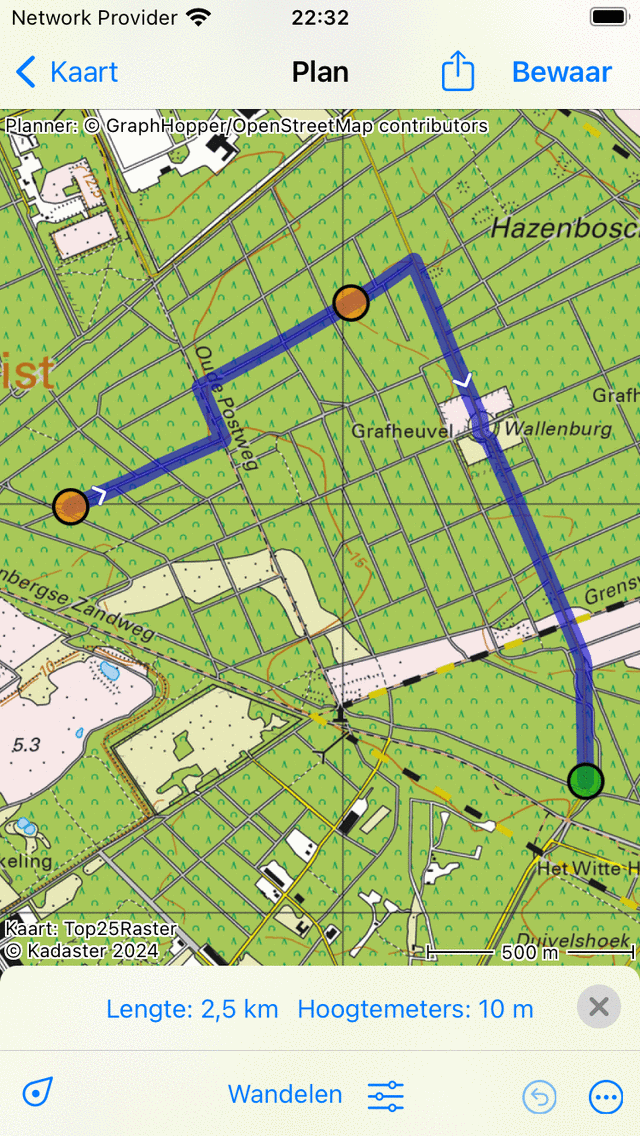
Via drie routepunten wordt een route gepland.¶
Een rondje plannen¶
Om een rondreis te plannen, moet je eerst verschillende routepunten aanmaken zoals in het voorbeeld hierboven. Tik vervolgens op het eerste routepunt. Er verschijnt een pop-up waarin u wordt gevraagd om naar het startpunt te plannen of te selecteren. Als je op ‘Plan naar beginpunt’ tikt, wordt de route gesloten, zoals je kunt zien in het onderstaande voorbeeld:
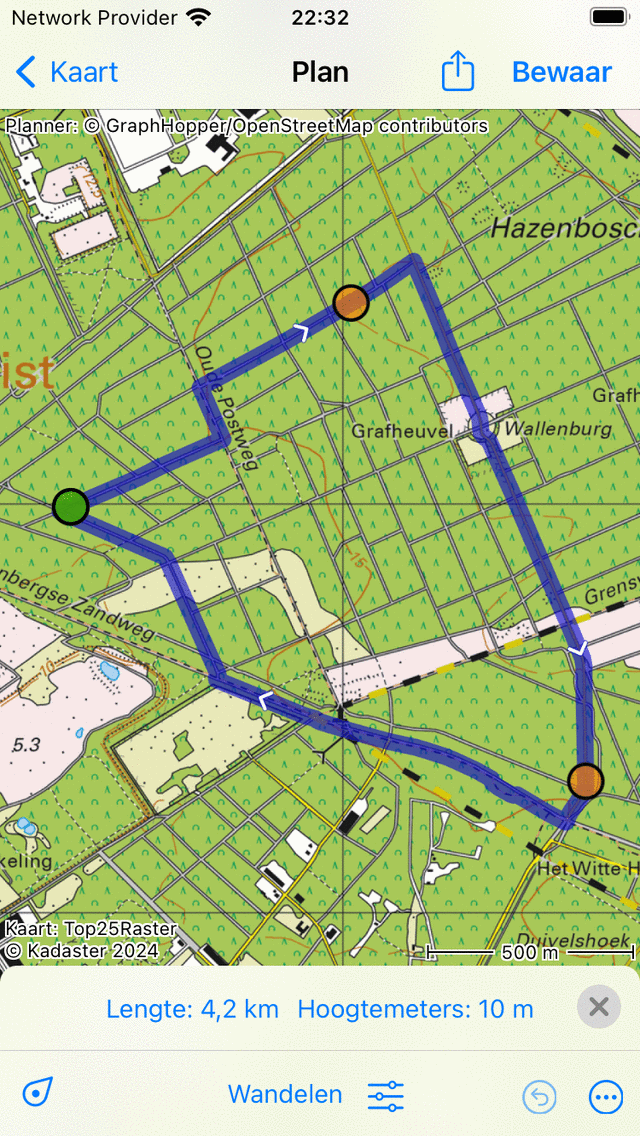
Via drie routepunten wordt een rondje gepland.¶
Routepunten selecteren¶
Je kunt een routepunt selecteren door op een routepunt te tikken (kort indrukken). Het afgetapte routepunt wordt groen. Een routepunt dat direct volgt op een geselecteerd routepunt wordt paars gekleurd. Op deze manier kun je altijd de richting van de route achterhalen. Alle andere routepunten worden oranje gekleurd.
Routepunten verplaatsen¶
Om een routepunt te verplaatsen, selecteert u eerst het gewenste routepunt door erop te tikken. Het routepunt wordt groen. Vervolgens drukt u lang op het geselecteerde routepunt. Houdt uw vinger op het scherm en sleep het routepunt naar de nieuwe positie. Hieronder wordt een voorbeeld weergegeven:
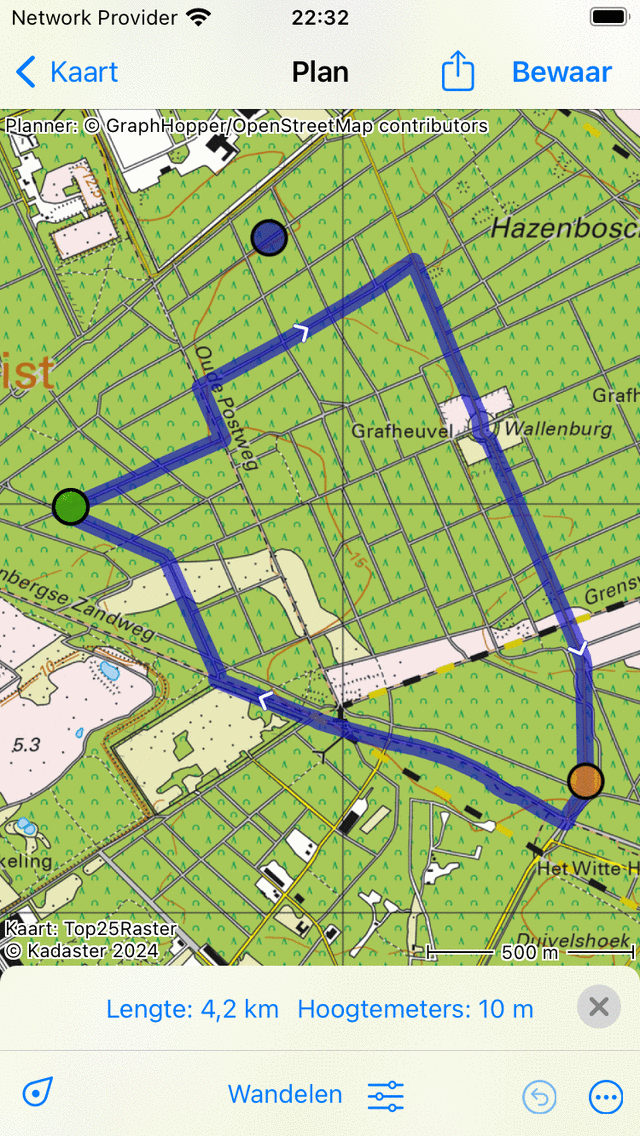
Een routepunt verplaatsen.¶
Als u het verplaatste routepunt loslaat, wordt de nieuwe route automatisch berekend, zoals u kunt zien in de onderstaande afbeelding:
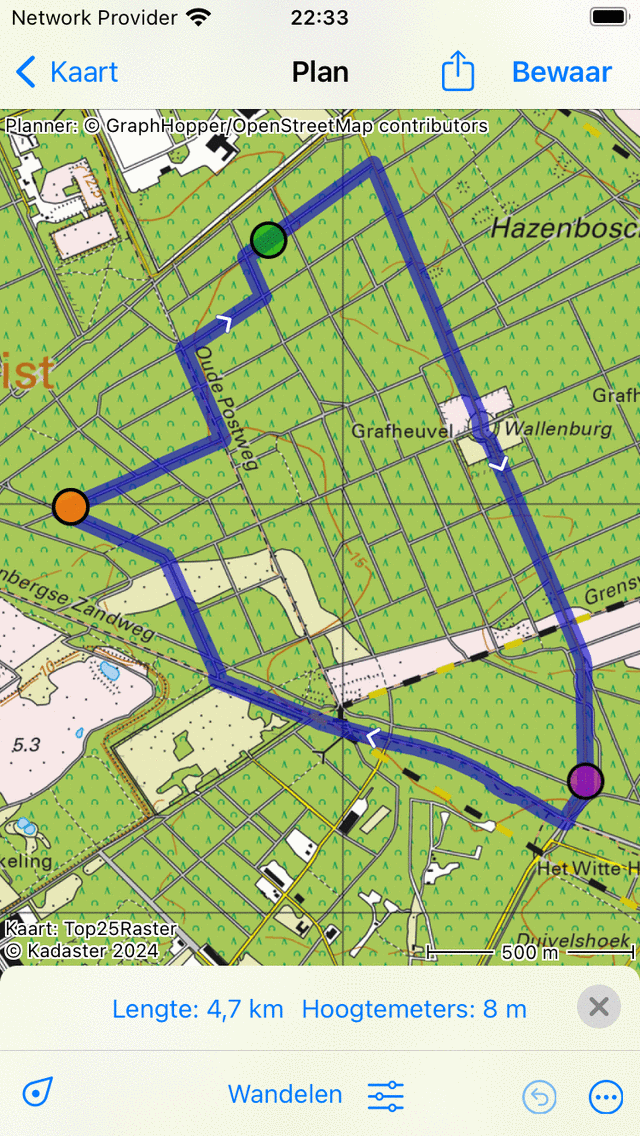
Nieuw geplande route na het verplaatsen van een routepunt.¶
Routepunten invoegen¶
Om een routepunt tussen twee bestaande routepunten in te voegen, moet u eerst het routepunt selecteren dat net voor het routepunt ligt dat u wilt invoegen. Om het routepunt te selecteren, hoef je er alleen maar op te tikken (kort indrukken).
Als het geselecteerde routepunt niet het laatste routepunt is, zie je een paars routepunt. Dat is het routepunt dat direct volgt op het groene routepunt. Er wordt een ingevoegd routepunt ingevoegd tussen het groene en het paarse punt.
Als u lang op de kaart drukt, verschijnt er een blauw routepunt. Als u uw vinger op de kaart houdt, kunt u dit punt naar de gewenste positie slepen. Hieronder wordt een voorbeeld weergegeven:
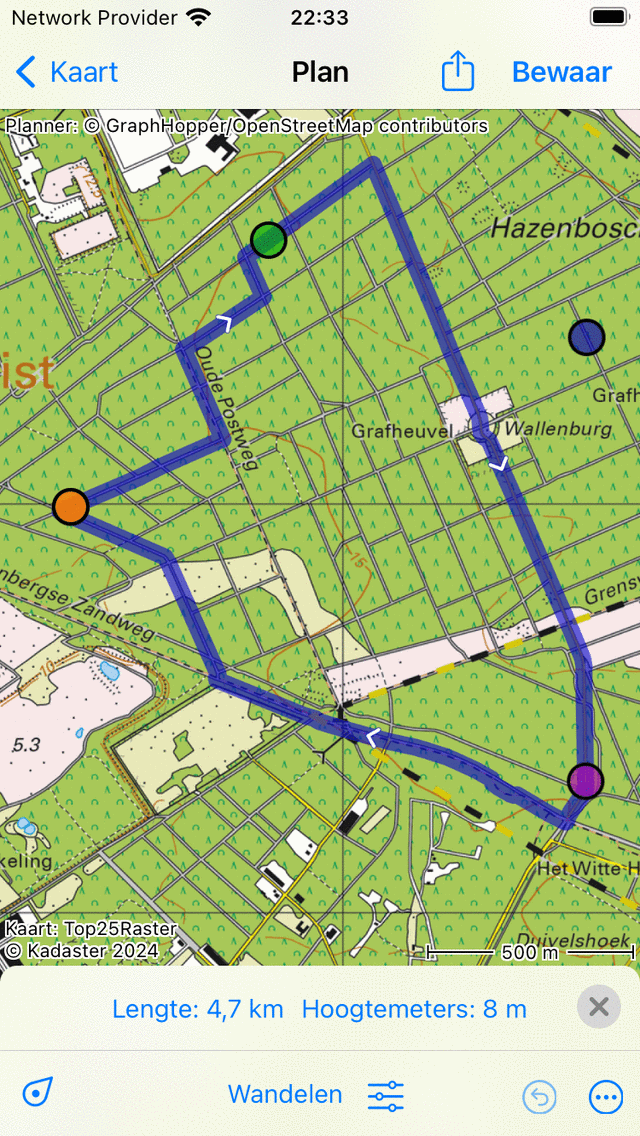
Er wordt een nieuw routepunt (blauw) ingevoegd tussen het geselecteerde (groene) en het volgende routepunt (paars).¶
Als u uw vinger van het scherm loslaat, gaat de route tussen het groene en paarse routepunt nu via het ingevoegde routepunt. Dit wordt geïllustreerd in de onderstaande afbeelding:
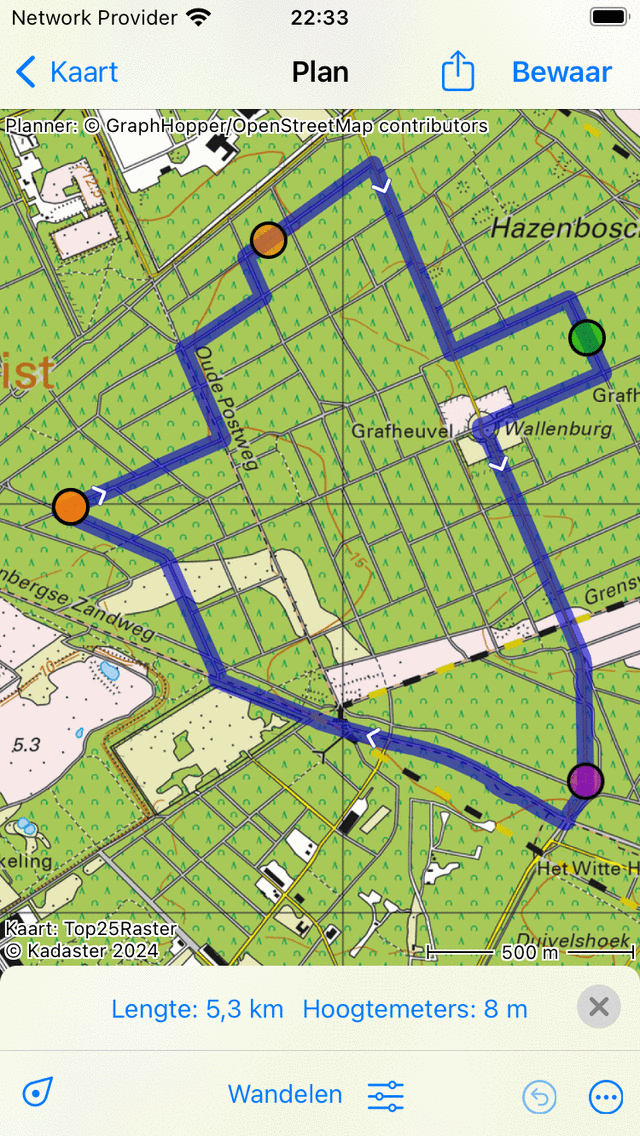
De nieuw geplande route gaat via het ingevoegde routepunt.¶
Als de nieuwe route is berekend, wordt het ingevoegde routepunt automatisch geselecteerd en groen gekleurd.
Het is ook mogelijk om een routepunt in te voegen op de huidige route. Druk lang op de route, dan verschijnt er een nieuw blauw routepunt. Als u uw vinger beweegt, kan het nieuwe routepunt alleen langs de routelijn worden verplaatst. Als u uw vinger loslaat, wordt het routepunt ingevoegd.
Routepunten verwijderen¶
Om een routepunt te verwijderen, moet u eerst het gewenste routepunt selecteren door erop te tikken. Druk vervolgens lang op dit routepunt, houd uw vinger op het scherm en sleep hem naar de boven- of onderkant van het scherm. U zult zien dat het routepunt verdwijnt. Hieronder wordt een voorbeeld weergegeven:
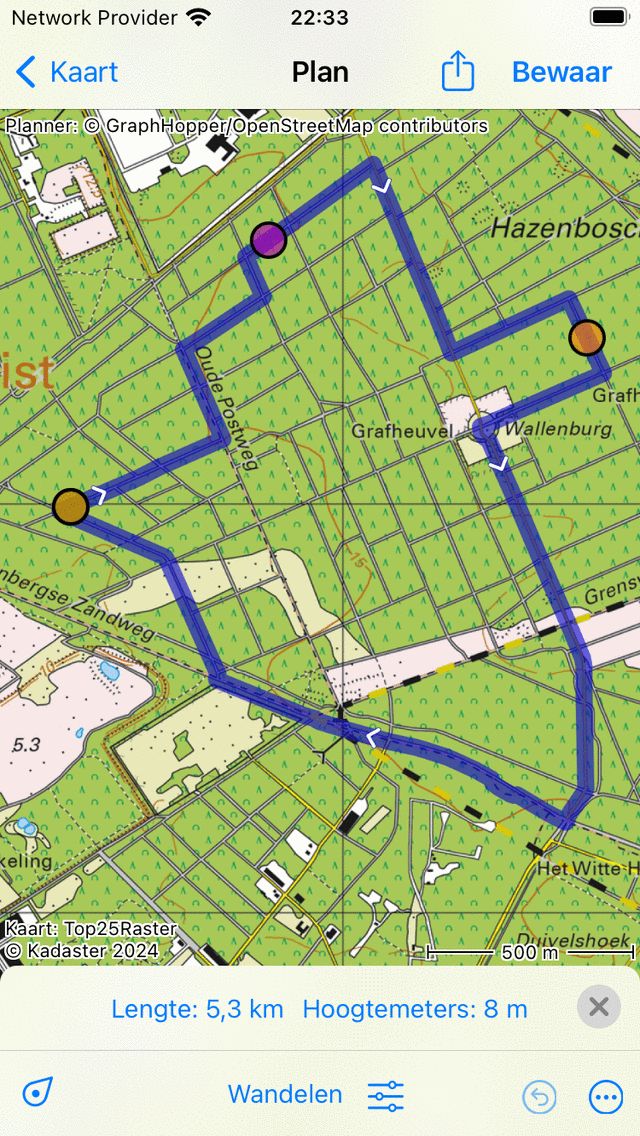
Een routepunt verwijderen door het naar de boven- of onderkant van het scherm te slepen.¶
Als je het routepunt naar de onder- of bovenkant van het scherm hebt gesleept, kun je het loslaten. Het routepunt wordt verwijderd en de route wordt opnieuw berekend, zoals je hieronder kunt zien:
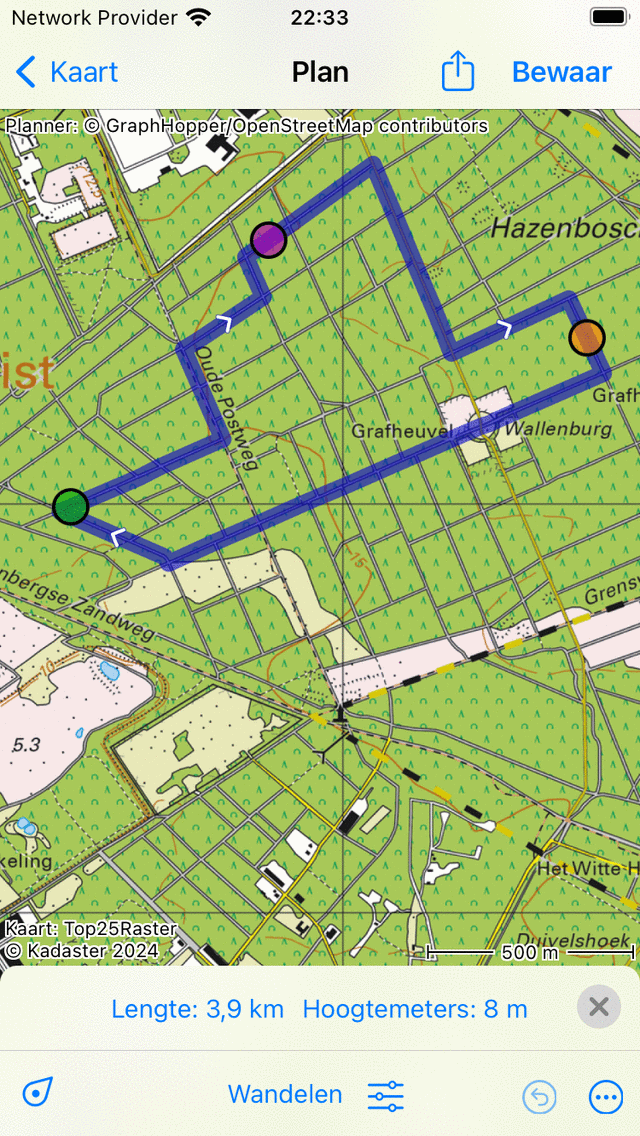
De route na het verwijderen van een routepunt.¶