Planejando uma rota criando manualmente pontos de rota no mapa¶
Para planejar uma rota criando manualmente pontos de rota no mapa, primeiro abra o planejador de rotas. Se houver uma rota, toque no botão com a cruz para redefinir o planejador de rotas.
Se você pressionar longamente no mapa, um ponto de rota aparecerá. Se você mantiver o dedo no mapa, poderá arrastar o ponto de rota até a posição desejada. Se você soltar o dedo, o ponto de rota será posicionado. No Mac-OS, você também pode pressionar Command+A para adicionar um ponto de rota na posição do ponteiro.
Um exemplo com um ponto de rota adicionado ao mapa é exibido abaixo:
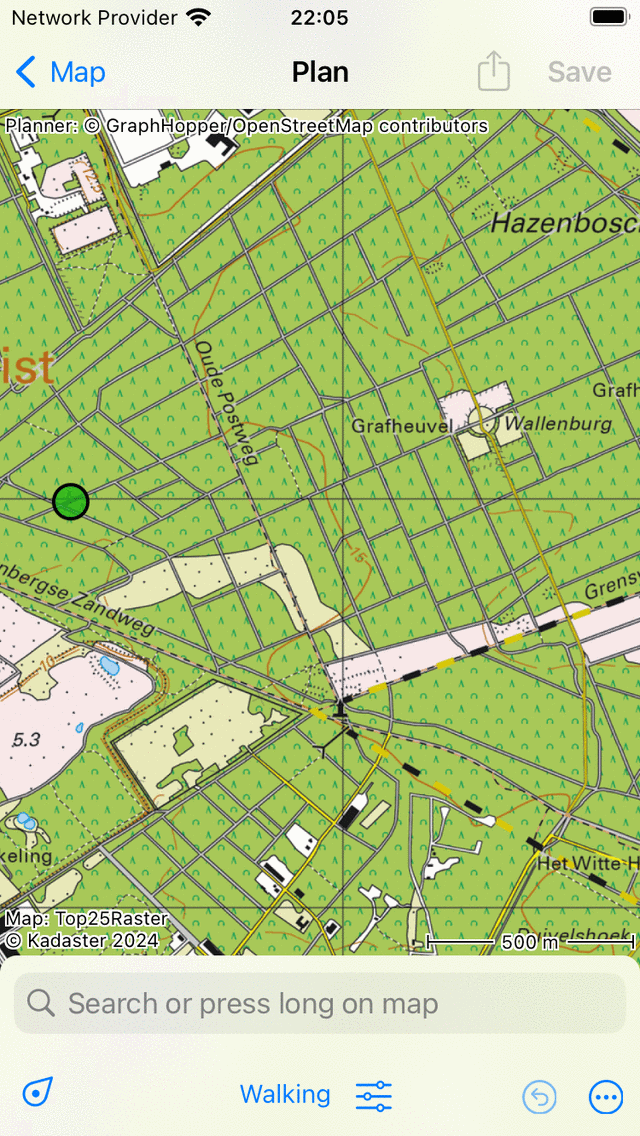
Um único ponto de rota é adicionado manualmente ao mapa.¶
O ponto de rota adicionado é colorido em verde. A cor verde indica que o ponto de rota está selecionado.
Você pode adicionar um segundo ponto de rota pressionando longamente no mapa. Este será colorido em azul e indica um ponto de rota que está sendo adicionado. Um ponto de rota azul sempre seguirá um verde. Agora você precisa arrastar o ponto de rota azul para a posição desejada. Se você soltar o dedo, uma rota será planejada do ponto de rota verde para o azul, como você pode ver abaixo:
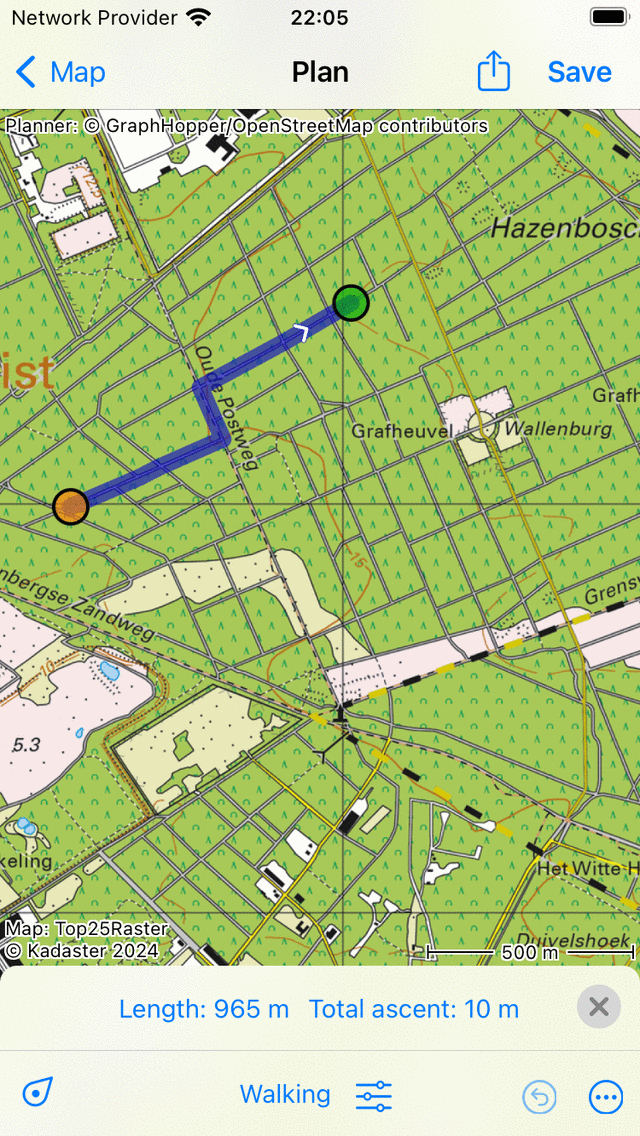
Uma rota é planejada entre dois pontos de rota adicionados manualmente.¶
Ao planejar uma rota, os pontos da rota serão movidos automaticamente para a estrada mais próxima conhecida.
Ao liberar o ponto de rota azul, ele será selecionado automaticamente e colorido em verde. O ponto de rota originalmente selecionado será desmarcado e ficará laranja.
O comprimento da rota planejada é indicado na sobreposição do planejador de rotas na parte inferior. Se você tocar no comprimento, o mapa ampliará a rota planejada. Além disso, a subida total é mostrada na sobreposição. Se você tocar na subida total, poderá ver um perfil de altura da rota planejada.
Para estender a rota, você deve adicionar um terceiro ponto de rota, pressionando longamente no mapa. Um exemplo é exibido abaixo:
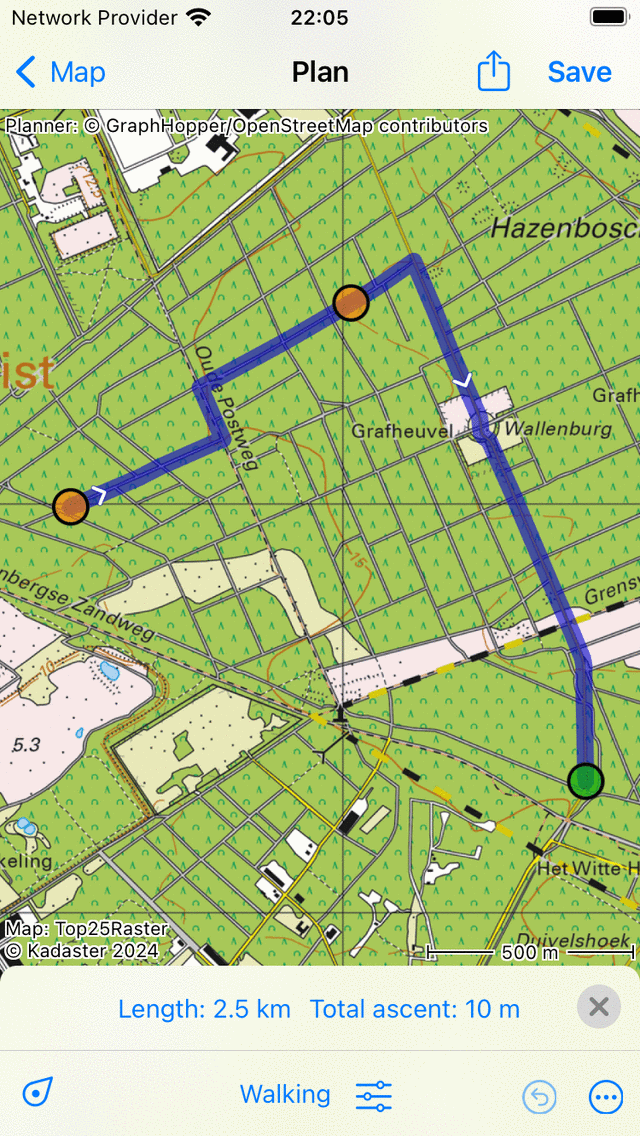
Uma rota é planejada por meio de três pontos de rota.¶
Planejando uma viagem de ida e volta¶
Para planejar uma viagem de ida e volta, primeiro você precisa criar vários pontos de rota, como no exemplo acima. Em seguida, toque no primeiro ponto de rota. Aparecerá um pop-up no qual você deverá planejar ou selecionar o ponto de partida. Se você tocar em “Planejar o ponto de partida”, a rota será fechada, como você pode ver no exemplo abaixo:
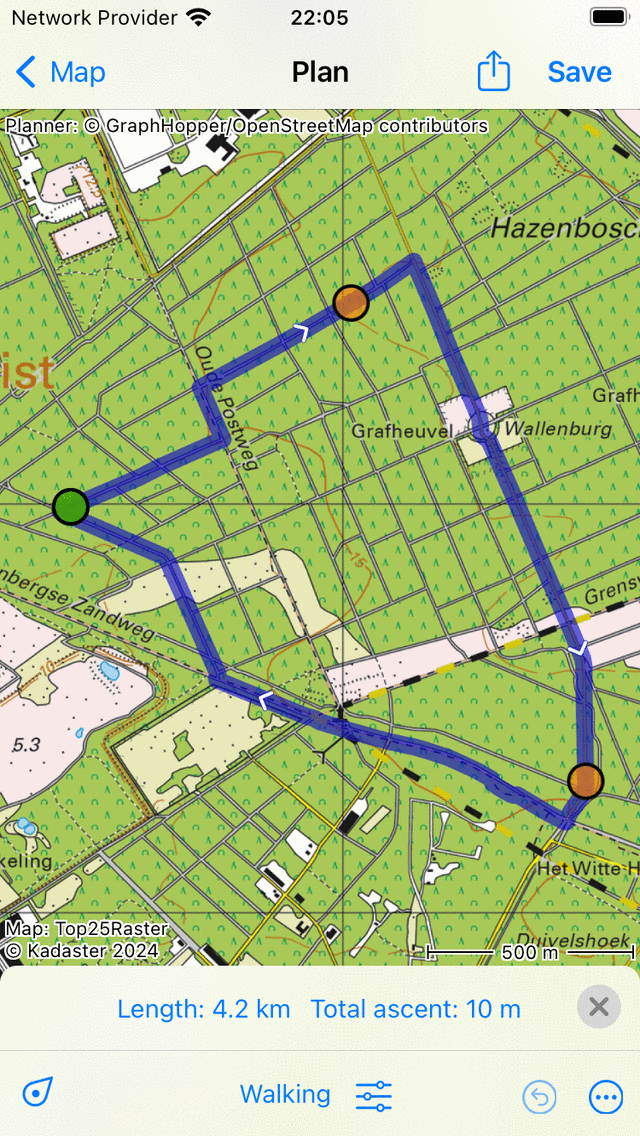
Uma rota de ida e volta é planejada por meio de três pontos de rota.¶
Selecionar pontos de rota¶
Você pode selecionar um ponto de rota tocando (pressionando brevemente) em um ponto de rota. O ponto de rota tocado ficará verde. Um ponto de rota que segue imediatamente um ponto de rota selecionado será colorido de roxo. Dessa forma, você sempre pode recuperar a direção da rota. Todos os outros pontos da rota serão coloridos em laranja.
Pontos de rota em movimento¶
Para mover um ponto de rota, você primeiro seleciona o ponto de rota desejado tocando nele. O ponto de rota ficará verde. Em seguida, você pressiona longamente o ponto de rota selecionado. Segure o dedo na tela e arraste o ponto de rota para a nova posição. Um exemplo é exibido abaixo:
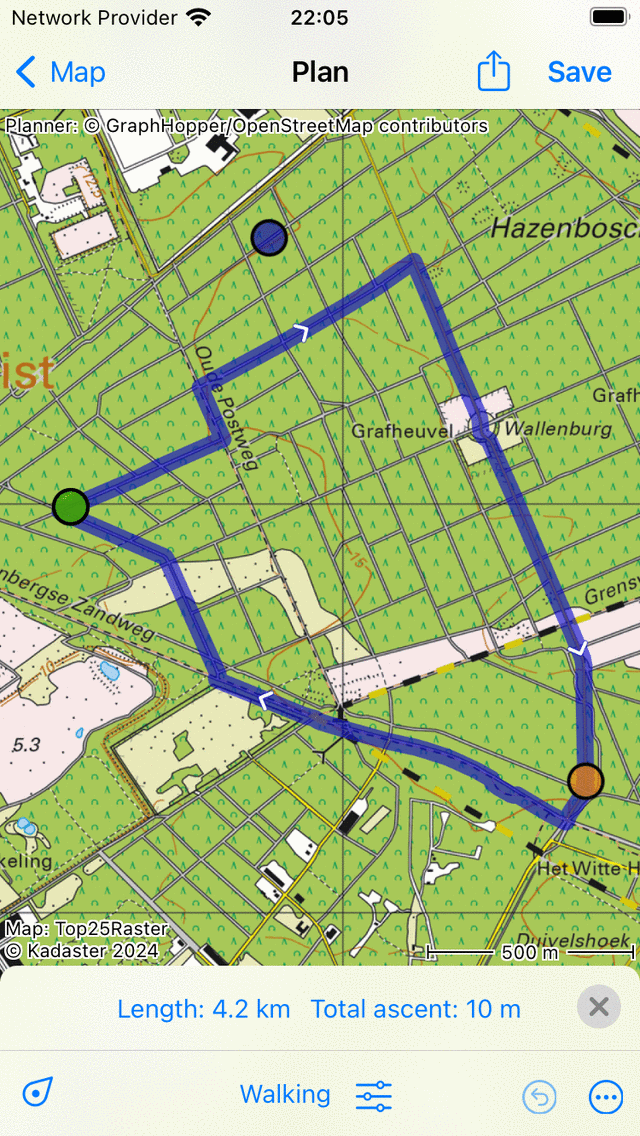
Mover um ponto de rota.¶
Se você liberar o ponto de rota movido, a nova rota será calculada automaticamente, como você pode ver na figura abaixo:
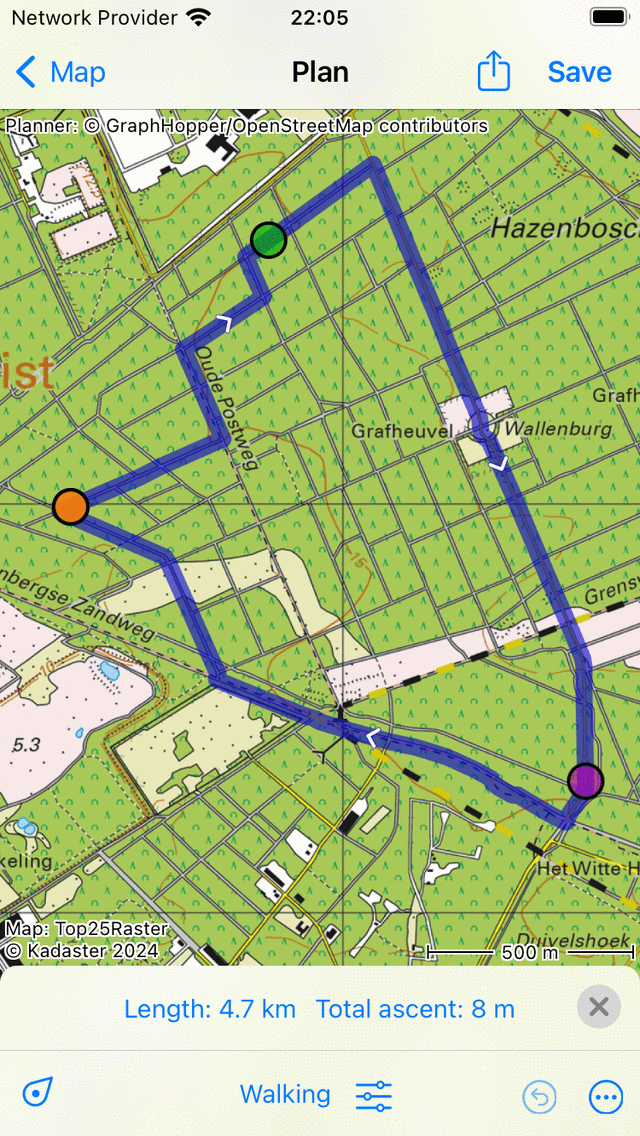
Rota recém-planejada após mover um ponto de rota.¶
Inserir pontos de rota¶
Para inserir um ponto de rota entre dois pontos de rota existentes, primeiro você precisa selecionar o ponto de rota que fica logo antes do ponto de rota que você pretende inserir. Para selecionar o ponto de rota, basta tocar nele (pressione brevemente).
Se o ponto de rota selecionado não for o último ponto de rota, você verá um ponto de rota roxo. Esse é o ponto de rota que segue diretamente o ponto de rota verde. Um ponto de rota inserido será inserido entre o ponto verde e o ponto roxo.
Se você pressionar longamente no mapa, um ponto de rota azul aparecerá. Se você segurar o dedo no mapa, poderá arrastar esse ponto para a posição desejada. Um exemplo é exibido abaixo:
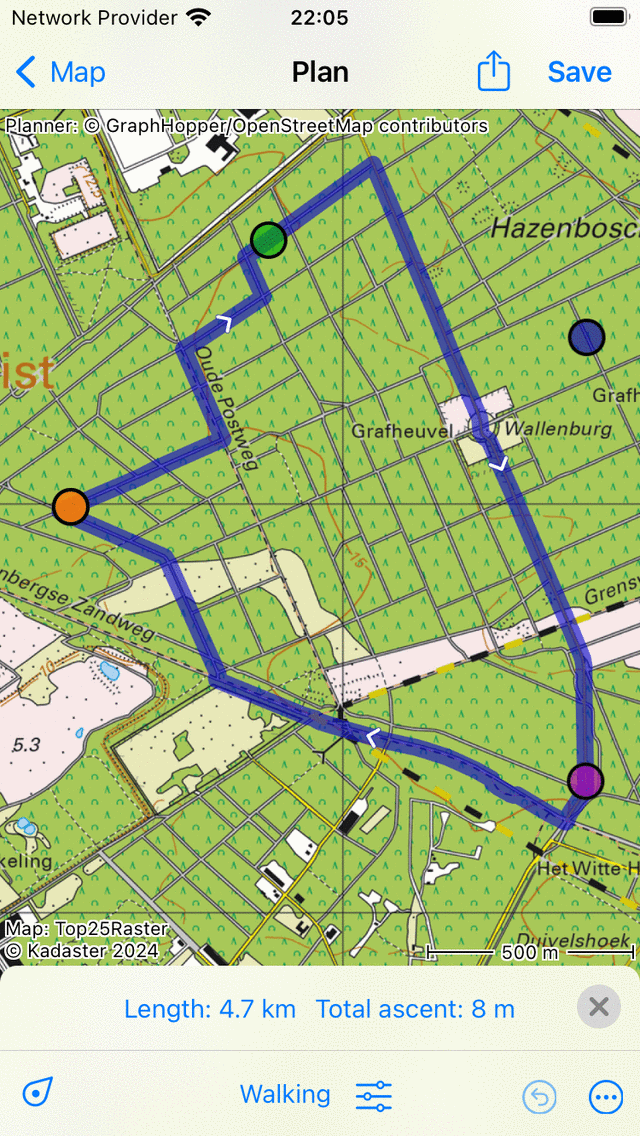
Um novo ponto de rota (azul) será inserido entre o ponto de rota selecionado (verde) e o seguinte (roxo).¶
Se você soltar o dedo da tela, a rota entre o ponto de rota verde e roxo passará agora pelo ponto de rota inserido. Isso é ilustrado na figura abaixo:
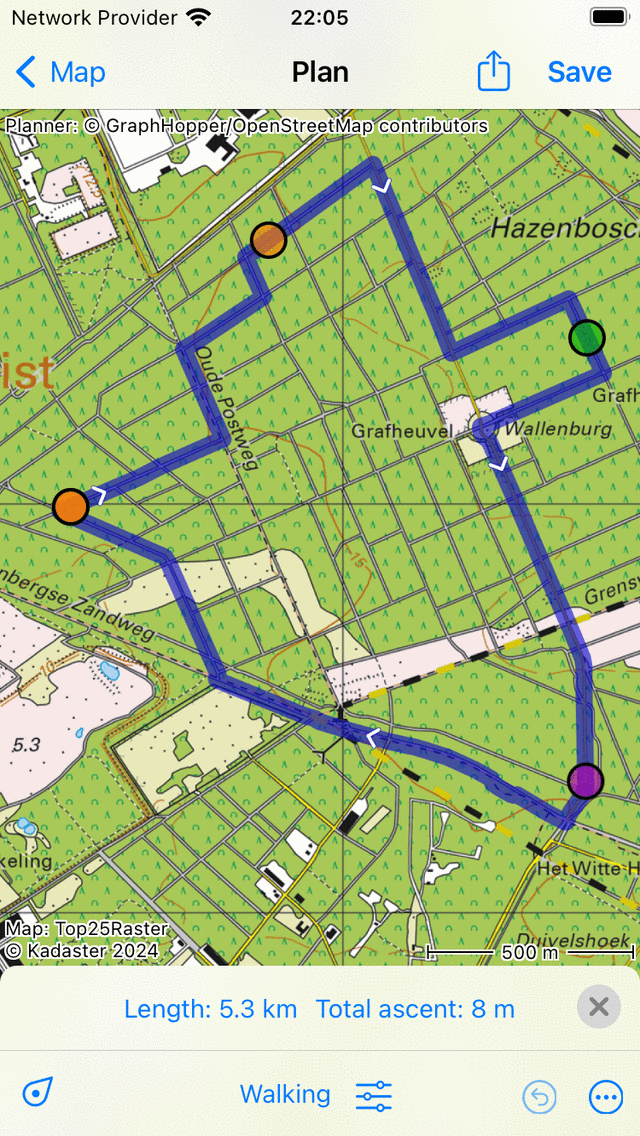
A rota recém-planejada passa pelo ponto de rota inserido.¶
Se a nova rota tiver sido calculada, o ponto de rota inserido será automaticamente selecionado e colorido em verde.
Também é possível inserir um ponto de rota na rota atual. Pressione longamente na rota, um novo ponto de rota azul aparecerá. Se você mover o dedo, o novo ponto de rota poderá ser movido somente ao longo da linha de rota. Se você soltar o dedo, o ponto de rota será inserido.
Remoção de pontos de rota¶
Para remover um ponto de rota, primeiro você precisa selecionar o ponto de rota desejado tocando nele. Em seguida, pressione longamente neste ponto de rota, segure o dedo na tela e arraste-o para a parte superior ou inferior da tela. Você verá que o ponto de rota desaparece. Um exemplo é exibido abaixo:
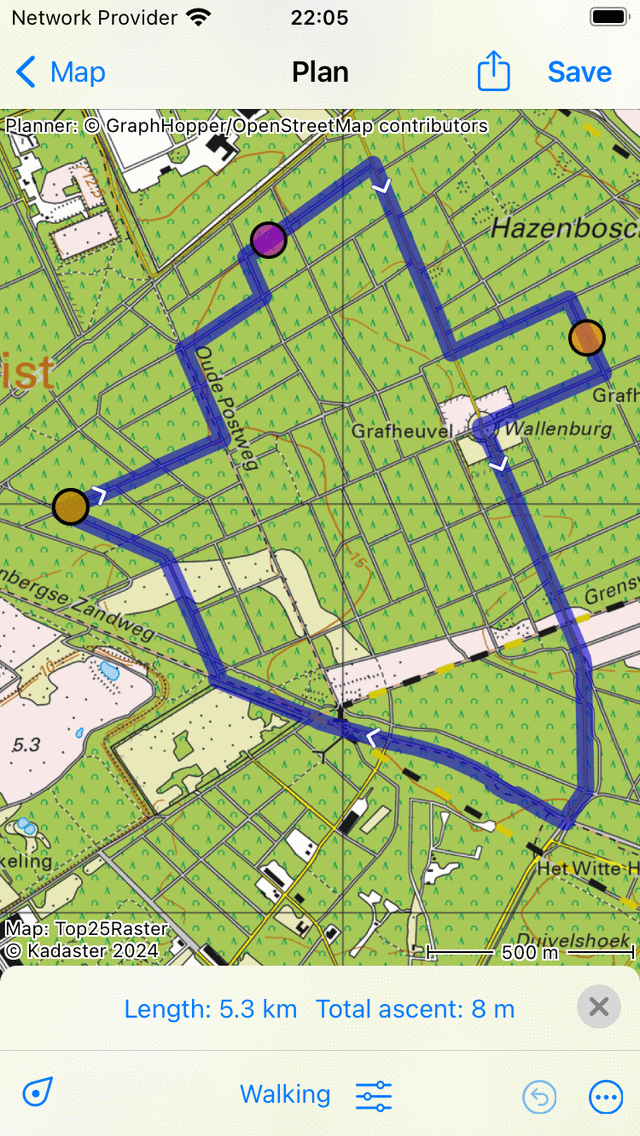
Remover um ponto de rota arrastando-o para a parte superior ou inferior da tela.¶
Se você arrastou o ponto de rota para a parte inferior ou superior da tela, você pode soltá-lo. O ponto de rota será removido e a rota será recalculada, como você pode ver abaixo:
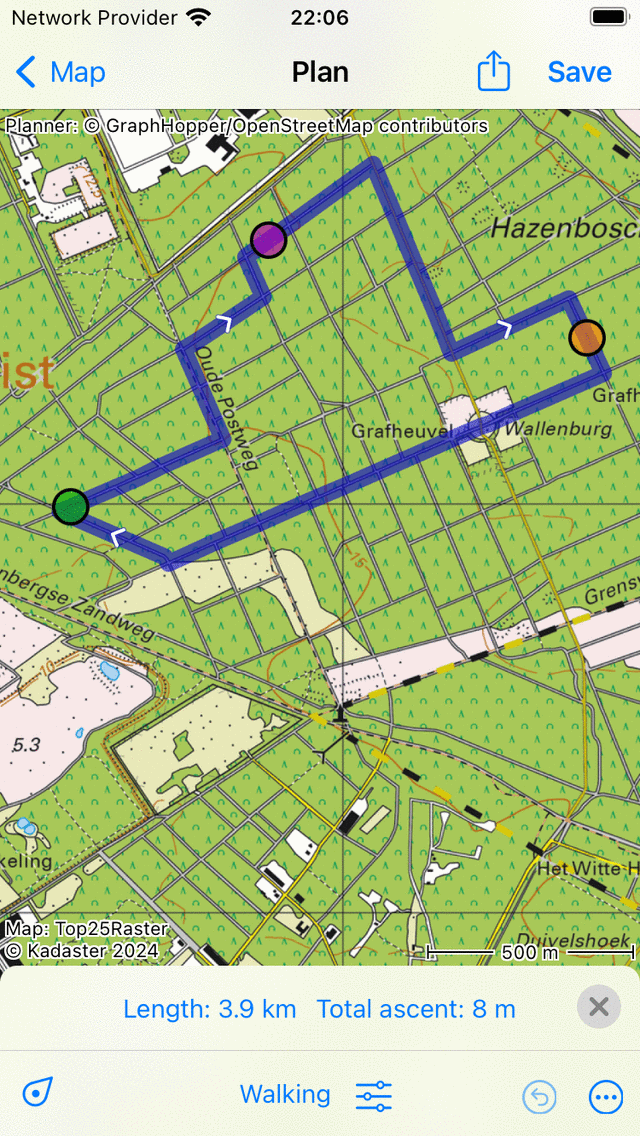
A rota depois de remover um ponto de rota.¶