Organizar rotas¶
Você pode manter suas rotas organizadas criando pastas e movendo rotas para pastas. Também é possível alterar a ordem das rotas que aparecem na guia “Rotas” da tela de rotas.
Organizar rotas é semelhante a organizar pontos de passagem.
Criando uma pasta¶
Para criar uma pasta, primeiro abra a tela de rotas e selecione a guia “Rotas” para mostrar suas rotas salvas. Em seguida, pressione Mais (canto superior direito) > Nova pasta. A nova tela da pasta será aberta, um exemplo é mostrado abaixo:
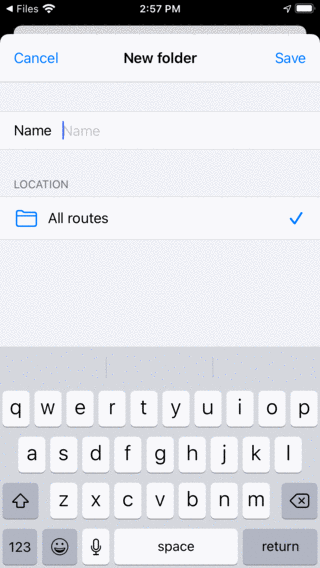
A nova tela de pastas¶
Para criar uma pasta, você precisa digitar um nome. Opcionalmente, você pode escolher o local na árvore de pastas onde a nova pasta será adicionada. Isso sempre é definido inicialmente para a pasta aberta no momento na tela de rota. Se você pressionar localização e selecionar uma pasta, poderá alterar o local para outra pasta. Depois de inserir um nome, você precisa pressionar “Salvar” para criar uma nova pasta. Você retornará à tela de rotas e a pasta recém-criada será exibida na lista.
Como exemplo, entraremos em “Favoritos” e pressionaremos “Salvar” para criar uma pasta “Favoritos”. A tela de rotas agora tem a seguinte aparência:
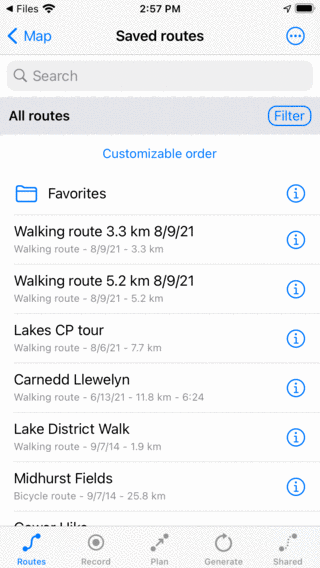
Uma pasta “Favoritos” foi criada.¶
A pasta “Favoritos” é listada na tela de rotas com um ícone de pasta.
Mover rotas para a pasta¶
Para mover rotas para uma pasta, você deve abrir a tela de seleção pressionando Mais > Selecionar ou pressionando longamente um item na tela de rotas. Selecione as rotas a serem movidas e pressione o ícone de pasta na barra de ferramentas inferior. Em seguida, a tela “Mover itens para a pasta” será exibida, o exemplo é mostrado abaixo:
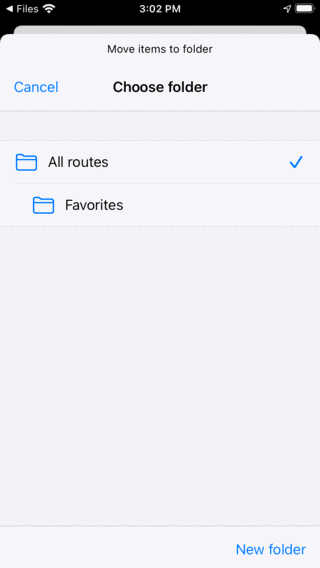
Mover itens para a tela da pasta.¶
Na tela “Mover itens para a pasta”, a árvore de pastas é mostrada. Se você tocar em uma pasta, os itens selecionados serão movidos para essa pasta e você retornará à tela de rotas.
Como exemplo, agora moveremos os pontos de referência “Gower Hike” e “Midhurst Fields” para a pasta “Favoritos”. Depois de mover as duas rotas, conforme indicado acima, a tela de rotas terá a seguinte aparência:
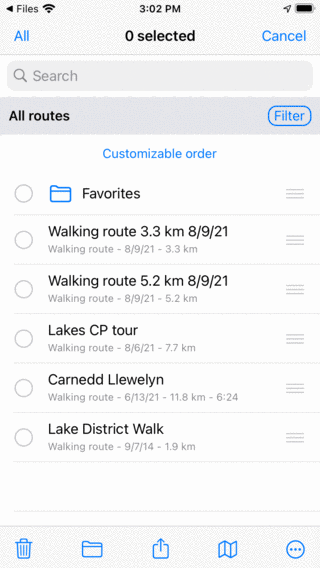
A tela de rotas depois de mover duas rotas para a pasta “Favoritos”.¶
Na tela de rotas, as rotas “Gower Hike” e “Midhurst Fields” desapareceram. Agora eles podem ser encontrados na pasta “Favoritos”.
Abrindo uma pasta¶
Para abrir uma pasta, basta tocar no item da pasta na tela de rotas. Como exemplo, agora abrimos a pasta “Favoritos”. A tela de rotas terá a seguinte aparência:
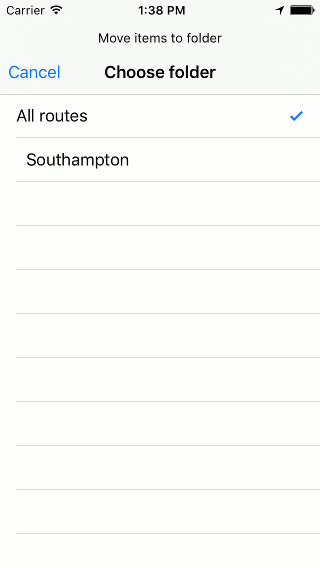
O conteúdo da pasta “Favoritos”.¶
As rotas “Gower Hike” e “Midhurst Fields” agora podem ser encontradas na pasta “Favoritos”.
Abaixo da barra de pesquisa, você pode ver a localização atual na árvore de pastas. Se você pressionar “Todas as rotas”, retornará à pasta raiz.
Carregando o conteúdo da pasta¶
Para carregar todas as rotas em uma pasta e suas pastas descendentes, pressione longamente em um item de pasta na tela de rotas para entrar no modo de seleção e selecionar a pasta. Em seguida, pressione o ícone do mapa na barra de ferramentas inferior para carregar o conteúdo da pasta no mapa.
Como alternativa, toque no botão de informações ao lado de uma pasta na tela de rotas. Em seguida, pressione “Mostrar no mapa” no canto superior direito para carregar todas as rotas no mapa. Você retornará à tela principal do mapa e o mapa será ampliado para o conteúdo da pasta.
Removendo o conteúdo da pasta do mapa¶
Para remover as rotas em uma pasta e suas pastas descendentes do mapa, pressione longamente em um item de pasta na tela de rotas para entrar no modo de seleção e selecionar a pasta. Em seguida, toque na barra de ferramentas inferior no botão mais e, em seguida, toque em “Remover do mapa”.
Como alternativa, primeiro toque no botão de informações ao lado de uma pasta na tela de rotas para abrir a tela de detalhes da pasta. Em seguida, pressione “Remover do mapa” no canto superior direito para remover todas as rotas do mapa. Se “Mostrado no mapa” for exibido, primeiro toque nele para carregar todas as rotas e, em seguida, volte para a tela de rotas para abrir a tela de detalhes da pasta. Em seguida, pressione “Remover do mapa” no canto superior direito.
Renomear pastas¶
Para renomear uma pasta, primeiro abra a tela de rotas e toque no botão de informações ao lado de um item da pasta para abrir a tela de detalhes da pasta. Em seguida, toque em “Editar” na barra de ferramentas inferior, altere o nome e pressione “Salvar”.
Alterar a ordem das rotas¶
Logo abaixo da árvore de pastas/barra de filtros na guia “Rotas” da tela de rotas, o método de classificação atual é exibido. Se você tocar no método de classificação, poderá alterá-lo. Se estiver definido como “Pedido personalizável”, você poderá determinar a ordem das rotas.
Para alterar a ordem das rotas na pasta “Favoritos”, basta abrir essa pasta. Em seguida, pressione Mais > Selecionar para entrar no modo de seleção. A tela de rotas terá a seguinte aparência:
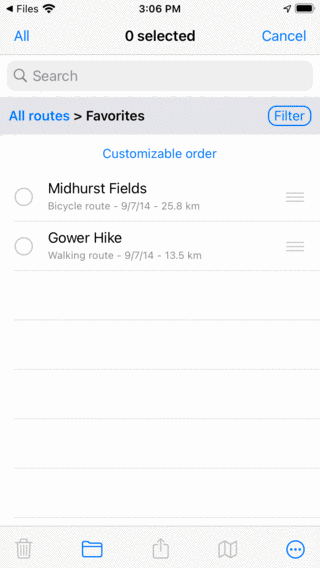
A pasta “Favoritos” no modo de seleção.¶
No lado direito de cada item, uma alça com três barras é exibida. Arraste essa alça para a posição desejada e solte o dedo. A rota será movida na lista para o local desejado. No exemplo abaixo, movemos “Gower Hike” para o topo.
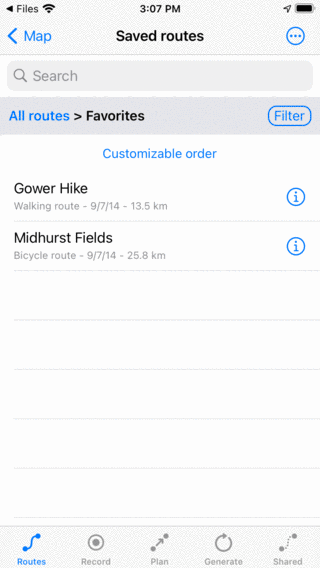
O conteúdo da pasta “Favoritos” depois de mover a rota “Gower Hike”.¶