Organiser les routes¶
Vous pouvez garder vos itinéraires organisés en créant des dossiers et en déplaçant des itinéraires dans des dossiers. Il est également possible de modifier l’ordre des itinéraires apparaissant dans l’onglet « Itinéraires » de l’écran des itinéraires.
L’organisation des itinéraires est similaire à l”organisation de waypoints.
Création d’un dossier¶
Pour créer un dossier, ouvrez d’abord l”écran Routes et sélectionnez l’onglet « Routes » pour afficher vos itinéraires enregistrés. Appuyez ensuite sur Plus (en haut à droite) > Nouveau dossier. L’écran du nouveau dossier s’ouvre, un exemple est illustré ci-dessous :
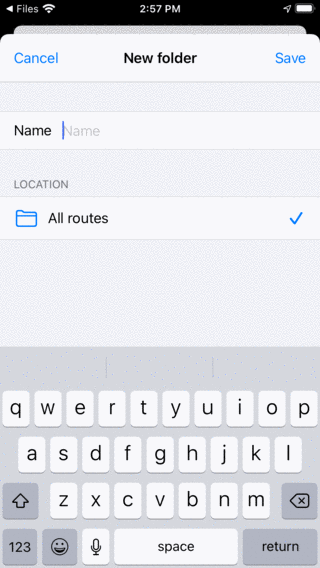
L’écran du nouveau dossier¶
Pour créer un dossier, vous devez entrer un nom. Vous pouvez également choisir l’emplacement dans l’arborescence des dossiers où le nouveau dossier doit être ajouté. Cette option est toujours initialement définie sur le dossier actuellement ouvert dans l’écran d’itinéraire. Si vous appuyez sur Emplacement et que vous sélectionnez un dossier, vous pouvez modifier l’emplacement par un autre dossier. Lorsque vous avez saisi un nom, vous devez appuyer sur « Enregistrer » pour créer un nouveau dossier. Vous revenez à l’écran des itinéraires et le dossier nouvellement créé s’affiche dans la liste.
Par exemple, nous allons entrer « Favoris » et appuyer sur « Enregistrer » pour créer un dossier « Favoris ». L’écran des itinéraires se présente désormais comme suit :
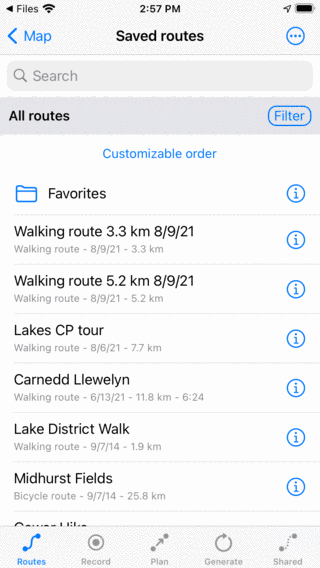
Un dossier « Favoris » a été créé.¶
Le dossier « Favoris » est répertorié dans l’écran des itinéraires avec une icône de dossier.
Déplacer des routes dans un dossier¶
Pour déplacer des itinéraires dans un dossier, vous devez ouvrir l”écran de sélection en appuyant sur Plus > Sélectionner ou en appuyant sur long sur un élément de l’écran Itinéraires. Sélectionnez les itinéraires à déplacer et appuyez sur l’icône du dossier dans la barre d’outils inférieure. Ensuite, l’écran « Déplacer les éléments vers le dossier » s’affiche. L’exemple est illustré ci-dessous :
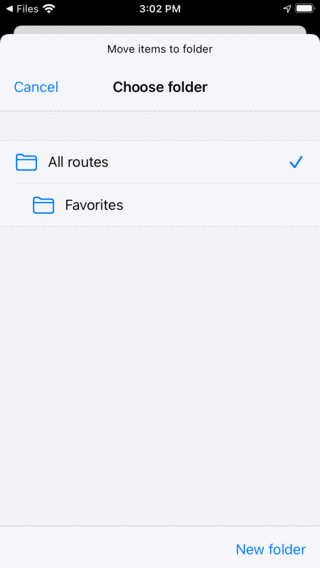
Déplacez les éléments vers l’écran du dossier.¶
Dans l’écran « Déplacer les éléments vers un dossier », l’arborescence des dossiers s’affiche. Si vous touchez un dossier, les éléments sélectionnés seront déplacés vers ce dossier et vous reviendrez à l’écran des itinéraires.
À titre d’exemple, nous allons maintenant déplacer les points de cheminement « Gower Hike » et « Midhurst Fields » vers le dossier « Favoris ». Après avoir déplacé les deux itinéraires comme indiqué ci-dessus, l’écran des itinéraires se présente comme suit :
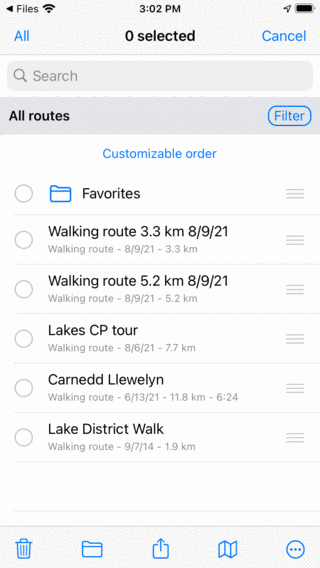
L’écran des itinéraires après avoir déplacé deux itinéraires dans le dossier « Favoris ».¶
Dans l’écran des itinéraires, les itinéraires « Gower Hike » et « Midhurst Fields » ont disparu. Ils se trouvent désormais dans le dossier « Favoris ».
Ouverture d’un dossier¶
Pour ouvrir un dossier, appuyez simplement sur l’élément de dossier dans l’écran des itinéraires. À titre d’exemple, nous ouvrons maintenant le dossier « Favoris ». L’écran des itinéraires se présente alors comme suit :
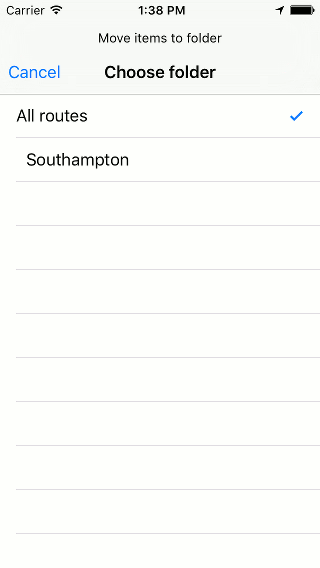
Contenu du dossier « Favoris ».¶
Les itinéraires « Gower Hike » et « Midhurst Fields » se trouvent désormais dans le dossier « Favoris ».
Sous la barre de recherche, vous pouvez voir l’emplacement actuel dans l’arborescence des dossiers. Si vous appuyez sur « Tous les itinéraires », vous retournerez dans le dossier racine.
Chargement du contenu du dossier¶
Pour charger tous les itinéraires d’un dossier et de ses dossiers descendants, appuyez longuement sur un élément de dossier dans l’écran Routes pour passer en mode de sélection et sélectionner le dossier. Appuyez ensuite sur l’icône de carte dans la barre d’outils inférieure pour charger le contenu du dossier sur la carte.
Vous pouvez également appuyer sur le bouton Infos en regard d’un dossier dans l’écran des itinéraires. Appuyez ensuite sur « Afficher sur la carte » en haut à droite pour charger tous les itinéraires sur la carte. Vous revenez à l’écran principal de la carte et la carte sera zoomée sur le contenu du dossier.
Suppression du contenu du dossier de la carte¶
Pour supprimer les itinéraires d’un dossier et de ses dossiers descendants de la carte, appuyez longuement sur un élément de dossier dans l’écran Routes pour passer en mode de sélection et sélectionner le dossier. Appuyez ensuite dans la barre d’outils inférieure sur le bouton Plus, puis sur « Supprimer de la carte ».
Vous pouvez également appuyer d’abord sur le bouton d’information en regard d’un dossier dans l’écran des itinéraires pour ouvrir l’écran des détails du dossier. Appuyez ensuite sur « Supprimer de la carte » en haut à droite pour supprimer tous les itinéraires de la carte. Si l’option « Afficher sur la carte » est affichée, touchez-la d’abord pour charger tous les itinéraires, puis revenez à l’écran des itinéraires pour ouvrir l’écran des détails du dossier. Appuyez ensuite sur « Supprimer de la carte » en haut à droite.
Renommer les dossiers¶
Pour renommer un dossier, ouvrez d’abord l’écran des itinéraires et appuyez sur le bouton d’informations en regard d’un élément de dossier pour ouvrir l’écran des détails du dossier. Appuyez ensuite sur « Modifier » dans la barre d’outils inférieure, changez le nom et appuyez sur « Enregistrer ».
Modification de l’ordre des itinéraires¶
Juste en dessous de l’arborescence des dossiers/barre de filtre dans l’onglet « Routes » de l’écran des itinéraires, la méthode de tri actuelle est affichée. Si vous appuyez sur la méthode de tri, vous pouvez la modifier. S’il est défini sur « Ordre personnalisable », vous pouvez déterminer l’ordre des itinéraires.
Pour modifier l’ordre des itinéraires dans le dossier « Favoris », il suffit d’ouvrir ce dossier. Appuyez ensuite sur Plus > Sélectionner pour passer en mode de sélection. L’écran des itinéraires se présente ensuite comme suit :
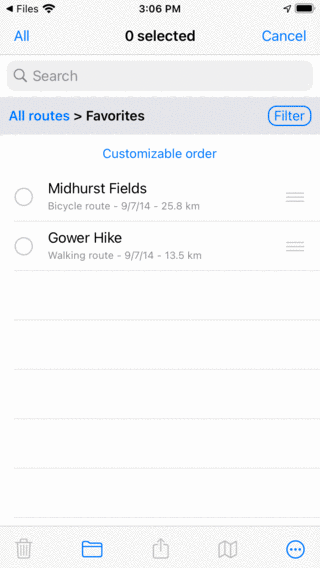
Le dossier « Favoris » en mode sélection.¶
Sur le côté droit de chaque article, une poignée à trois barres est affichée. Faites glisser une telle poignée vers la position souhaitée et relâchez votre doigt. L’itinéraire sera ensuite déplacé dans la liste vers l’emplacement souhaité. Dans l’exemple ci-dessous, nous avons déplacé « Gower Hike » au sommet.
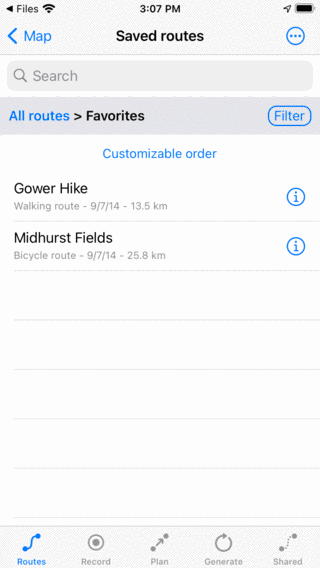
Le contenu du dossier « Favoris » après avoir déplacé l’itinéraire « Gower Hike ».¶