ルートの整理¶
フォルダを作成し、ルートをフォルダに移動することで、ルートを整理できます。ルート画面の「ルート」タブに表示されるルートの順序を変更することもできます。
ルートの編成は、ウェイポイントの編成に似ています。
フォルダを作成する¶
フォルダを作成するには、まずルート画面を開き、[ルート] タブを選択して、保存したルートを表示します。次に、[その他] (右上) > [新規フォルダ] を押します。新しいフォルダ画面が開きます。例を以下に示します。
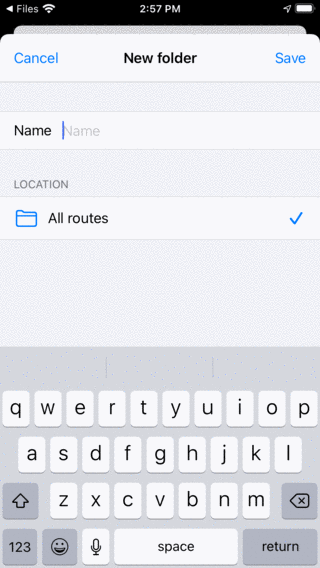
新しいフォルダ画面¶
フォルダを作成するには、名前を入力する必要があります。必要に応じて、フォルダツリーで、新しいフォルダを追加する場所を選択できます。これは常に、ルート画面で現在開いているフォルダに設定されます。[場所] を押してフォルダを選択すると、その場所を別のフォルダに変更できます。名前を入力したら、[保存] を押して新しいフォルダを作成する必要があります。ルート画面に戻り、新しく作成したフォルダがリストに表示されます。
例として、「お気に入り」と入力して「保存」を押して「お気に入り」フォルダを作成します。[ルート] 画面は次のようになります。
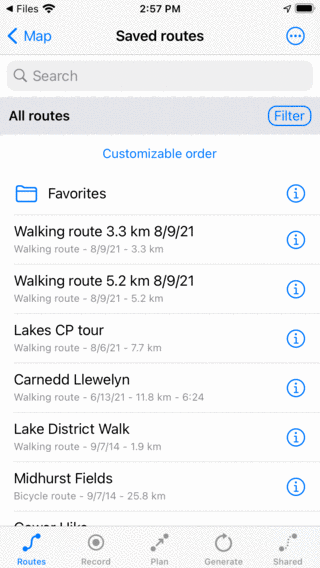
「お気に入り」フォルダが作成されました。¶
「お気に入り」フォルダは、ルート画面に、フォルダアイコンとともにリストされます。
ルートをフォルダに移動する¶
ルートをフォルダに移動するには、[詳細] > [選択] を押すか、ルート画面の項目で長押しして、選択画面を開く必要があります。移動するルートを選択し、下部のツールバーのフォルダアイコンをクリックします。次に、「アイテムをフォルダに移動」画面が表示されます。例を以下に示します。
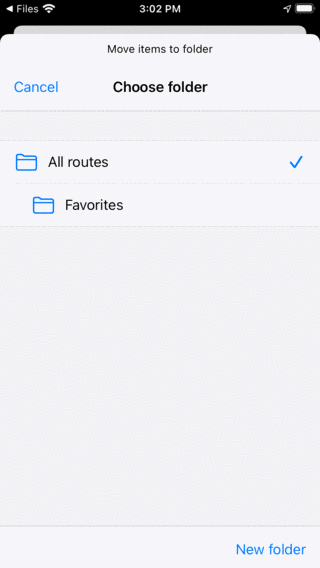
アイテムをフォルダ画面に移動します。¶
[アイテムをフォルダに移動] 画面に、フォルダツリーが表示されます。フォルダをタップすると、選択したアイテムがそのフォルダに移動され、ルート画面に戻ります。
例として、ウェイポイント「Gower Hike」と「ミッドハースト・フィールド」を「お気に入り」フォルダに移動します。上記のように2つのルートを移動すると、ルート画面は次のようになります。
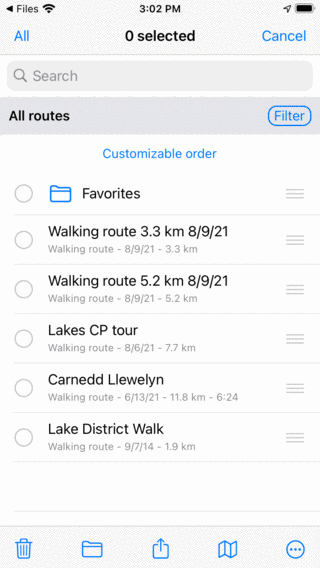
2つのルートを「お気に入り」フォルダに移動した後に、ルート画面が表示されます。¶
ルート画面では、「Gower Hike」と「ミッドハースト・フィールド」のルートが消えました。これで、「お気に入り」フォルダにあります。
フォルダを開く¶
フォルダを開くには、ルート画面でフォルダ項目をタップするだけです。例として、「お気に入り」フォルダを開きます。[ルート] 画面は次のようになります。
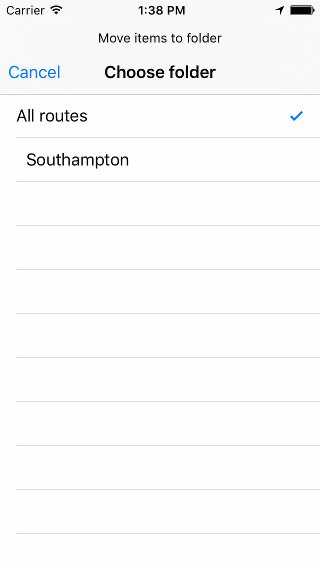
「お気に入り」フォルダの内容。¶
「Gower Hike」と「ミッドハースト・フィールド」のルートは、「お気に入り」フォルダにあります。
検索バーの下には、フォルダツリー内の現在の場所が表示されます。[すべてのルート] を押すと、ルートフォルダに戻ります。
フォルダの内容を読み込んでいます¶
フォルダとその下位フォルダ内のすべてのルートを読み込むには、ルート画面のフォルダ項目を長押しして、選択モードに入り、フォルダを選択します。次に、下部ツールバーのマップアイコンを押して、フォルダの内容をマップ上にロードします。
または、ルート画面のフォルダの横にある [情報] ボタンをタップします。次に、右上の「マップに表示」を押して、マップ上のすべてのルートを読み込みます。メインマップ画面に戻り、マップがフォルダの内容にズームされます。
マップからフォルダの内容を削除する¶
フォルダ内のルートとその下位フォルダをマップから削除するには、ルート画面でフォルダアイテムを長押しして、選択モードに入り、フォルダを選択します。次に、下のツールバーにある [その他] ボタンをタップし、[マップから削除] をタップします。
または、まず、ルート画面のフォルダの横にある情報ボタンをタップして、フォルダの詳細画面を開きます。次に、右上の「マップから削除」を押して、マップからすべてのルートを削除します。「マップ上に表示」が表示されている場合は、まずそれをタップしてすべてのルートを読み込み、ルート画面に戻ってフォルダの詳細画面を開きます。次に、右上の「マップから削除」を押します。
フォルダの名前を変更する¶
フォルダの名前を変更するには、まずルート画面を開き、フォルダ項目の横にある情報ボタンをタップして、フォルダの詳細画面を開きます。次に、下部ツールバーの「編集」をタップし、名前を変更して「保存」を押します。
ルートの順序を変更する¶
ルート画面の「ルート」タブのフォルダツリー/フィルタバーのすぐ下に、現在のソート方法が表示されます。ソート方法をタップすると、変更することができます。「カスタマイズ可能な順序」に設定されている場合は、ルートの順序を決定できます。
「お気に入り」フォルダ内のルートの順序を変更するには、そのフォルダを開きます。次に、More > Select を押して、選択モードに入ります。[ルート] 画面は次のようになります。
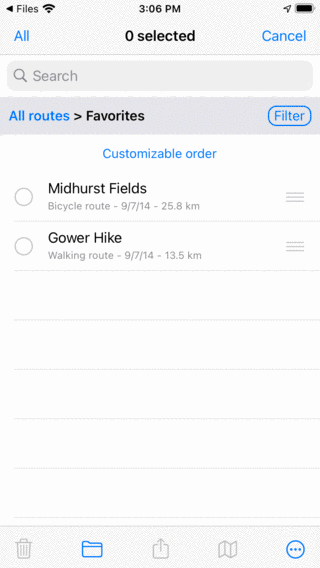
選択モードの「お気に入り」フォルダ。¶
各アイテムの右側には、3 本のバーが付いたハンドルが表示されます。そのようなハンドルを目的の位置にドラッグし、指を離します。その後、ルートがリスト内の目的の場所に移動されます。以下の例では、「Gower Hike」をトップに移動しました。
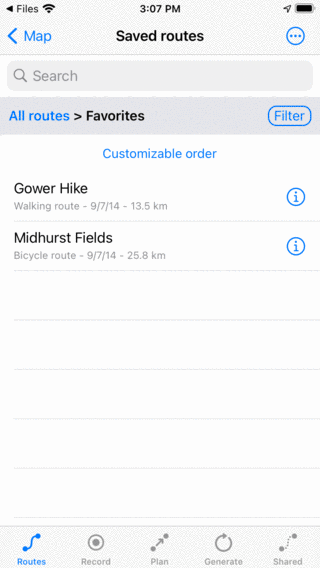
「Gower Hike」ルートを移動した後の「お気に入り」フォルダの内容。¶