Exportation de routes¶
Pour exporter un itinéraire unique, ouvrez l”écran des détails de l’itinéraire et appuyez sur l’icône d’exportation dans la barre d’outils inférieure.
Pour exporter plusieurs itinéraires, ouvrez d’abord l”écran des itinéraires via Menu > Itinéraires > Itinéraires enregistrés. Ouvrez ensuite l”écran de sélection de l’itinéraire en appuyant sur Plus > Sélectionner. Ou appuyez longuement sur un itinéraire pour ouvrir le mode de sélection. Sélectionnez les itinéraires et les dossiers souhaités et appuyez sur l’icône d’exportation dans la barre d’outils inférieure. Après avoir appuyé sur l’icône d’exportation, la fenêtre contextuelle d’exportation apparaîtra. Un exemple est illustré ci-dessous :
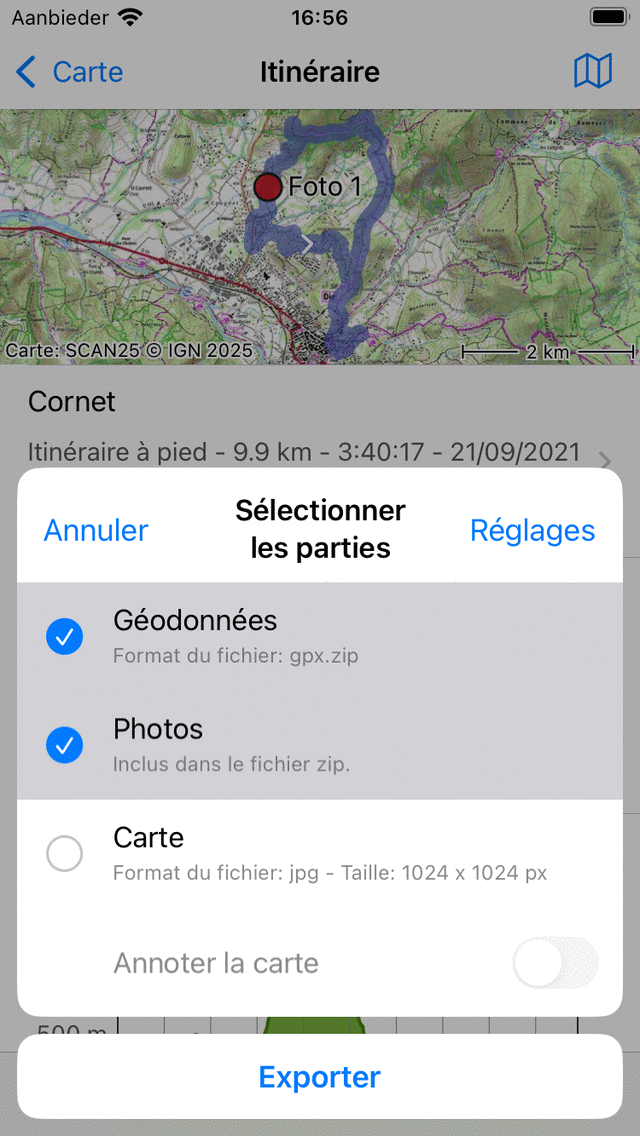
La fenêtre contextuelle d’exportation.¶
Dans la fenêtre contextuelle d’exportation, vous pouvez sélectionner le type de données qui seront exportées lorsque vous appuyez sur le bouton d’exportation situé en bas de la fenêtre contextuelle. Le type de données exportées peut être une combinaison quelconque des éléments suivants :
Géodonnées : si vous incluez « Géodonnées », un fichier de données contenant le ou les itinéraires sera exporté. Le format de fichier est indiqué dans le sous-titre de l’élément de géodonnées. Dans l’exemple ci-dessus, il s’agit de gpx. Si vous appuyez sur Réglages, vous pouvez modifier le format des données. Les formats de fichier pris en charge pour l’exportation d’itinéraires sont gpx, gpx.zip, kml, kmz, geojson et geojson.zip.
Photos : Si vous incluez des « Photos », les photos des itinéraires seront également exportées. Cet article n’est pas disponible s’il ne s’agit pas de photos.
Carte : Si vous incluez « Carte », une carte des itinéraires sera exportée. La taille en pixels de la carte est affichée dans le sous-titre. Vous pouvez modifier la taille des pixels et le format des données (jpg/png/pdf) dans les paramètres d’exportation.
Si vous incluez une « carte » dans l’exportation, vous pouvez également activer l’option « Annoter la carte » (pas sur macOS). Ensuite, avant de partager la carte avec une autre application, vous pouvez dessiner des annotations sur la carte avec votre doigt ou avec un Apple Pencil.
Après avoir sélectionné le type de données à exporter, vous pouvez appuyer sur « Exporter » en bas de la fenêtre contextuelle d’exportation pour exporter le ou les itinéraires. Ensuite, une fenêtre contextuelle iOS normale apparaîtra dans laquelle vous pouvez choisir une application vers laquelle envoyer les données exportées. Par exemple, iMessage pour envoyer le ou les itinéraires à un ami, ou l’application de fichiers pour enregistrer les itinéraires sur le cloud.
Paramètres d’exportation¶
Dans la fenêtre contextuelle d’exportation, vous pouvez également modifier les paramètres d’exportation en appuyant sur le bouton « Paramètres » situé en haut à droite de la fenêtre contextuelle d’exportation. L’écran suivant s’affiche alors :
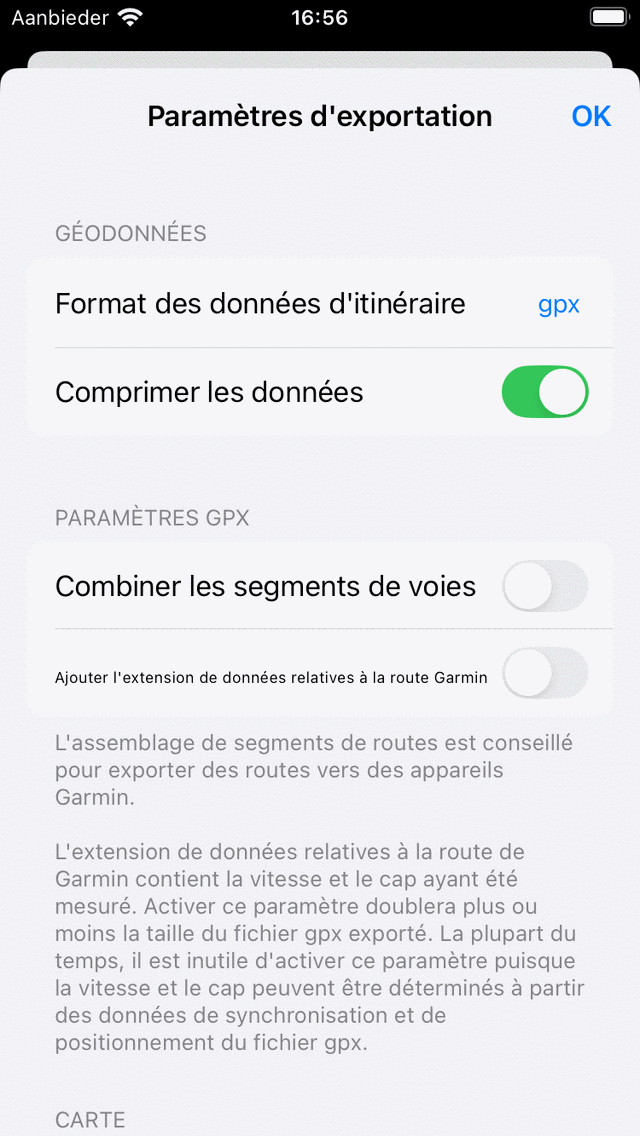
L’écran des paramètres d’exportation de l’itinéraire.¶
La première section de l’écran des paramètres d’exportation concerne les géodonnées. Vous pouvez définir ici le format de données du ou des points de cheminement à exporter. En appuyant sur « Format de données d’itinéraire », vous pouvez choisir entre gpx, kml et geojson. Vous pouvez décider si vous souhaitez compresser les données. Si vous activez la compression, le fichier de géodonnées exporté sera compressé par zip. La taille du fichier sera beaucoup plus petite que sans compression. Nous vous recommandons donc d’activer la compression.
Dans la section gpx, vous pouvez décider d’activer « Rejoindre des segments de piste ». Ceci est important si vous avez l’intention d’exporter le GPX d’un itinéraire planifié vers un appareil Garmin. Les appareils Garmin ne peuvent pas importer correctement des fichiers GPX composés de plusieurs segments de piste. Seul un appareil Garmin vous montrera le premier segment. En joignant les segments de piste à un seul segment de piste, l’itinéraire peut être importé correctement.
Les autres sections traitent de la carte (image) pouvant être exportée. Vous pouvez définir la largeur et la hauteur de pixels souhaitées à l’aide des curseurs. De plus, pour générer une carte, des tuiles de carte doivent parfois être téléchargées. Vous pouvez déterminer si vous souhaitez autoriser les téléchargements cellulaires de tuiles de carte.
Exporter tous les itinéraires¶
Pour exporter tous les itinéraires enregistrés sur votre appareil, ouvrez d’abord l”écran des itinéraires via Menu > Itinéraires > Itinéraires enregistrés. Assurez-vous que le filtre n’est pas actif (le bouton du filtre a un bord bleu). Accédez au dossier racine des itinéraires, de sorte que « Tous les itinéraires » s’affiche sous la barre de recherche. Assurez-vous que la barre de recherche est vide. Ouvrez ensuite l”écran de sélection de l’itinéraire en appuyant sur Plus > Sélectionner. Appuyez sur « Tous » en haut à gauche pour sélectionner tous les itinéraires et tous les dossiers. Appuyez ensuite sur l’icône d’exportation dans la barre d’outils inférieure pour ouvrir la fenêtre contextuelle d’exportation. Sélectionnez le type de données à exporter dans la fenêtre contextuelle d’exportation et appuyez sur « Exporter ».