Exportación de rutas¶
Para exportar una sola ruta, abre la pantalla de detalles de la ruta y pulsa el icono de exportación en la barra de herramientas inferior.
Para exportar varias rutas, primero abre la pantalla de rutas a través de Menú > Rutas > Rutas guardadas. A continuación, abre la pantalla de selección de rutas pulsando Más > Seleccionar. O mantén pulsada una ruta para abrir el modo de selección. Selecciona las rutas y carpetas deseadas y pulsa el icono de exportación en la barra de herramientas inferior. Tras pulsar el icono de exportación, aparecerá la ventana emergente de exportación. A continuación se muestra un ejemplo:
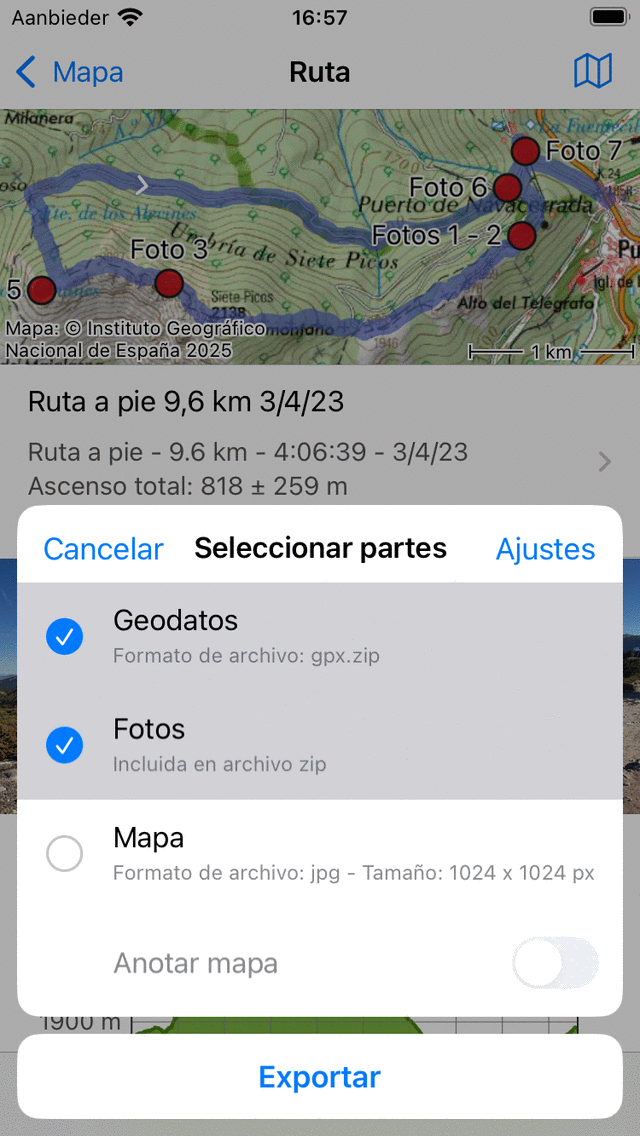
La ventana emergente de exportación.¶
En la ventana emergente de exportación, puede seleccionar el tipo de datos que se exportarán al pulsar el botón exportar en la parte inferior de la ventana emergente. El tipo de datos exportados puede ser cualquier combinación de lo siguiente:
Geodatos: si incluye «Geodatos», se exportará un archivo de datos que contenga las rutas. El formato del archivo se muestra en el subtítulo del elemento de geodatos. En el ejemplo anterior, es gpx. Si presionas la configuración, puedes cambiar el formato de los datos. Los formatos de archivo compatibles para exportar rutas son gpx, gpx.zip, kml, kmz, geojson y geojson.zip.
Fotos: Si incluyes «Fotos», también se exportarán las fotos de las rutas. Este artículo no está disponible si no hay fotos.
Mapa: Si incluyes «Mapa», se exportará un mapa de las rutas. El tamaño en píxeles del mapa se muestra en el subtítulo. Puede cambiar el tamaño en píxeles y el formato de los datos (jpg/png/pdf) en la configuración de exportación.
Si incluyes un «mapa» en la exportación, también puedes habilitar la opción «Anotar mapa» (no en macOS). Luego, antes de compartir el mapa con otra app, puedes dibujar anotaciones en el mapa con el dedo o con un Apple Pencil.
Después de seleccionar el tipo de datos que se van a exportar, puede pulsar «Exportar» en la parte inferior de la ventana emergente de exportación para exportar las rutas. A continuación, aparecerá una ventana emergente normal de iOS en la que puedes elegir una aplicación a la que enviar los datos exportados. Por ejemplo, iMessage para enviar las rutas a un amigo o la aplicación de archivos para guardar las rutas en la nube.
Configuración de exportación¶
En la ventana emergente de exportación también puedes cambiar la configuración de exportación pulsando el botón «Configuración» en la parte superior derecha de la ventana emergente de exportación. A continuación, aparecerá la siguiente pantalla:
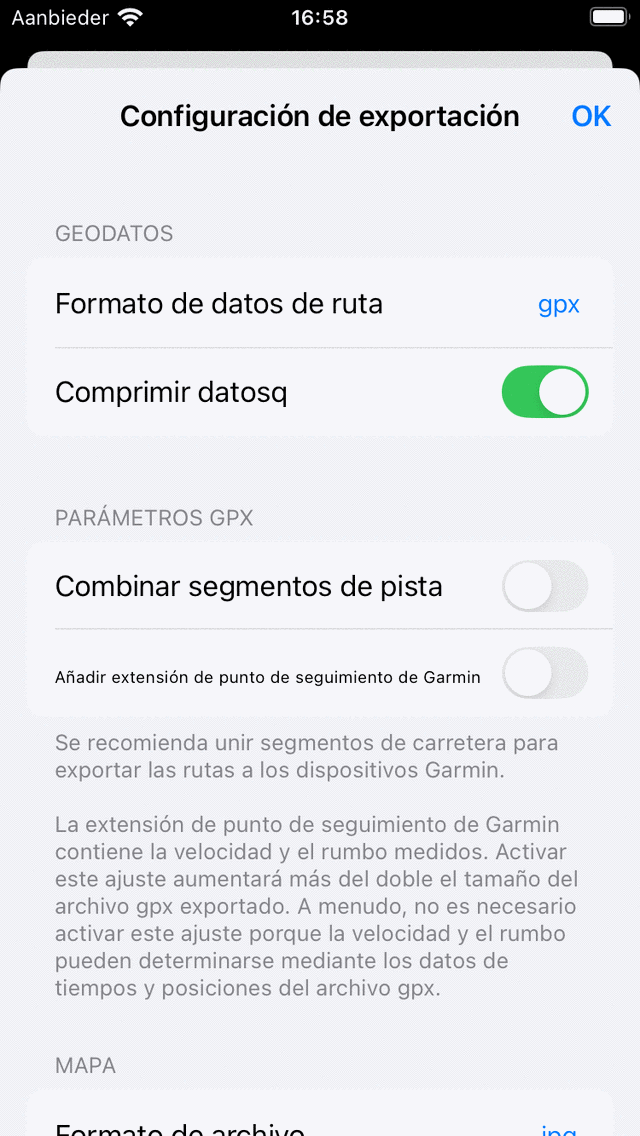
Pantalla de configuración de exportación de rutas.¶
La primera sección de la pantalla de configuración de exportación se refiere a los geodatos. Aquí puede establecer el formato de datos de los puntos de referencia que se van a exportar. Al pulsar «Formato de datos de ruta», puedes elegir entre gpx, kml y geojson. Puede decidir si desea comprimir los datos. Si habilita la compresión, el archivo de geodatos exportado se comprimirá por zip. El tamaño del archivo será mucho menor que sin compresión, por lo que recomendamos habilitar la compresión.
En la sección gpx puedes decidir activar la opción «Unir segmentos de pista». Esto es importante si pretendes exportar el gpx de una ruta planificada a un dispositivo de Garmin. Los dispositivos Garmin no pueden importar correctamente archivos gpx que consten de varios segmentos de pista. Un dispositivo Garmin solo te mostrará el primer segmento. Al unir los segmentos de la pista a un solo segmento de la pista, la ruta se puede importar correctamente.
Las secciones restantes tratan del mapa (imagen) que se puede exportar. Puede establecer el ancho y la altura de píxeles deseados con los controles deslizantes. También para generar un mapa, a veces es necesario descargar las teselas de mapa. Puede determinar si desea permitir descargas celulares de mosaicos de mapas.
Exportación de todas las rutas¶
Para exportar todas las rutas almacenadas en tu dispositivo, abre primero la pantalla de rutas en Menú > Rutas > Rutas guardadas. Asegúrate de que el filtro no esté activo (el botón de filtro tiene un borde azul). Ve a la carpeta raíz de rutas para que aparezca «Todas las rutas» debajo de la barra de búsqueda. Asegúrese de que la barra de búsqueda esté vacía. A continuación, abre la pantalla de selección de rutas pulsando Más > Seleccionar. Pulsa «Todas» en la esquina superior izquierda para seleccionar todas las rutas y carpetas. A continuación, toca el icono de exportación en la barra de herramientas inferior para abrir la ventana emergente de exportación. Seleccione el tipo de datos que desea exportar en la ventana emergente de exportación y pulse «Exportar».