Exportarea rutelor¶
Pentru a exporta o singură rută, deschideți ecranul cu detaliile rutei și atingeți pictograma export din bara de instrumente de jos.
Pentru a exporta mai multe rute, deschideți mai întâi ecranul rute prin Meniu > Rute > Rute salvate. Apoi deschideți ecranul de selectare a trase ului atingând Mai multe > Selectați. Sau apăsați lung pe un traseu pentru a deschide modul de selecție. Selectați rutele și folderele dorite și atingeți pictograma de export din bara de instrumente de jos. După apăsarea pictogramei de export va apărea fereastra pop-up de export, un exemplu este prezentat mai jos:
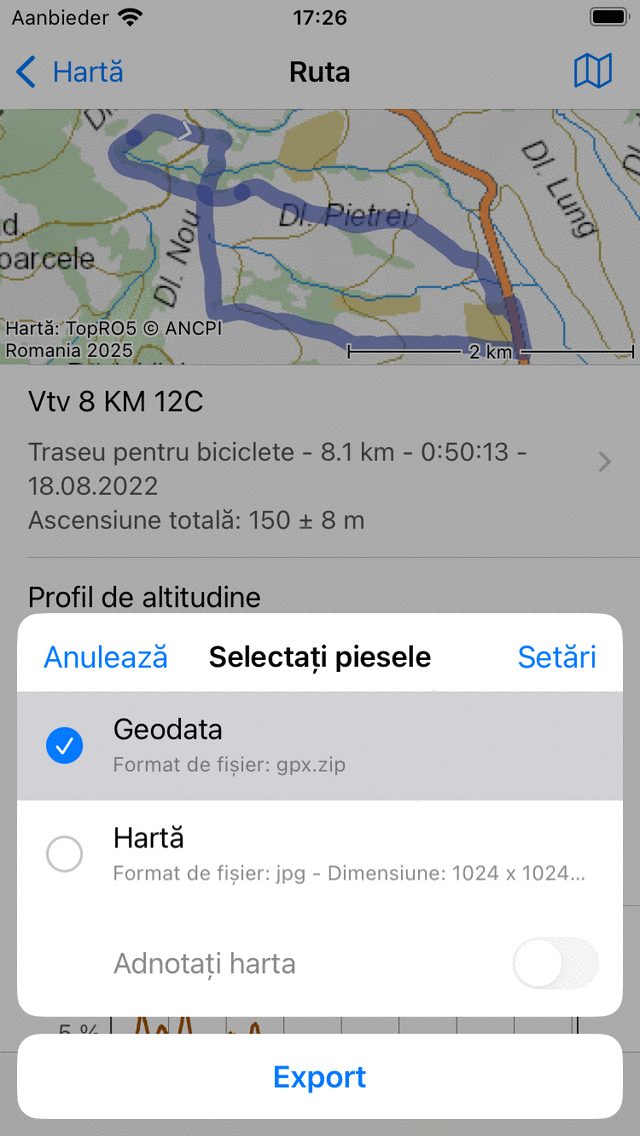
Pop-up-ul de export.¶
În fereastra pop-up de export puteți selecta tipul de date care vor fi exportate atunci când apăsați butonul de export din partea de jos a ferestrei pop-up. Tipul de date exportate poate fi orice combinație a următoarelor:
Geodate: Dacă includeți „Geodate”, un fișier de date care conține ruta (rutele) va fi exportat. Formatul fișierului este afișat în subtitrarea elementului geodata. În exemplul de mai sus este gpx. Dacă apăsați setări puteți modifica formatul de date. Formatele de fișiere acceptate pentru exportul rutelor sunt gpx, gpx.zip, kml, kmz, geojson și geojson.zip.
Fotografii: Dacă includeți „Fotografii”, fotografiile rutelor vor fi exportate, de asemenea. Acest articol nu este disponibil în cazul în care acestea sunt fotografii.
Har ta: Dacă includeți „Harta”, o hartă a rutelor va fi exportată. Dimensiunea pixelilor hărții este afișată în subtitrare. Puteți modifica dimensiunea pixelilor și formatul de date (jpg/png/pdf) în setările de export.
Dacă includeți o „Hartă” în export, puteți activa și opțiunea „Adnotați harta” (nu pe macOS). Apoi, înainte de a partaja harta cu o altă aplicație, puteți desena adnotări pe hartă cu degetul sau cu un creion Apple.
După ce ați selectat tipul de date care urmează să fie exportate, puteți apăsa „Export” în partea de jos a ferestrei pop-up de export pentru a exporta rutele. Apoi va apărea un pop-up iOS obișnuit în care puteți alege o aplicație pentru a trimite datele exportate. De exemplu, iMessage pentru a trimite ruta (rutele) unui prieten sau aplicația de fișiere pentru a salva rutele (rutele) în cloud.
Exportați setările¶
În fereastra pop-up de export puteți modifica, de asemenea, setările de export apăsând butonul „Setări” din partea dreaptă sus a ferestrei pop-up de export. Apoi va apărea următorul ecran:
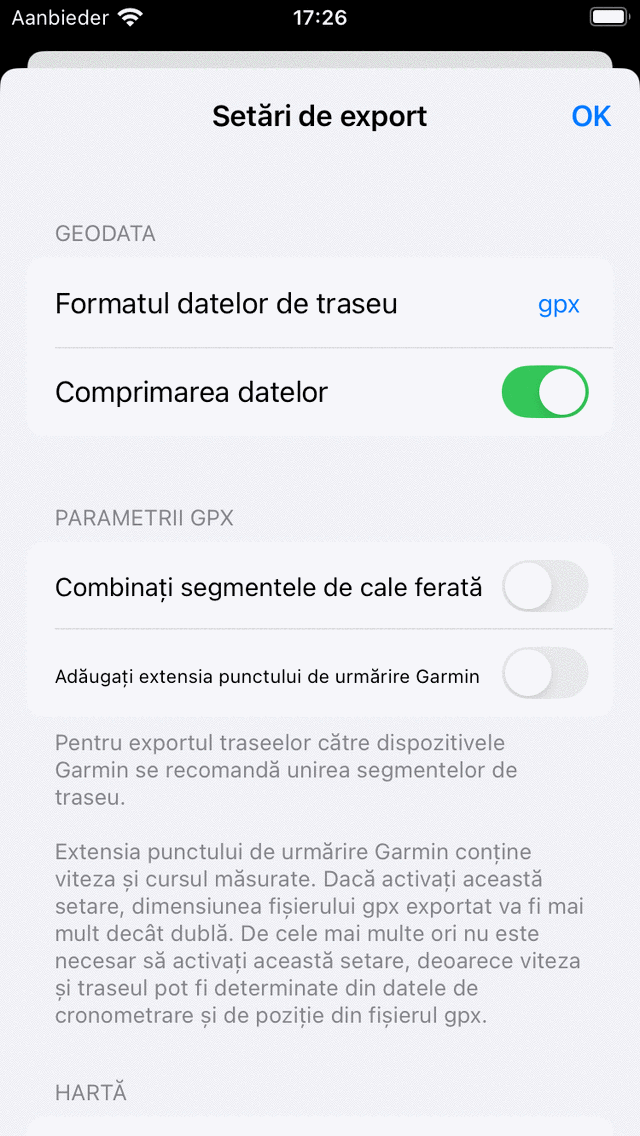
Ecranul de setări pentru exportul rutei.¶
Prima secțiune din ecranul setărilor de export este despre geodate. Aici puteți seta formatul de date al rutelor care urmează să fie exportate. Atingând „Formatul datelor de rută”, puteți alege între gpx, kml și geojson. Puteți decide dacă doriți să comprimați datele. Dacă activați compresia, fișierul geodata exportat va fi comprimat zip. Dimensiunea fișierului va fi mult mai mică decât fără compresie, de aceea vă recomandăm să activați compresia.
În secțiunea gpx puteți decide să activați „Alăturarea segmentelor de pistă”. Acest lucru este important dacă intenționați să exportați gpx-ul unei rute planificate pe un dispozitiv Garmin. Dispozitivele Garmin nu pot importa corect fișiere gpx constând din mai multe segmente de pistă. Doar un dispozitiv Garmin vă va arăta primul segment. Prin unirea segmentelor de cale la un singur segment de traseu, traseul poate fi importat corect.
Secțiunile rămase tratează harta (imaginea) care poate fi exportată. Puteți decide formatul de fișier al imaginii hărții (png, jpg sau pdf). Puteți seta lățimea și înălțimea pixelilor dorite cu glisoarele. De asemenea, pentru a genera o hartă, uneori plăcile de hartă trebuie descărcate. Puteți determina dacă doriți să permiteți descărcări celulare ale plăcilor de hartă.
Exportarea tuturor rutelor¶
Pentru a exporta toate rutele stocate pe dispozitivul dvs., deschideți mai întâi ecranul rute prin Meniu > Rute > Rute salvate. Asigurați-vă că filtrul nu este activ (butonul filtrului are o margine albastră). Accesați folderul rute rădăcină, astfel încât „Toate rutele” să fie afișate sub bara de căutare. Asigurați-vă că bara de căutare este goală. Apoi deschideți ecranul de selectare a trase ului atingând Mai multe > Selectați. Apăsați „Toate” din stânga sus pentru a selecta toate rutele și folderele. Apoi atingeți pictograma de export din bara de instrumente de jos pentru a deschide fereastra pop-up de export. Selectați tipul de date care urmează să fie exportate în fereastra pop-up de export și apăsați „Export”.