Sélection de routes¶
Dans l”écran des itinéraires enregistrés, vous pouvez sélectionner des itinéraires et effectuer l’une des actions suivantes sur les itinéraires sélectionnés :
Supprimer les itinéraires sélectionnés
Déplacer les itinéraires sélectionnés dans un dossier
Exporter les routes sélectionnées
Charger des itinéraires sélectionnés sur la carte
Supprimer les itinéraires sélectionnés de la carte
Fusionner les itinéraires sélectionnés
Modifier le style de ligne des itinéraires sélectionnés
La sélection des itinéraires est similaire à la sélection de points de cheminement
Écran de sélection d’ouverture¶
Si vous appuyez sur le bouton « Plus » en haut à droite de l”écran des itinéraires enregistrés, un menu s’affiche. Appuyez sur « Sélectionner » dans le menu pour ouvrir l’écran de sélection. Il est également possible d’ouvrir l’écran de sélection en appuyant longuement sur un élément de l’écran des itinéraires enregistrés. Cet élément sera alors sélectionné immédiatement. Voici un exemple de l’écran de sélection des itinéraires enregistrés :
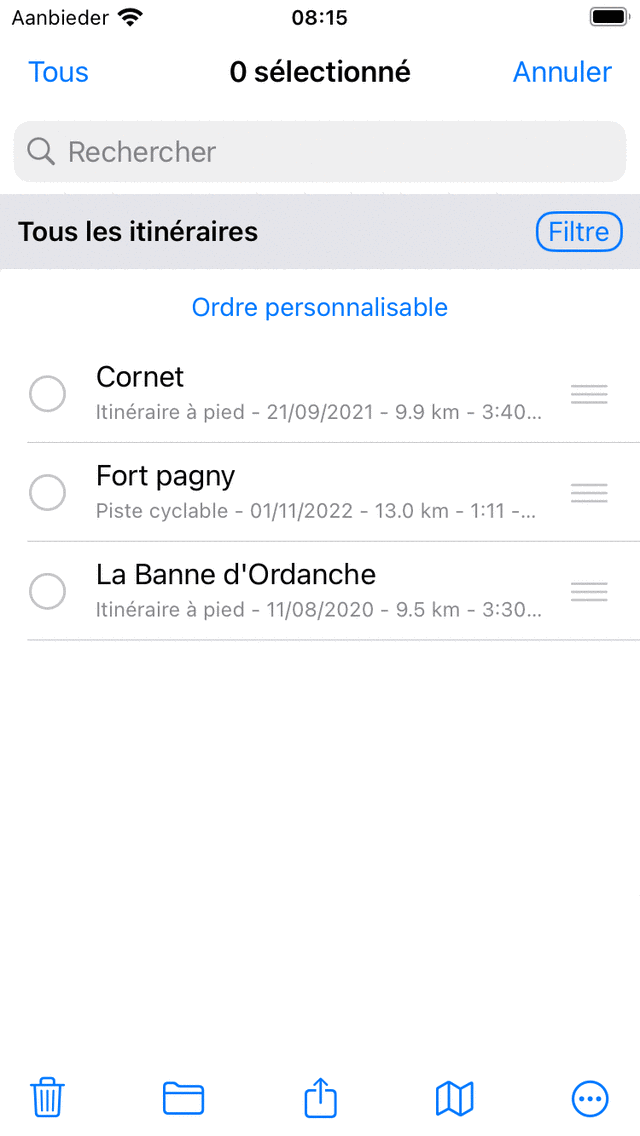
L’écran de sélection dans lequel vous pouvez sélectionner des itinéraires.¶
Sélection de routes¶
Pour sélectionner un ou plusieurs itinéraires, appuyez sur un élément d’itinéraire dans l’écran de sélection. Une coche apparaîtra et l’arrière-plan de l’élément deviendra gris pour indiquer qu’il est sélectionné. Un exemple dans lequel deux itinéraires sont sélectionnés est affiché ci-dessous :
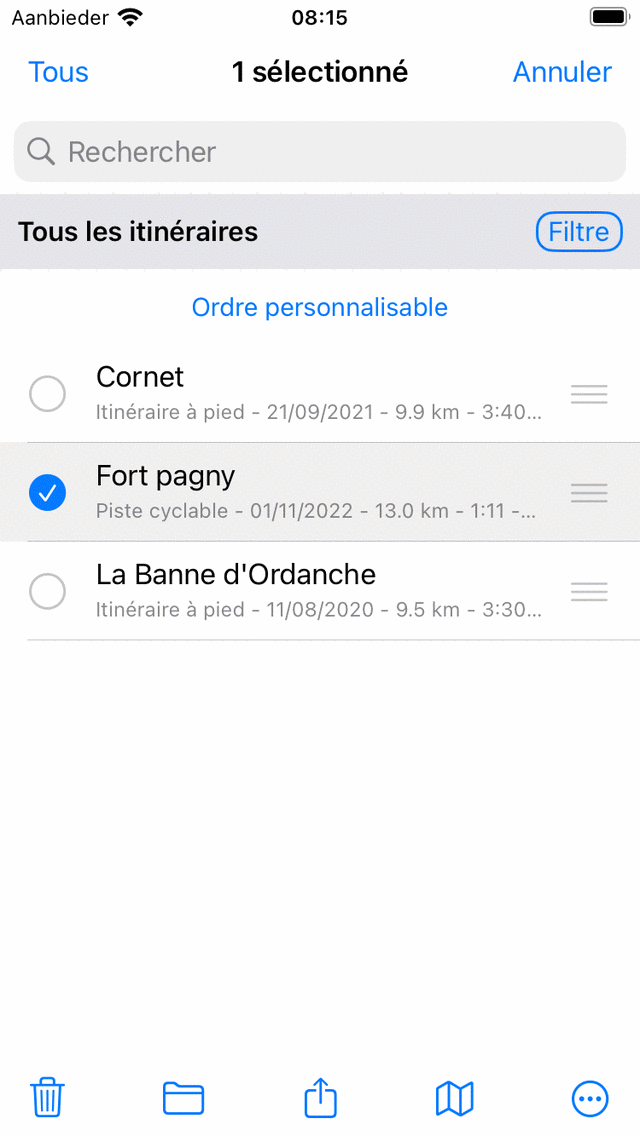
Deux itinéraires sélectionnés.¶
Le titre de l’écran de sélection indique le nombre d’éléments sélectionnés. Vous pouvez désélectionner un itinéraire en touchant un itinéraire sélectionné. Si vous souhaitez sélectionner tous les itinéraires de la liste, vous devez appuyer sur « Tous » en haut à gauche. Pour revenir à l’écran des itinéraires habituels, vous devez appuyer sur « Annuler ».
Pour sélectionner rapidement plusieurs itinéraires, vous pouvez appuyer longuement sur un élément, laisser le doigt sur la liste, puis monter ou descendre. De la même manière, vous pouvez rapidement désélectionner plusieurs éléments.
Effectuer une action¶
Si vous avez effectué une sélection, vous pouvez effectuer une action à l’aide de l’un des boutons de la barre d’outils en bas de l’écran. Les boutons de la barre d’outils sont les suivants :
Bouton Corbeille : Si vous appuyez sur ce bouton, une fenêtre contextuelle vous demandera si vous souhaitez supprimer les itinéraires sélectionnés de votre appareil (et iCloud si cette option est activée). Si vous appuyez sur « Supprimer », les itinéraires sélectionnés seront supprimés.
Bouton Dossier : Si vous appuyez sur ce bouton, un écran avec l’arborescence des dossiers s’ouvre. Vous pouvez sélectionner un dossier et les itinéraires sélectionnés seront déplacés vers un nouveau dossier.
Bouton d’exportation : si vous appuyez sur ce bouton, la fenêtre contextuelle d’exportation s’affiche. Dans cette fenêtre contextuelle, vous pouvez sélectionner le type de données à exporter et modifier les paramètres d’exportation. Si vous appuyez sur « Exporter » dans la fenêtre d’exportation, les itinéraires sélectionnés seront exportés. Une autre fenêtre contextuelle contenant des applications et des actions s’affichera. Si vous touchez une application ou une action, le résultat de l’exportation sera géré par l’application ou l’action.
Bouton Carte : Si vous appuyez sur ce bouton, les itinéraires sélectionnés seront chargés sur la carte. La carte effectue un zoom automatique sur les itinéraires sélectionnés et vous retournerez sur la carte.
Bouton Plus : Si vous appuyez sur le bouton Plus dans la barre d’outils inférieure, un menu apparaîtra dans lequel vous pouvez choisir les actions suivantes :
Supprimer de la carte : les itinéraires sélectionnés seront supprimés de la carte.
Fusionner : les itinéraires sélectionnés seront fusionnés dans un nouvel itinéraire. Un écran s’affichera dans lequel vous pourrez choisir un titre. Si vous appuyez sur « Enregistrer », l’itinéraire fusionné sera créé. Il peut parfois être utile de fusionner d’abord les itinéraires, puis de les fractionner ensuite (Détails de l’itinéraire > Modifier > Diviser l’itinéraire). Par exemple, vous pouvez ainsi créer vos tracés quotidiens personnels à partir d’une collection d’itinéraires qui, ensemble, constituent un parcours plus long.
Modifier le style de ligne : le style de ligne des itinéraires sélectionnés peut être modifié. De cette façon, vous pouvez facilement attribuer à un ensemble d’itinéraires une couleur ou une largeur de ligne distincte.