Caricare i percorsi¶
Per caricare un percorso sulla mappa, è necessario prima toccare il pulsante route button sul cruscotto o Menu > Percorsi per aprire il pop-up dei percorsi. Toccare quindi la voce «Percorsi salvati» per aprire la schermata dei percorsi salvati. La schermata dei percorsi salvati contiene tutti i percorsi salvati localmente sul dispositivo.
Di seguito è riportato un esempio della schermata dei percorsi salvati:
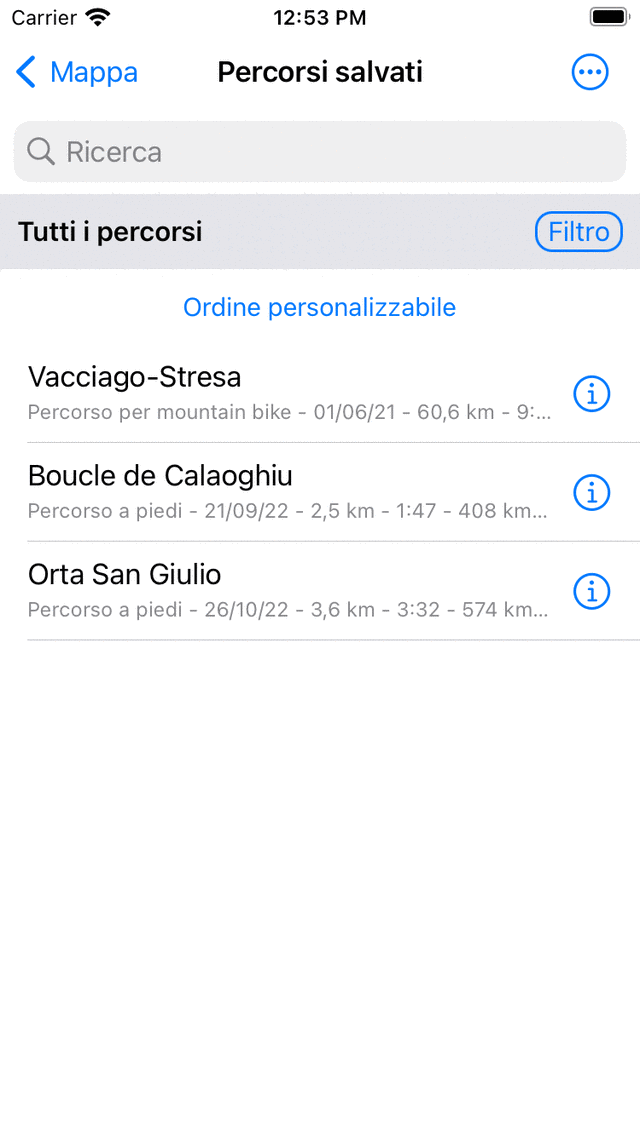
<em>Un esempio della schermata «Percorsi salvati».¶
Nella schermata dei percorsi salvati viene visualizzato un elenco di percorsi. Nell’esempio precedente sono presenti tre percorsi.
Direttamente sotto i titoli dei percorsi è possibile vedere il tipo di percorso e la sua lunghezza. Se il percorso è stato registrato, viene visualizzata anche la durata. Viene inoltre indicata la distanza della posizione attuale dal punto di partenza o di arrivo del percorso.
Per caricare un percorso sulla mappa, bisogna toccare il titolo del percorso preferito.
Come esempio, ora caricheremo l’ultimo percorso dell’elenco. Il risultato è mostrato nella figura seguente.
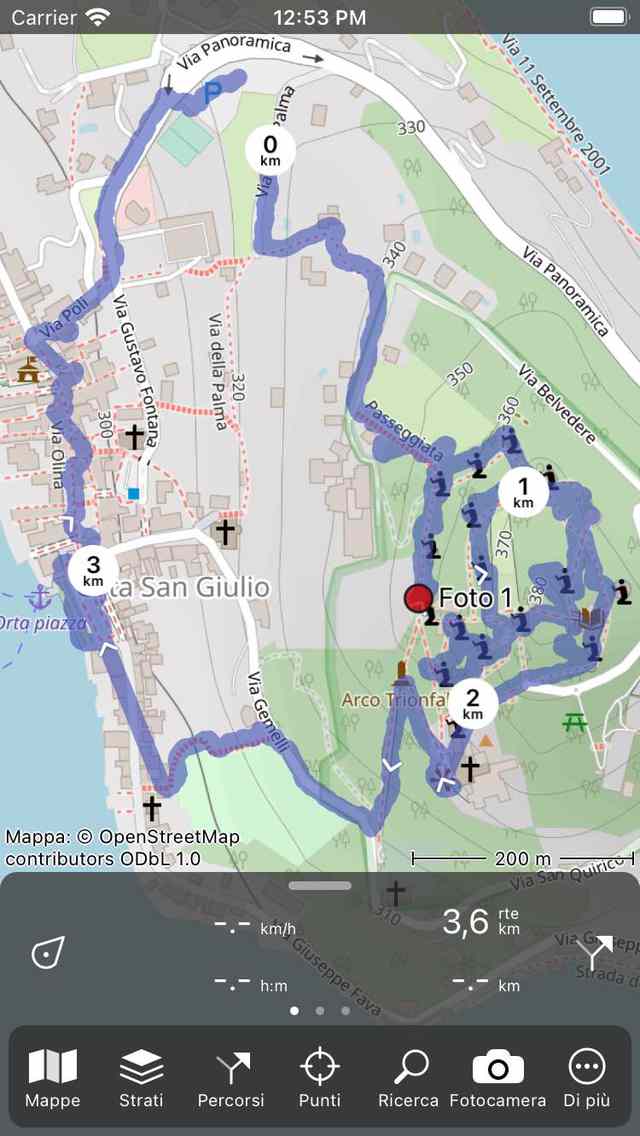
Un percorso è stato caricato sulla mappa.¶
La mappa si sposta e ingrandisce automaticamente in modo che il percorso completo sia visibile sulla mappa. La linea blu indica il percorso. Le frecce bianche sulla linea blu indicano la direzione del percorso. Gli indicatori di distanza circolari sulla linea del percorso indicano la distanza sul percorso.
La lunghezza in alto a destra del dashboard indica la somma delle lunghezze di tutti i percorsi attualmente caricati sulla mappa. Per questo viene utilizzato il simbolo «rte». Se ci si trova sul percorso, viene invece visualizzata l’etichetta “dtg” (distanza da percorrere). Indica la distanza fino alla fine del percorso.
Se vuoi vedere il percorso in modo più dettagliato, puoi zoom in sulla mappa.
Se si segue un percorso, è possibile ricevere una notifica quando si esce per sbaglio dal percorso che si sta seguendo. Questo è utile perché ci si accorge in tempo che si sta andando nella direzione sbagliata. A tale scopo, è necessario attivare l’opzione «Notifiche - Avviso di deviazione dal percorso» nelle Impostazioni di Topo GPS. Successivamente, è necessario consentire a Topo GPS di inviare notifiche nelle impostazioni del dispositivo. Si consiglia inoltre di registrare il proprio percorso, in modo da ricevere una notifica anche quando l’app è in background. Le notifiche vengono inviate solo una volta se si devia da un percorso di oltre 25 metri.
Toccando la linea del percorso nella schermata principale o il pulsante info (i) sul lato destro della schermata dei percorsi salvati, si aprirà la schermata dettagli del percorso. Nella schermata dei dettagli del percorso è possibile trovare ulteriori informazioni sul percorso, come ad esempio il titolo, la descrizione e un profilo altimetrico.
È possibile modificare il colore, la larghezza e la trasparenza della linea del percorso nella schermata dettagli del percorso toccando Modifica > Modifica stile linea.
Se si apre nuovamente la schermata routes, si può notare che il percorso caricato ha ottenuto un colore di sfondo grigio, come nell’esempio seguente:
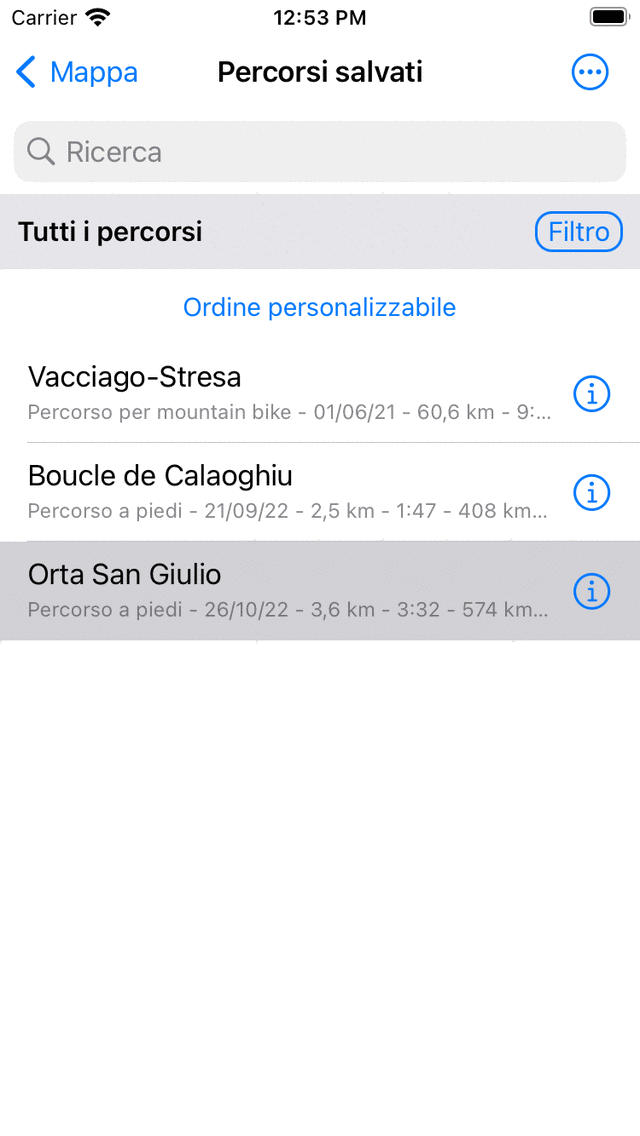
<em>Nella schermata del percorso si può notare che l’ultimo percorso è stato caricato sulla mappa.¶
Un colore di sfondo grigio nella schermata dei percorsi indica che il percorso è attualmente caricato sulla mappa.
È anche possibile caricare più percorsi sulla mappa. Questo può essere utile se si desidera combinare o confrontare diversi percorsi. Se si tocca un altro percorso nella schermata dei percorsi, questo verrà aggiunto alla mappa, proprio come il primo percorso caricato. Il colore della linea del percorso sarà diverso da quello del primo percorso.
È anche possibile caricare più percorsi contemporaneamente. Toccare a lungo un percorso nella schermata dei percorsi per attivare la schermata di selezione. Selezionare quindi i percorsi desiderati e toccare l’icona della mappa nella barra degli strumenti inferiore.
Nella prossima sezione viene spiegato come rimuovere un percorso dalla mappa.