Aufteilung einer Route¶
Um eine Route in Teile aufzuteilen, öffnen Sie zunächst den Bildschirm Routendetails und tippen Sie auf „Bearbeiten > Route teilen“. Daraufhin wird der Bildschirm „Route teilen“ wie im folgenden Beispiel geöffnet. Über diesen Bildschirm können Sie eine Route in mehrere Teile aufteilen.
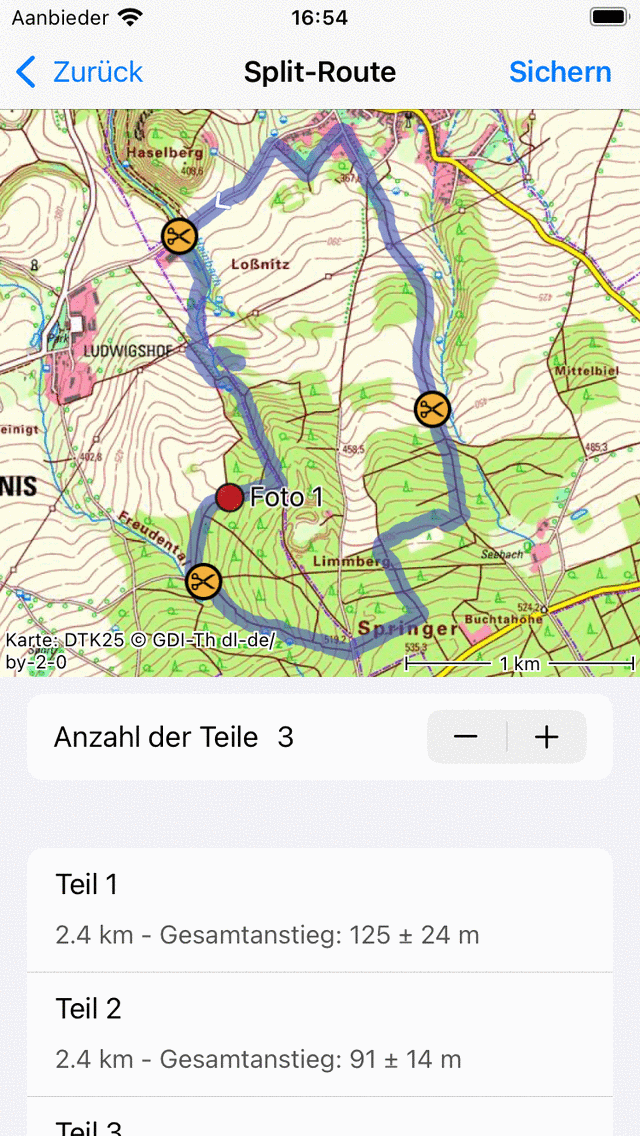
Der geteilte Routenbildschirm.¶
Die orangefarbenen Symbole mit Scheren zeigen die Punkte an, an denen die Route geschnitten werden soll. Wenn Sie lange auf einen dieser Punkte drücken, können Sie sie entlang der Route an eine andere Stelle ziehen, so dass Sie die genaue Stelle bestimmen können, an der die Route abgeschnitten werden soll.
Wenn Sie zusätzliche Schnittpunkte benötigen, können Sie die Schaltfläche „+“ direkt unter der Karte verwenden. Wenn Sie diese Schaltfläche drücken, wird ein Schnittpunkt hinzugefügt und alle Punkte werden neu über die Route verteilt, so dass die Länge aller Teile gleich wird. Wenn Sie auf der Route weit weg von einem vorhandenen Schnittpunkt drücken, können Sie einen neuen Schnittpunkt hinzufügen, ohne die Position der anderen Schnittpunkte zu verändern.
Wenn Sie die Taste „-“ drücken, wird die Anzahl der Schnittpunkte um einen verringert. Die verbleibenden Schnittpunkte werden so umverteilt, dass die Länge der Teile gleich ist. Wenn Sie lange auf einen vorhandenen Schnittpunkt drücken und diesen Punkt von der Route wegziehen, wird das Symbol grau. Wenn Sie dann den Finger loslassen, wird der Schnittpunkt entfernt, ohne die Position der anderen Schnittpunkte zu verändern.
Unterhalb der Schaltflächen „+/-“ sehen Sie eine Liste der Teile und die genauen Längen der Teile. Durch Ziehen eines Schnittpunkts entlang der Route können Sie die Länge auf die gewünschte Länge einstellen. Wenn Sie auf ein Teil in der Liste tippen, wird die Karte auf das entsprechende Teil gezoomt.
Wenn Sie mit der Festlegung der Schnittpunkte fertig sind, können Sie auf „Speichern“ tippen. Dann wird die Route in Teile zerlegt. Die Teile werden als neue Route gespeichert, ohne dass die bestehende Route geändert wird. Nach dem Speichern werden Sie zum Bildschirm „Gespeicherte Routen“ weitergeleitet, wo Sie die Teile der ausgeschnittenen Route finden können.
Wenn Sie Routen von verschiedenen Teilen eines Trails haben, kann es manchmal nützlich sein, zuerst die Teile zu einer größeren Route zusammenzufügen. Danach können Sie sie aufteilen, so dass Sie genau die Routenteile erhalten, die Sie benötigen. Zum Beispiel, wenn Sie für jeden Tagesabschnitt einer längeren Strecke eine eigene Route erstellen möchten.