Erweitern einer Route¶
Um eine Route zu erweitern, gehen Sie zunächst zum Bildschirm mit den Routendetails und tippen Sie unten rechts auf Bearbeiten > Routenspur bearbeiten.
Die Route wird in den Routenplaner geladen. Vergewissern Sie sich, dass das Transportmittel richtig eingestellt ist.
Verlängern der Route am Ende¶
Um eine Route am Ende zu verlängern, tippen Sie auf den letzten Routenpunkt, damit er ausgewählt und grün wird. Sie können nun einen Routenpunkt hinzufügen, indem Sie auf der Karte lange drücken. Es erscheint ein blauer Routenpunkt wie im Beispiel unten:
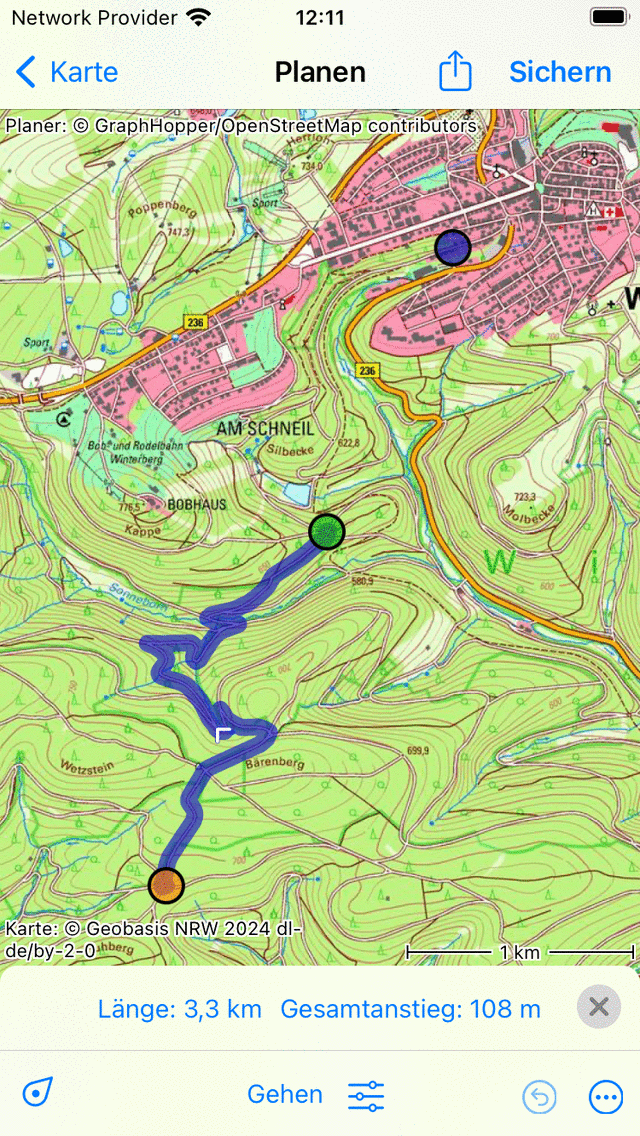
Solange Sie Ihren Finger auf der Karte halten, können Sie den blauen Routenpunkt an den gewünschten Ort ziehen.
Wenn Sie den Finger loslassen, wird eine Route von dem grünen Routenpunkt zu dem hinzugefügten Routenpunkt gezeichnet. Der hinzugefügte Routenpunkt wird ausgewählt und grün gefärbt. Ein Beispiel für die Verlängerung der Route in der obigen Abbildung ist unten dargestellt.
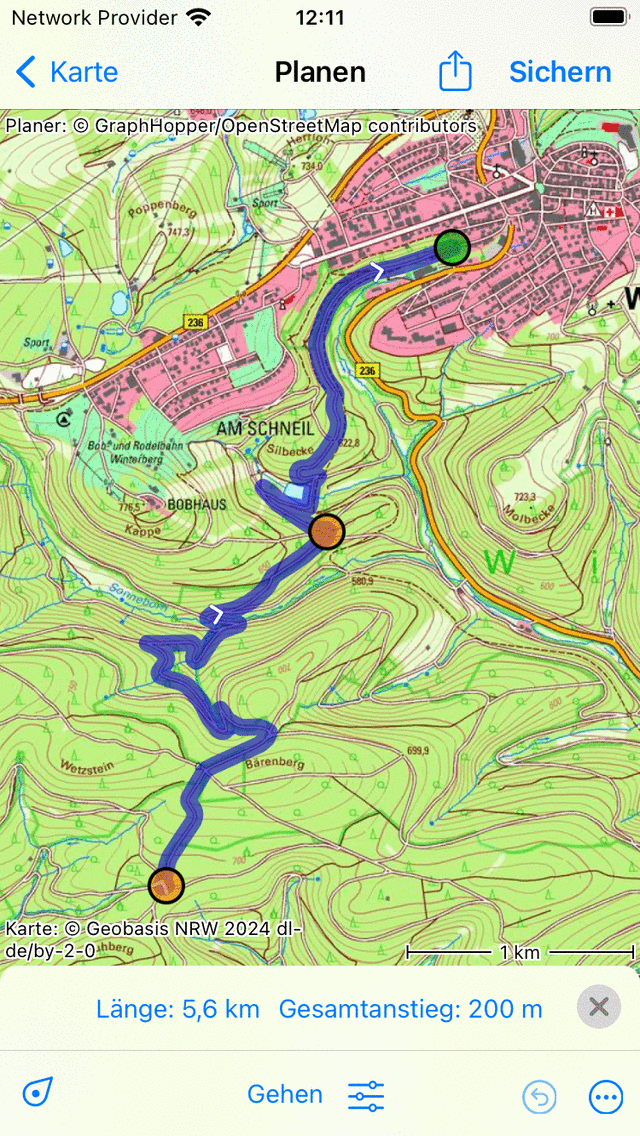
Die Route wird bis zu dem hinzugefügten Routenpunkt verlängert.¶
Wenn Sie möchten, können Sie die Route noch weiter ausbauen, indem Sie weitere Routenpunkte hinzufügen.
Sie können die erweiterte Route nun speichern, indem Sie oben rechts auf dem Bildschirm auf „Speichern“ drücken. Eine gespeicherte Route wird immer als neue Route gespeichert.
Verlängern der Route am Anfang¶
Um eine Route am Anfang zu verlängern, wählen Sie den ersten Routenpunkt aus, indem Sie ihn antippen, so dass er grün wird. Tippen Sie dann ein zweites Mal auf den ersten Routenpunkt, so dass er lila wird, wie in der Abbildung unten dargestellt:
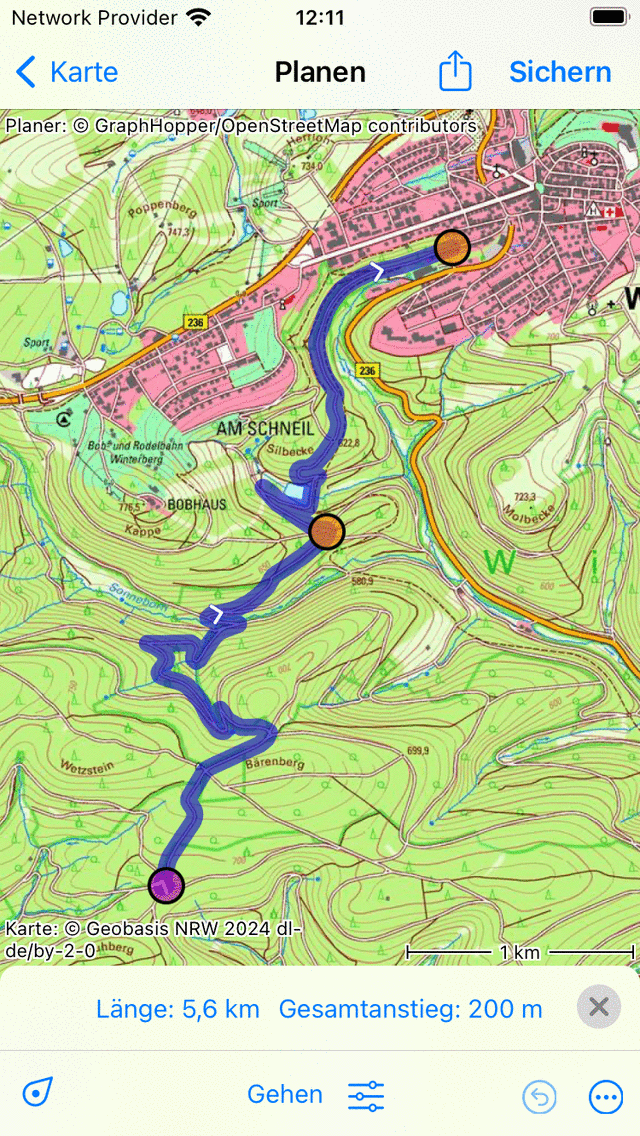
Der erste Routenpunkt ist lila.¶
Fügen Sie dann einen neuen Routenpunkt hinzu, indem Sie auf der Karte lange drücken. Es wird eine Route von dem hinzugefügten Punkt zum ursprünglichen Startpunkt gezeichnet.
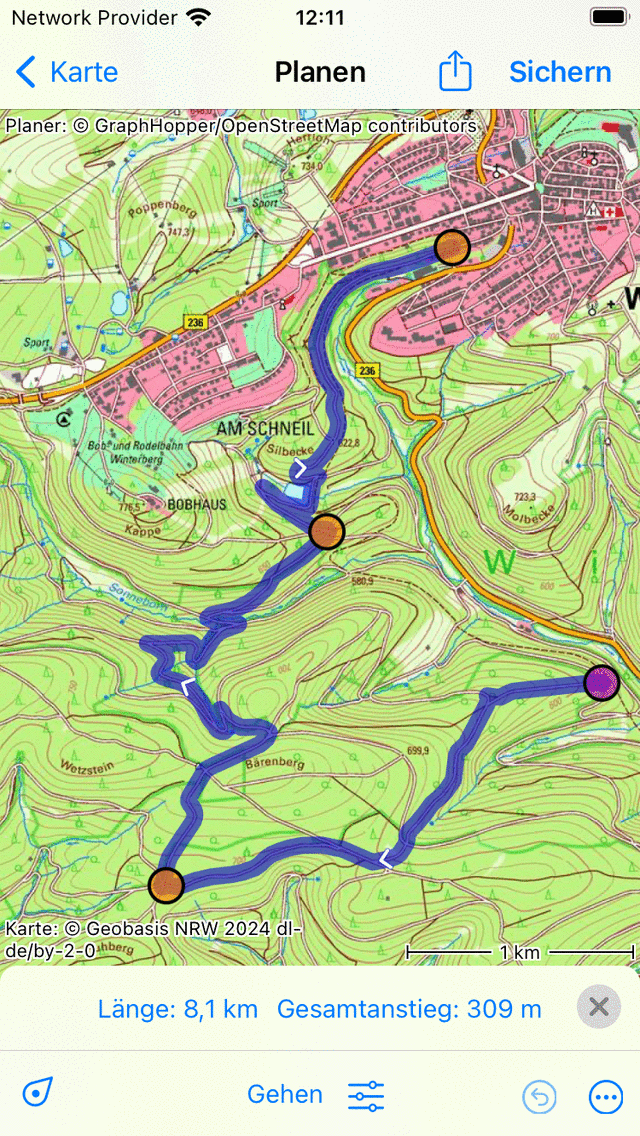
Die Route wird am Anfang verlängert.¶
Der hinzugefügte Punkt wird automatisch lila gefärbt, nachdem die Route erschienen ist. Sie können dann weitere Routenpunkte hinzufügen, um die Route am Anfang weiter zu verlängern.
Wenn Sie mit der Bearbeitung der Route fertig sind, können Sie oben rechts auf dem Bildschirm auf „Speichern“ tippen.