Úprava trás¶
Ak chcete upraviť trasu, najprv otvorte obrazovku podrobností o trase. Potom ťuknite na tlačidlo „Upraviť“ v spodnej lište s nástrojmi. Vyskakovacie okno sa zobrazí tak, ako vidíte v nasledujúcom príklade:
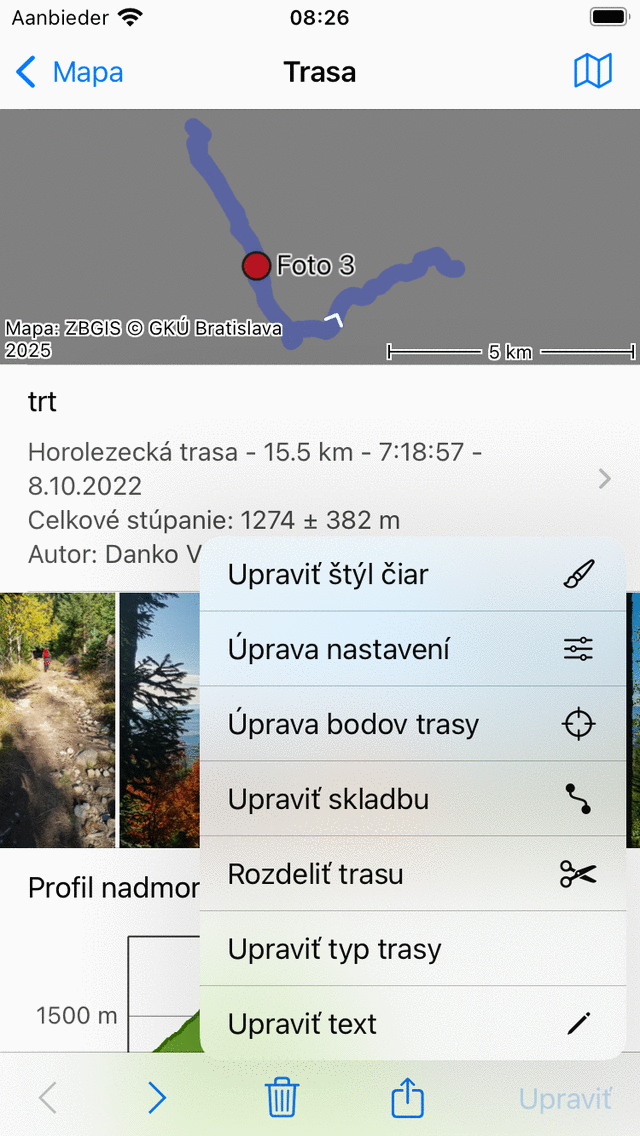
Úprava možností vyskakovacie okno s podrobnosťami trasy.¶
V kontextovom okne úprav si môžete vybrať medzi nasledujúcimi možnosťami:
Upraviť štýl riadku. Zobrazí sa obrazovka, na ktorej môžete nastaviť vlastnú šírku čiary a farbu trasy.
Upraviť nastavenia. Môžete zmeniť nastavenia trasy. Môžete určiť, či chcete povoliť zobrazovanie bodov trasy. Okrem toho môžete povoliť „Spätný smer“, čím sa obráti smer trasy.
Upravte trasné body. Body trasy patriace do trasy sa zobrazia na špeciálnej obrazovke. Tu môžete pridávať cestné body, presúvať trasy a odstrániť trasy patriace k trase.
Upraviť sklad bu. Trasa sa načíta do plánovača trasy, kde môžete upraviť trať trasy. Potom by ste mohli trasu predĺ žiť, skrátiť tras u alebo upraviť trasu všeobecným spôsobom.
Rozdelená trasa. Tým sa otvorí obrazovka rozdelenej trasy, kde môžete trasu rozdeliť na časti.
Upraviť typ trasy. Zobrazí sa obrazovka, na ktorej môžete zmeniť typ trasy. Vždy je užitočné uistiť sa, že vaše trasy majú správny typ trasy.
Upraviť text. Zobrazí sa obrazovka, na ktorej môžete upraviť názov, podrobnosti autora a popis.