Editing routes¶
To edit a route, first open the route details screen. Then tap the button ‘Edit’ in the bottom toolbar. A pop-up appears as you can see in the example below:
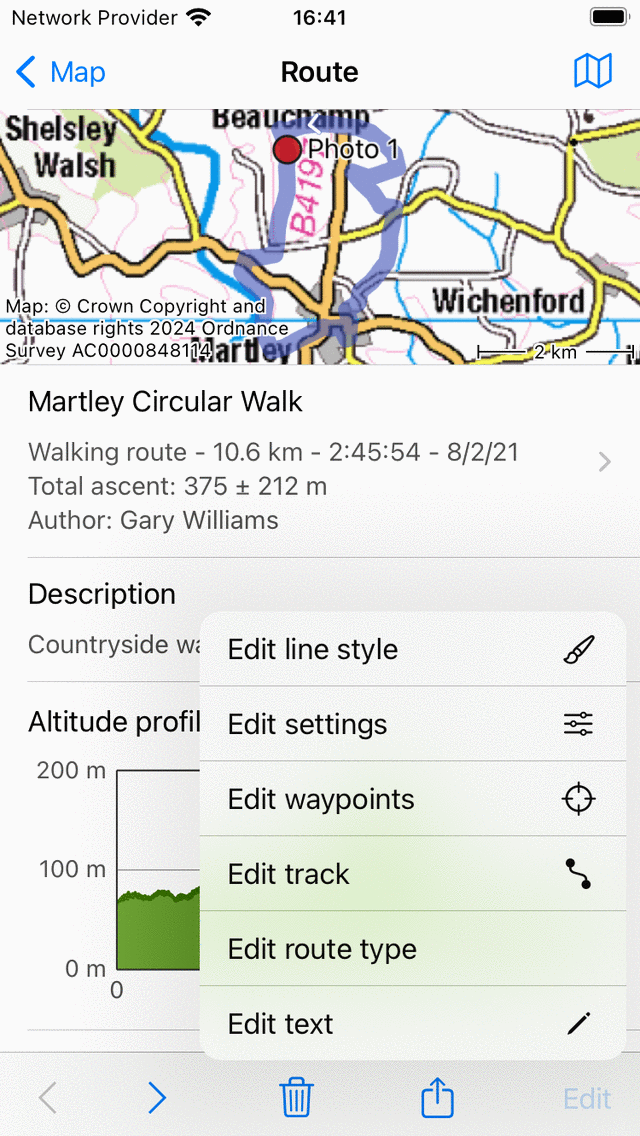
Edit options pop-up route details screen.¶
In the edit pop-up you can choose between the following options:
Edit line style. A screen will appear in which you can set a custom line width and color for the route.
Edit settings. You can alter the settings of a route. You can determine whether to enable showing the waypoints of a route. Furthermore you can enable ‘Reverse direction’, this reverses the direction of a route.
Edit waypoints. The waypoints belonging to the route will be shown in a special screen. Here you can add waypoints, drag waypoints, and remove waypoints belonging to a route.
Edit track. The route will be loaded into the route planner where you can modify the route track. Then you could extend the route, shorten the route or modify the route track in a general way.
Split route. This opens the split route screen, where you can split the route into parts.
Edit route type. A screen will appear in which you can change the route type. It is always useful to make sure that your routes have the correct route type.
Edit text. A screen will appear in which you can edit the title, author details and description.