Planowanie trasy poprzez ręczne tworzenie punktów trasy na mapie¶
To plan a route by manually creating route points on the map, first open the route planner. If a route is present, tap the button with the cross to reset the route planner.
If you press long on the map, a route point will appear. If you hold you finger on the map, you can drag the route point to the desired position. If you then release your finger, the route point will be positioned. On Mac-OS, you also could press Command-A to add a route point at the position of the pointer.
An example with one route point added to the map is displayed below:
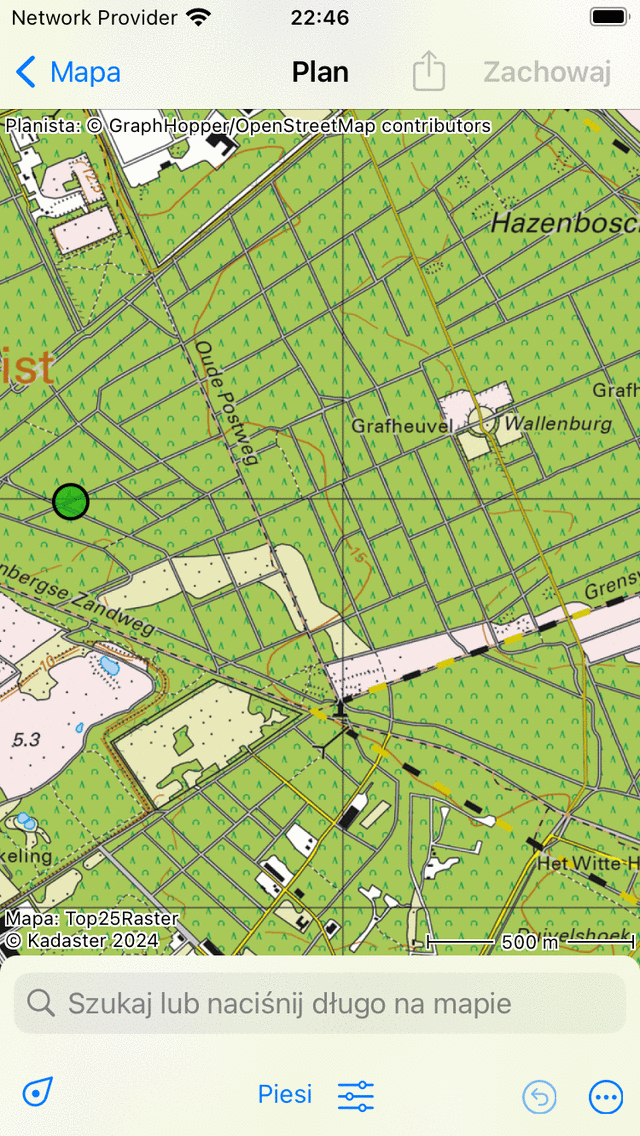
A single route point is added manually to the map.¶
Dodany punkt trasy ma kolor zielony. Zielony kolor wskazuje, że wybrano punkt trasy.
Drugi punkt trasy można dodać, naciskając przycisk long na mapie. Ten będzie miał kolor niebieski i wskazuje punkt trasy, który jest dodawany. Niebieski punkt trasy zawsze będzie podążał za zielonym. Teraz musisz przeciągnąć niebieski punkt trasy do żądanej pozycji. Jeśli zwolnisz palec, trasa zostanie zaplanowana od zielonego do niebieskiego punktu trasy, jak widać poniżej:
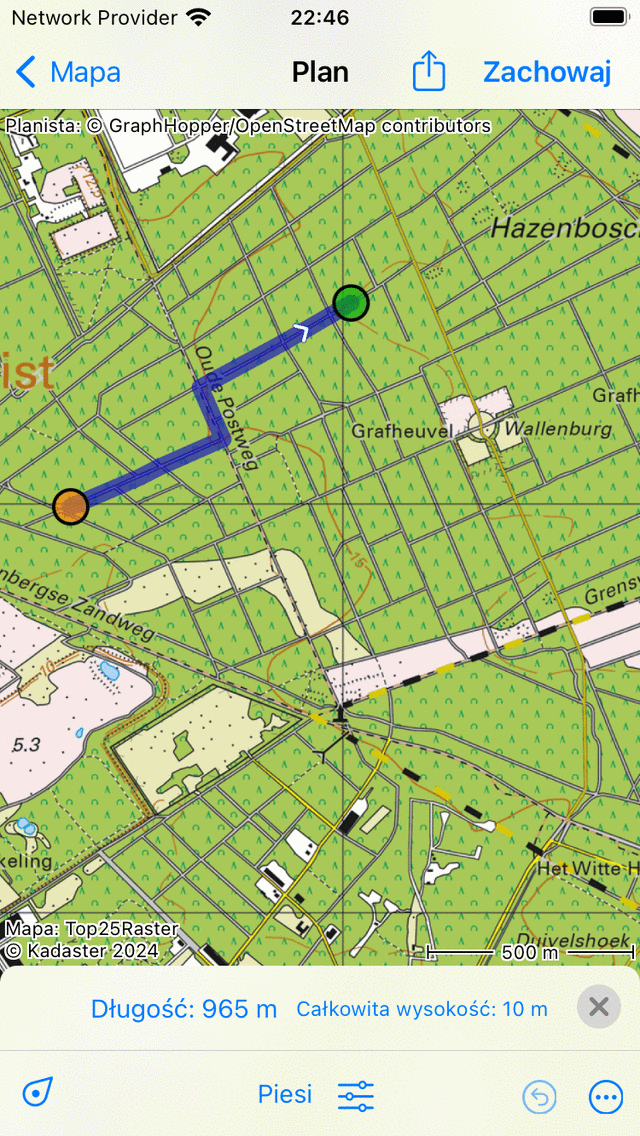
Trasa jest planowana między dwoma ręcznie dodanymi punktami trasy.¶
By planning a route the route points will be moved automatically to the closest known road.
Zwolniając niebieski punkt trasy, zostanie on wybrany automatycznie i zabarwiony na zielono. Pierwotnie wybrany punkt trasy zostanie odznaczony i stanie się pomarańczowy.
The length of the planned route is indicated in the route planner overlay in the bottom. If you tap the length, the map will zoom to the planned route. Also the total ascent is shown in the overlay. If you tap the total ascent, you can view a height profile of the planned route.
Aby przedłużyć trasę, należy dodać trzeci punkt trasy, naciskając długo na mapie. Przykład jest wyświetlany poniżej:
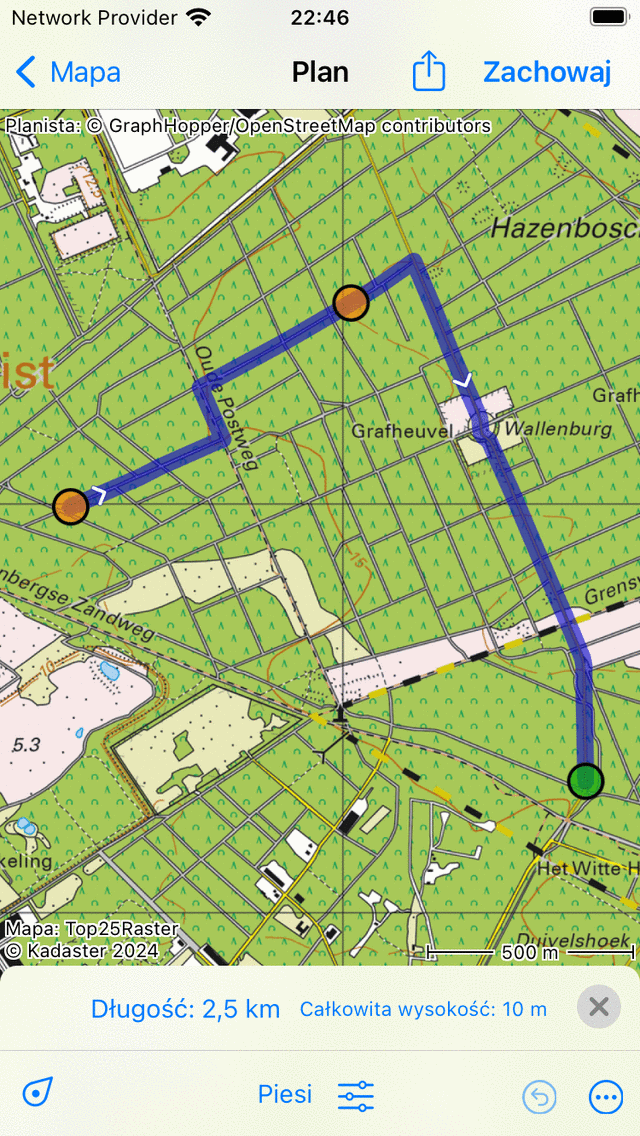
Trasa planowana jest przez trzy punkty trasy.¶
Planowanie podróży w obie strony¶
To plan a round trip, you first have to create several route points as in the example above. Then tap the first route point. A pop-up will appear in which you are asked to to plan to or select the start point. If you tap «Plan to start point» the route will be closed, as you can see in the example below:
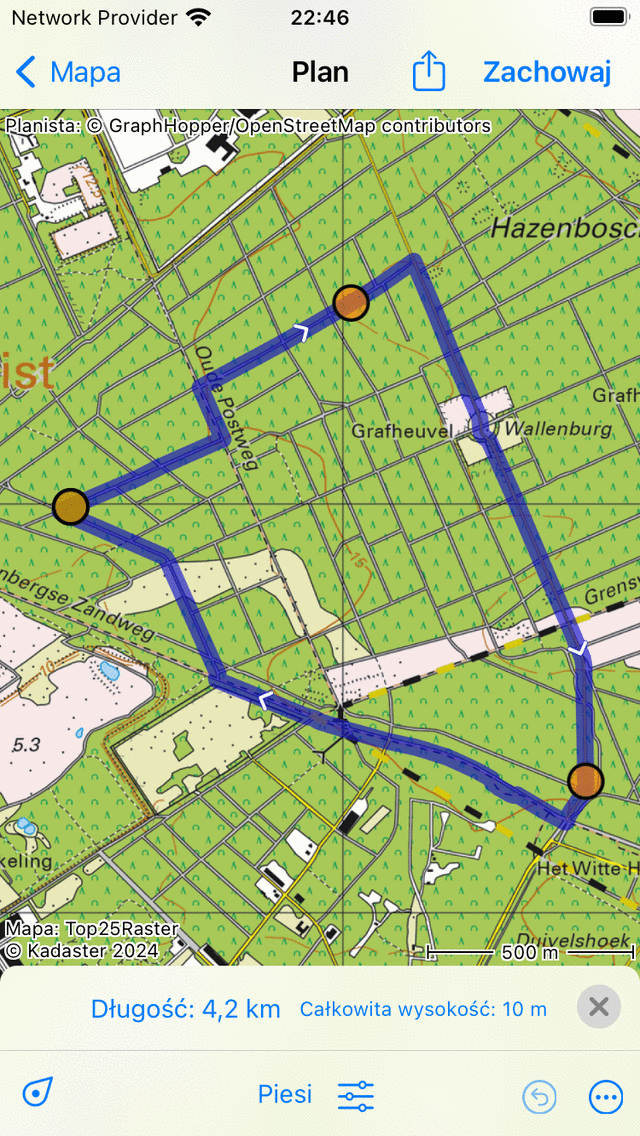
Trasa w obie strony planowana jest przez trzy punkty trasy.¶
Wybieranie punktów trasy¶
You can select a route point by tapping (pressing shortly) a route point. The tapped route point will become green. A route point that immediately follows a selected route point will be colored purple. In this way you can always recover the direction of the route. All other route points will be colored orange.
Przenoszenie punktów trasy¶
Aby przesunąć punkt trasy, należy najpierw wybrać żądany punkt trasy, stukając go. Punkt trasy stanie się zielony. Następnie naciskasz długo na wybranym punkcie trasy. Przytrzymaj palec na ekranie i przeciągnij punkt trasy do nowej pozycji. Przykład jest wyświetlany poniżej:
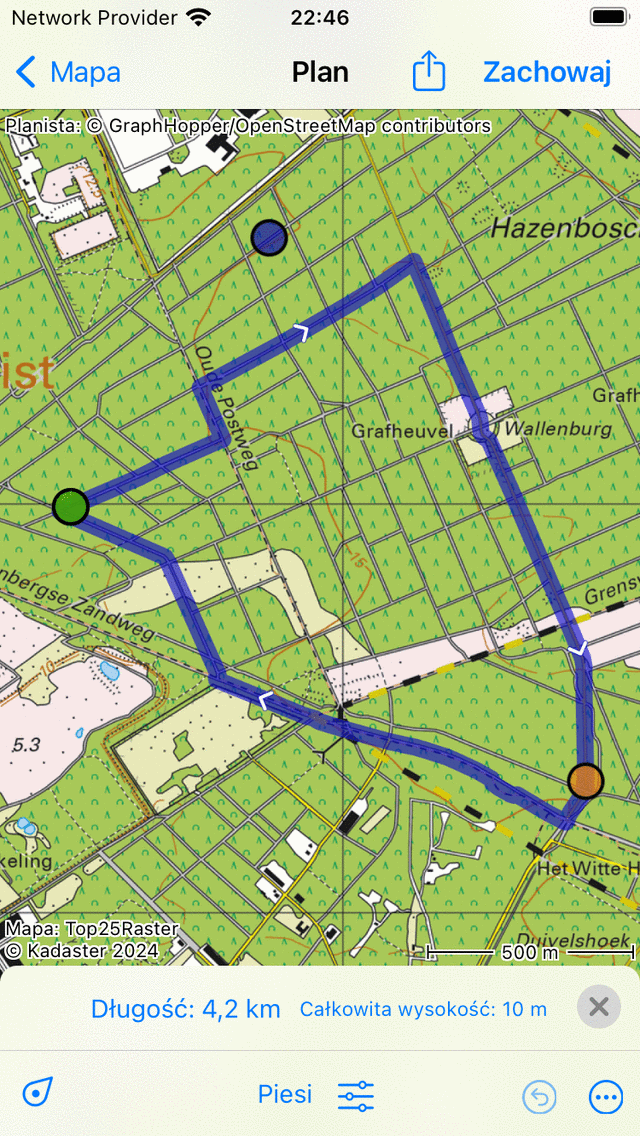
Przenoszenie punktu trasy.¶
Jeśli zwolnisz przesunięty punkt trasy, nowa trasa zostanie obliczona automatycznie, jak widać na poniższym rysunku:
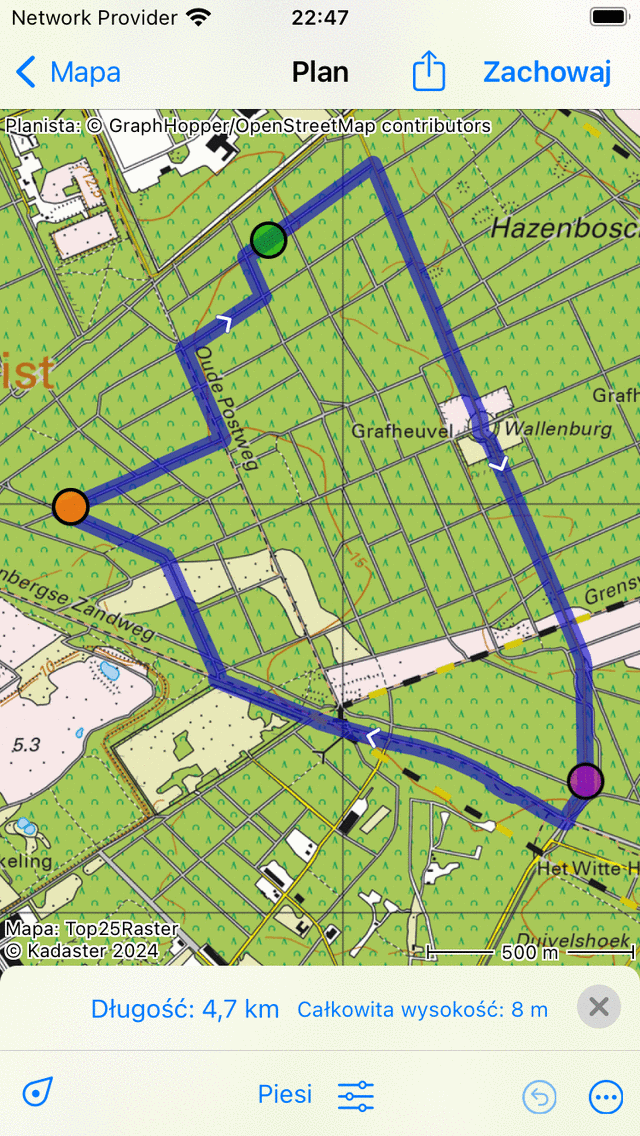
Nowo zaplanowana trasa po przeniesieniu punktu trasy.¶
Wstawianie punktów trasy¶
To insert a route point in between two existing route points, you first have to select the route point that lies just before the route point that you intend to insert. To select the route point, you just have to tap it (press shortly).
If the selected route point is not the last route point, you will see a purple route point. That is the route point that directly follows the green route point. An inserted route point will be inserted between the green and the purple point.
Jeśli naciśniesz długo na mapie, pojawi się niebieski punkt trasy. Jeśli przytrzymasz palec na mapie, możesz przeciągnąć ten punkt do żądanej pozycji. Przykład jest wyświetlany poniżej:
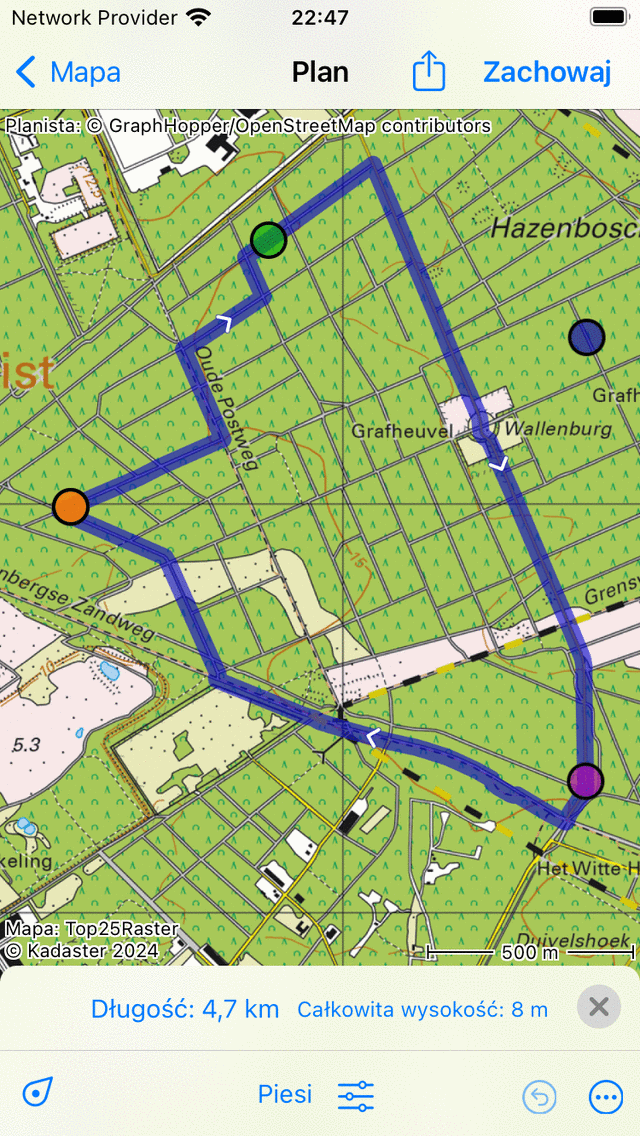
Nowy punkt trasy (niebieski) zostanie wstawiony pomiędzy wybranym (zielonym) a następującym punktem trasy (fioletowy).¶
Jeśli zwolnisz palec z ekranu, trasa między zielonym a fioletowym punktem trasy będzie teraz przebiegać przez wstawiony punkt trasy. Jest to zilustrowane na poniższym rysunku:
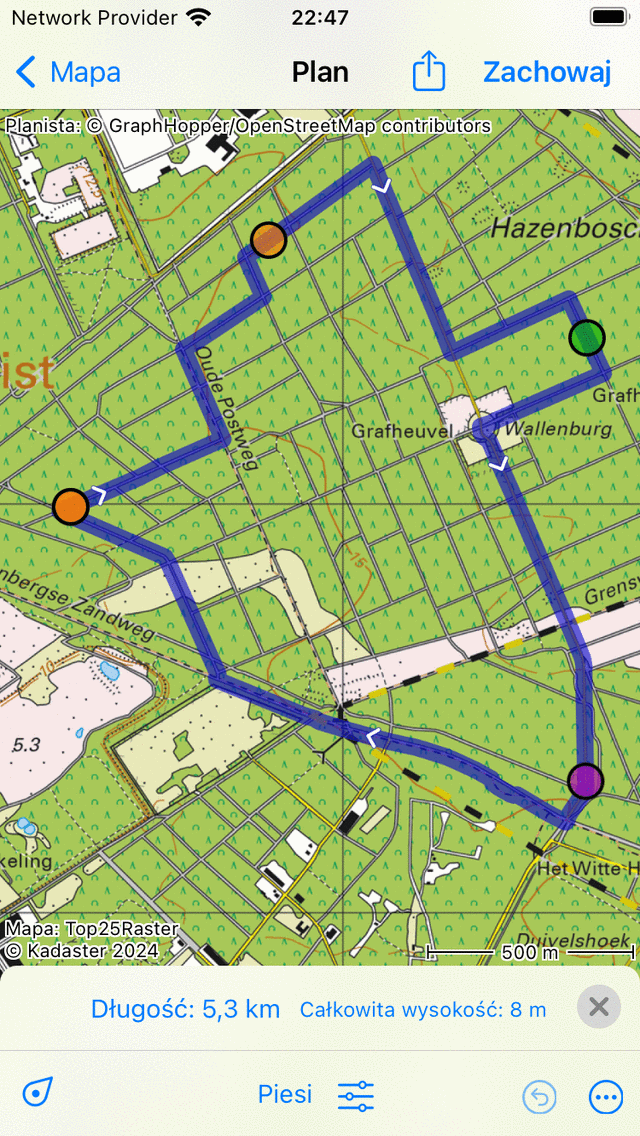
Nowo zaplanowana trasa przebiega przez wstawiony punkt trasy.¶
Jeśli nowa trasa została obliczona, wstawiony punkt trasy zostanie automatycznie wybrany i zabarwiony na zielono.
It is also possible to insert a route point on the current route. Press long on the route, a new blue route point will appear. If you move your finger around, the new route point can be moved along the route line only. If you release your finger, the route point will be inserted.
Usuwanie punktów trasy¶
Aby usunąć punkt trasy, należy najpierw wybrać żądany punkt trasy, stukając go. Następnie naciśnij długo na tym punkcie trasy, przytrzymaj palec na ekranie i przeciągnij go na górę lub na dół ekranu. Zobaczysz, że punkt trasy znika. Przykład jest wyświetlany poniżej:
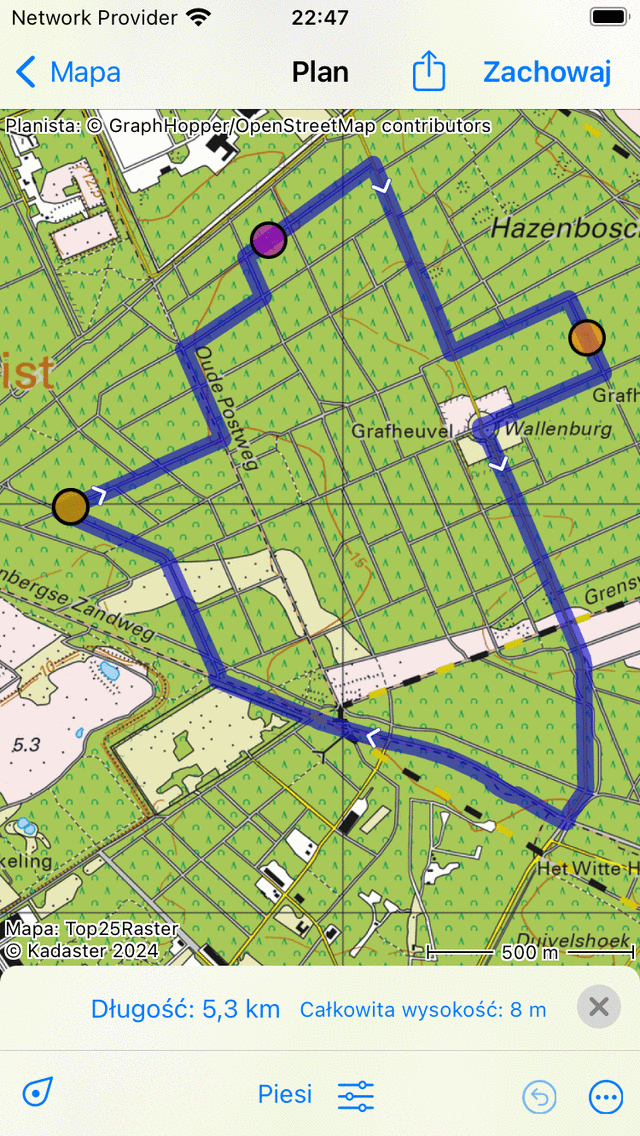
Usuwanie punktu trasy przez przeciągnięcie go na górę lub na dół ekranu.¶
If you have dragged the route point to the bottom or top of the screen you can release it. The route point will be removed and the route will be recalculated as you can see below:
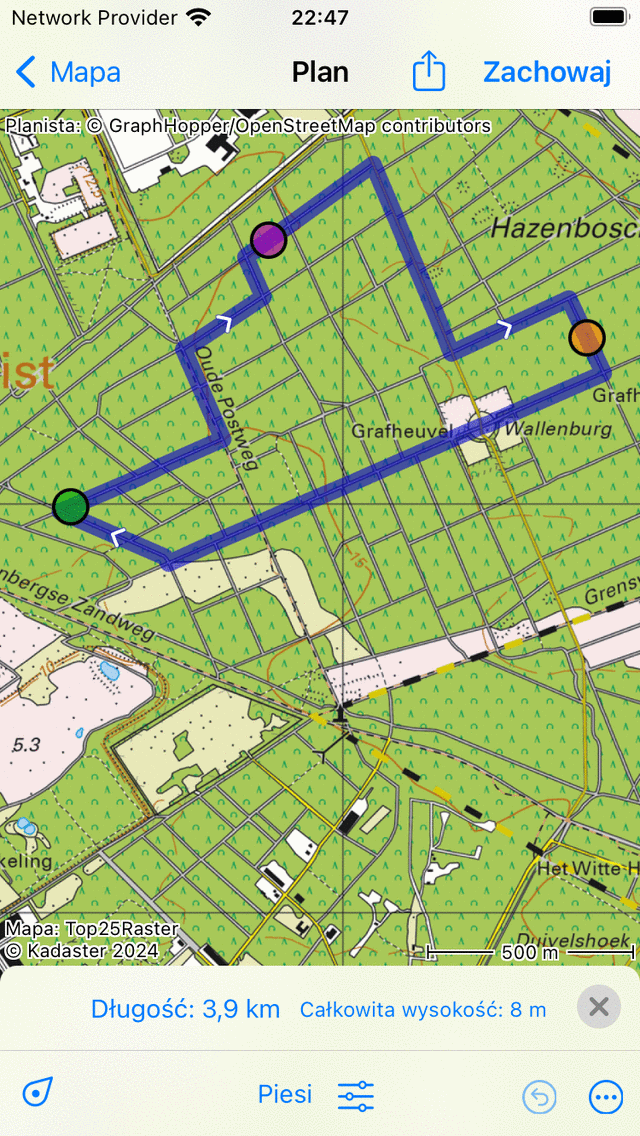
Trasa po usunięciu punktu trasy.¶