Eksportowanie tras¶
Aby wyeksportować pojedynczą trasę, otwórz ekran szczegółów trasy i dotknij ikony eksportu na dolnym pasku narzędzi.
To export multiple routes, first open the routes screen via Menu > Routes > Saved routes. Then open the route selection screen by tapping More > Select. Or press long on on a route to open the selection mode. Select the desired routes and folders and tap the export icon in the bottom toolbar. After pressing the export icon the export pop-up will appear, an example is shown below:
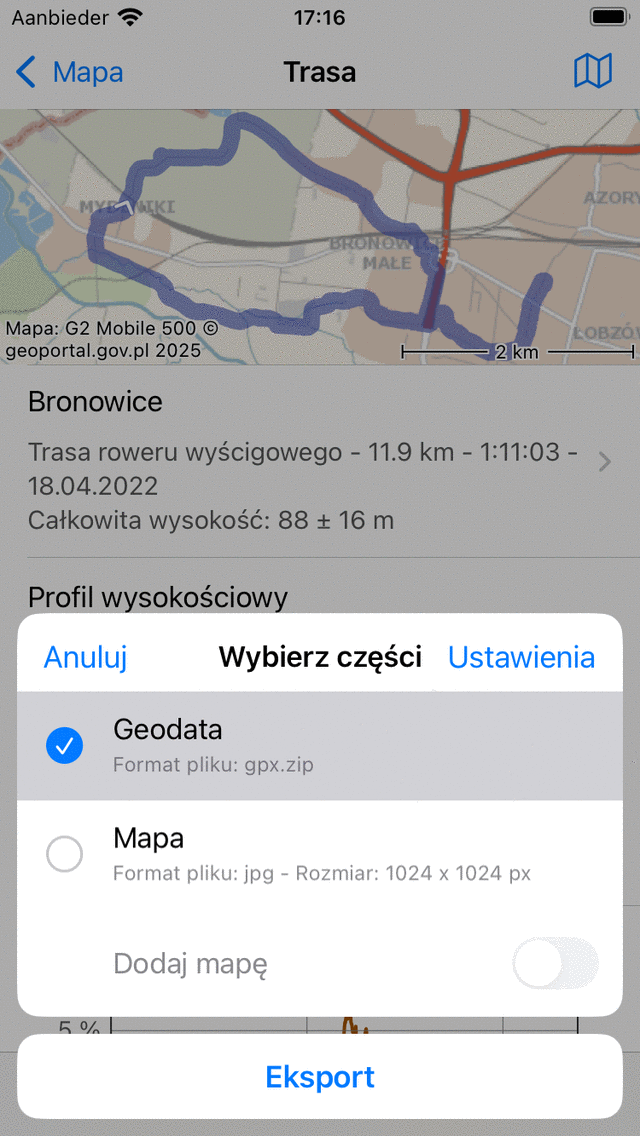
Wyskakujące okienko eksportu.¶
W wyskakującym okienku eksportu możesz wybrać rodzaj danych, które zostaną wyeksportowane po naciśnięciu przycisku eksportu w dolnej części okna podręcznego. Rodzaj wyeksportowanych danych może być dowolną kombinacją następujących elementów:
Geodata: If you include «Geodata» a data file containing the route(s) will be exported. The file format is shown in the subtitle of the geodata item. In the example above it is gpx. If you press settings you can change the data format. Supported file formats for exporting routes are gpx, gpx.zip, kml, kmz, geojson, and geojson.zip.
Zdjęcia: Jeśli dodasz „Zdjęcia”, zdjęcia tras również zostaną wyeksportowane. Ten przedmiot nie jest dostępny, jeśli nie ma zdjęć.
Map: If you include «Map» a map of the routes(s) will be exported. The pixel size of the map is displayed in the subtitle. You can change the pixel size and the data format (jpg/png/pdf) in the export settings.
If you include a «Map» in the export you can also enable the option «Annotate map» (not on MacOS). Then before sharing the map with another app, you can draw annotations on the map with your finger or with an Apple Pencil.
Po wybraniu rodzaju danych do wyeksportowania możesz nacisnąć przycisk „Eksportuj” w dolnej części okna podręcznego eksportu, aby wyeksportować trasy. Następnie pojawi się zwykłe wyskakujące okienko iOS, w którym możesz wybrać aplikację, do której chcesz wysłać wyeksportowane dane. Na przykład iMessage, aby wysłać trasę do znajomego lub aplikacja plików, aby zapisać trasy w chmurze.
Ustawienia eksportu¶
W wyskakującym okienku eksportu możesz również zmienić ustawienia eksportu, naciskając przycisk „Ustawienia” w prawym górnym rogu wyskakującego okna eksportu. Następnie pojawi się następujący ekran:
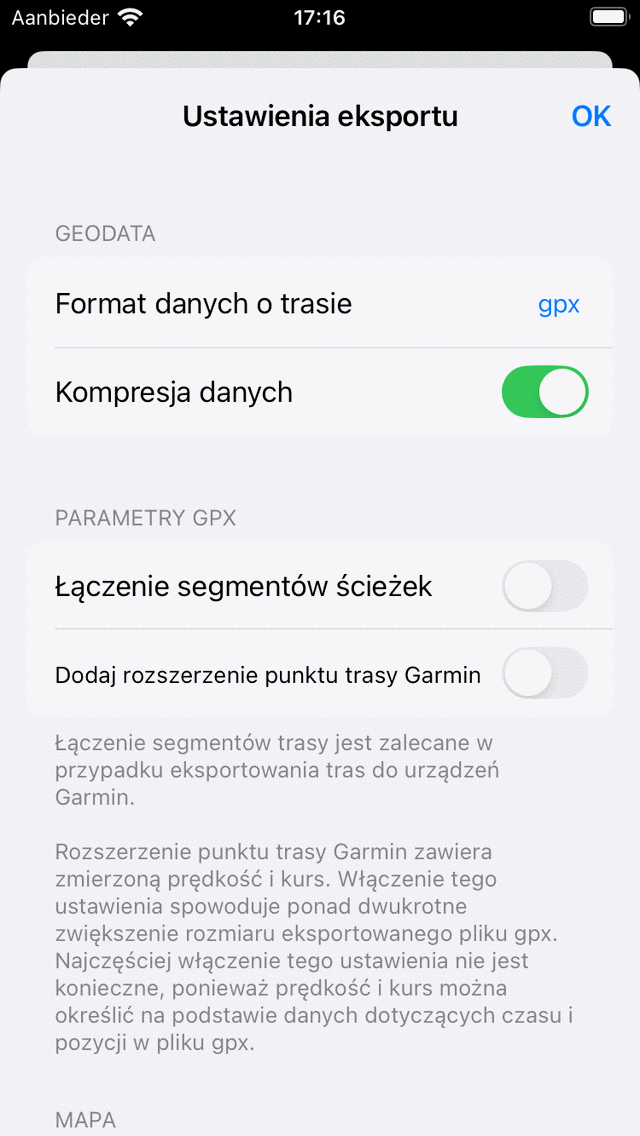
Ekran ustawień eksportu trasy.¶
Pierwsza sekcja na ekranie ustawień eksportu dotyczy danych geodanych. Tutaj możesz ustawić format danych eksportowanych tras. Dotykając „Format danych trasy”, możesz wybrać między gpx, kml i geojson. Możesz zdecydować, czy chcesz skompresować dane. Jeśli włączysz kompresję, wyeksportowany plik danych geodanych zostanie skompresowany zip. Rozmiar pliku będzie znacznie mniejszy niż bez kompresji, dlatego zalecamy włączenie kompresji.
In the gpx section you can decide to enable «Joining track segments». This is important if you intend to export the gpx of a planned route to a Garmin device. The Garmin devices cannot properly import gpx files consisting of multiple track segments. A Garmin device only will show you the first segment. By joining the tracksegments to a single tracksegment the route can be imported correctly.
Pozostałe sekcje zajmują się mapą (obrazem), którą można wyeksportować. Możesz wybrać format pliku obrazu mapy (png, jpg lub pdf). Możesz ustawić żądaną szerokość i wysokość pikseli za pomocą suwaków. Również w celu wygenerowania mapy czasami trzeba pobrać kafelki mapy. Możesz określić, czy chcesz zezwolić na pobieranie kafelków mapy w sieci komórkowej.
Eksportowanie wszystkich tras¶
To export all routes stored on your device, first open the routes screen via Menu > Routes > Saved routes. Make sure that the filter is not active (filter button has a blue edge). Go to the root routes folder, so that «All routes» is displayed below the search bar. Make sure that the search bar is empty. Then open the route selection screen by tapping More > Select. Press «All» on the top left to select all routes and folders. Then tap the export icon in the bottom toolbar to open the export pop-up. Select the kind of data to be exported in the export pop-up and press «Export».