Planowanie tras¶
Planning a route is creating a route between two or more locations. These locations are called route points in Topo GPS. The route points have to be manually created by pressing long on the map. An alternative to route planning is route generation. With route generation you do not have to create route points, but you only have to give a starting point and a desired length.
The route planner can be opened by first opening the routes pop-pup (Menu > Routes). Then tap the «Plan a route» item. In MacOS tap the «Plan» mode selector on the top of the window, or Command-K»). An example of the route planner screen is shown below:
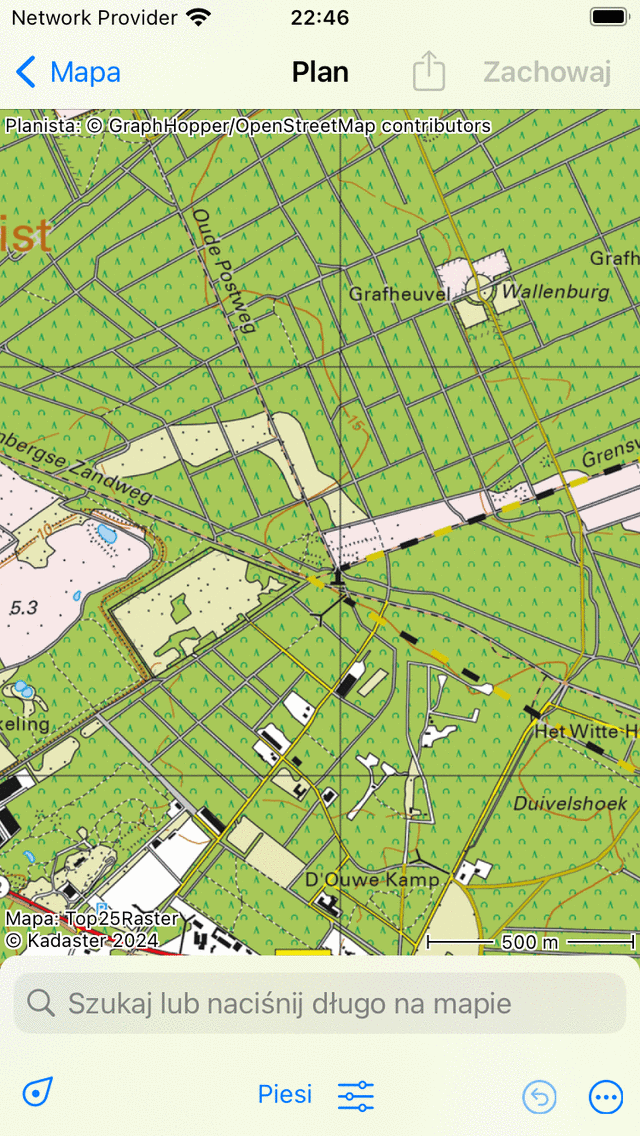
Planer trasy bez zaplanowanej trasy.¶
In the route planner screen you can find an overlay. In this overlay the transportation means button is displayed, and there are several other buttons that you can use to control the route planner.
Aby powiększyć mapę do swojej lokalizacji, możesz dotknąć przycisku położenia w lewym dolnym rogu nakładki.
To undo an action you have to press the ‘Undo’ button (circle with return arrow) in the overlay. You can undo all actions in the planner until the undo button becomes light blue.
Next to the undo button, you find the more Button (circle with points, iOS only). If you tap the more button a menu will appear with the following options:
Zmień mapę: Możesz zmienić mapę planera za pomocą tej opcji.
Dodaj trasę: Służy do połączenia zapisanej trasy z planowaną trasą lub dodania zapisanej trasy do mapy.
Szukaj: Za pomocą tej opcji można utworzyć punkt trasy, wprowadzając nazwę lokalizacji.
Resetuj: Spowoduje to zresetowanie planera trasy. Planowana trasa i punkty trasy znikną.
If there is a route planned, a circle with a cross will appear on the overlay. If you press this button, you will reset the route planner. By tapping the undo button, you can undo a reset action.
To save a planned route, you have to press «Save» button on the top right of the screen. To share the planned route, you can tap the export icon left of the save button.
In the Topo GPS settings you can modify the style of the planned route line.
Więcej informacji na temat planowania trasy można uzyskać, naciskając „Planer: prawa autorskie” w lewym górnym rogu ekranu planowania trasy.
Środki transportu¶
To plan a route, first verify the current transportation means in the overlay. In the example above, it is set to «Walking». By tapping «Walking» a screen will appear in which you can change the transportation means to for example «Bicycling», «Car» or «Crow fly (straight line)».
On the right hand side of the transportation means button there is a settings icon. If you tap this icon you can fine tune the behavior of the transportation means. For example for «Walking» you can enable or disable the following options: Prefer more scenic roads, prefer paved roads, prefer unpaved roads, avoid hills, avoid stairs, and avoid ferries. Depending on the settings the route will be optimized. Enabling any of these options could result in a longer route.
If you plan a route with the transportation means «Crow fly» or using a layer, you can do this without an internet connection. For the other ways of transportation an internet connection is required, because the routes are calculated externally.
Dodawanie punktów trasy¶
Aby zaplanować trasę, należy dodać punkty trasy. Punkty trasy można dodawać na trzy sposoby:
By pressing long on the map and dragging the icon to the desired location. If you are using MacOS you can also put the pointer on the desired location and press Command-A.
Wprowadzając lokalizację w pasku wyszukiwania nakładki planowania trasy.
Dotykając punktów trasy, znacznika położenia lub węzłów z sieci węzłów.
If you have added at least two route points, a route will be computed between the two route points. Thereafter, you could add other route points.
Poniżej omówiono kilka przykładów tras planowania.
Zakończenie planowania trasy¶
Jeśli jesteś gotowy do planowania trasy, możesz wrócić do mapy głównej, dotykając „< Mapa” w lewym górnym rogu ekranu. Planowana trasa zostanie wyświetlona na mapie na ekranie głównym, ale nie zostanie zapisana. Jeśli dotkniesz zaplanowanej trasy na ekranie głównym, powrócisz do planera trasy.
Zapisywanie zaplanowanej trasy¶
Jeśli chcesz zapisać planowaną trasę, stuknij „Zapisz” w prawym górnym rogu ekranu planowania trasy. Pojawi się ekran, na którym można wprowadzić szczegóły trasy, jak pokazano poniżej:
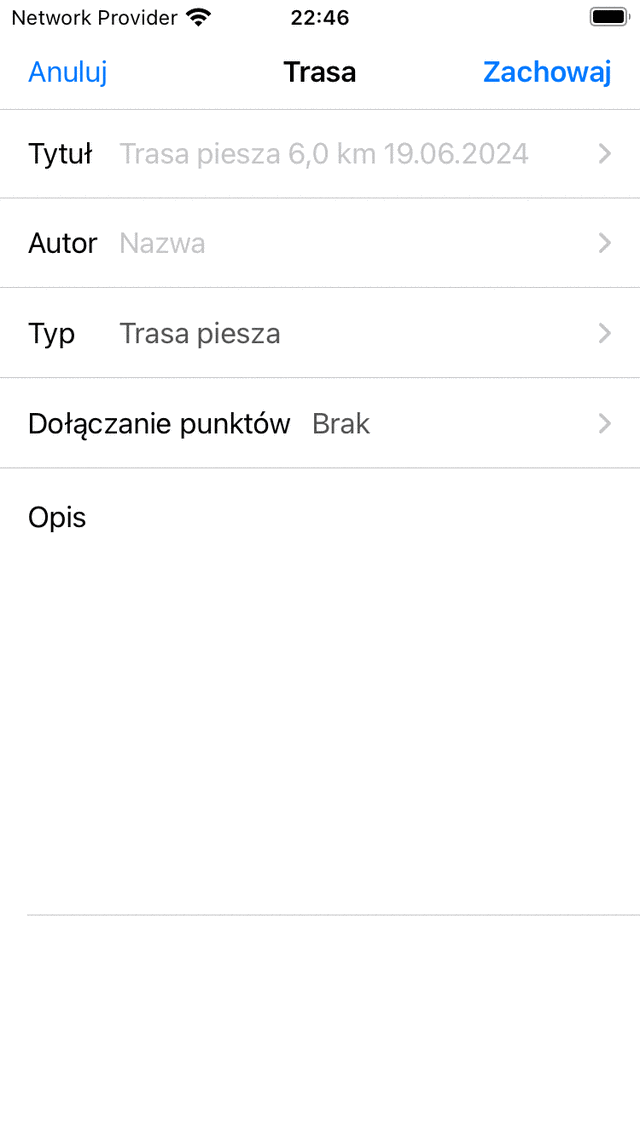
Zapisywanie zaplanowanej trasy¶
You can enter the title, author, route type, and description. The grey title placeholder in the title field is the suggested title, and will be used if you do not enter a title. If you tap at the end of the suggested title, you can modify the suggested title. You can also decide to include waypoints that are currently loaded on the map in the route. Then tap «Save» to save the planned route. You will return to the main screen and the map will be zoomed the planned route.