Wybieranie tras¶
In the saved routes screen you can select routes and perform one of the following actions on the selected routes:
Usuwanie wybranych tras
Przenoszenie wybranych tras do folderu
Eksportuj wybrane trasy
Załaduj wybrane trasy na mapie
Usuwanie wybranych tras z mapy
Merge selected routes
Edit line style of the selected routes
Wybieranie tras jest podobne do wybierania punktów trasy.
Otwieranie ekranu wyboru¶
If you press the button «More» on the top right of the saved routes screen, a menu will be shown. Tap ‘Select’ in the menu to open the selection screen. It is also possible to open the selection screen by pressing long on an item in the saved routes screen. That item will then be selected immediately. An example of the saved routes selection screen is shown below:
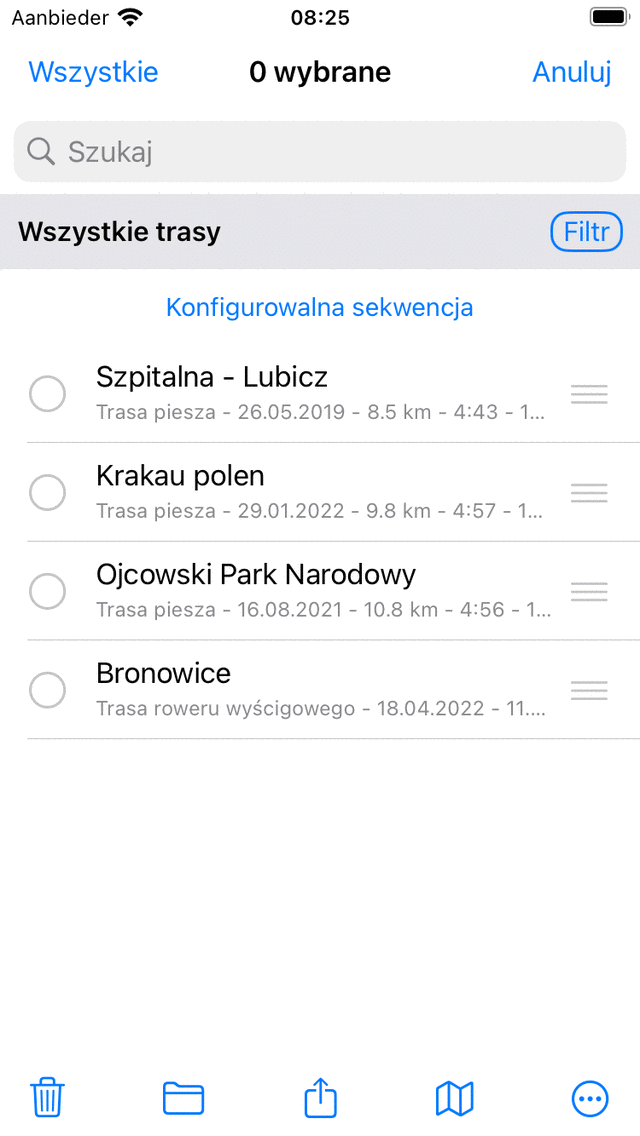
Ekran wyboru, na którym można wybrać trasy.¶
Wybieranie tras¶
To select one or more routes, tap a route item in the selection screen. A checkmark will show up and the background of the item will become grey to indicate that it is selected. An example in which two routes are selected is displayed below:
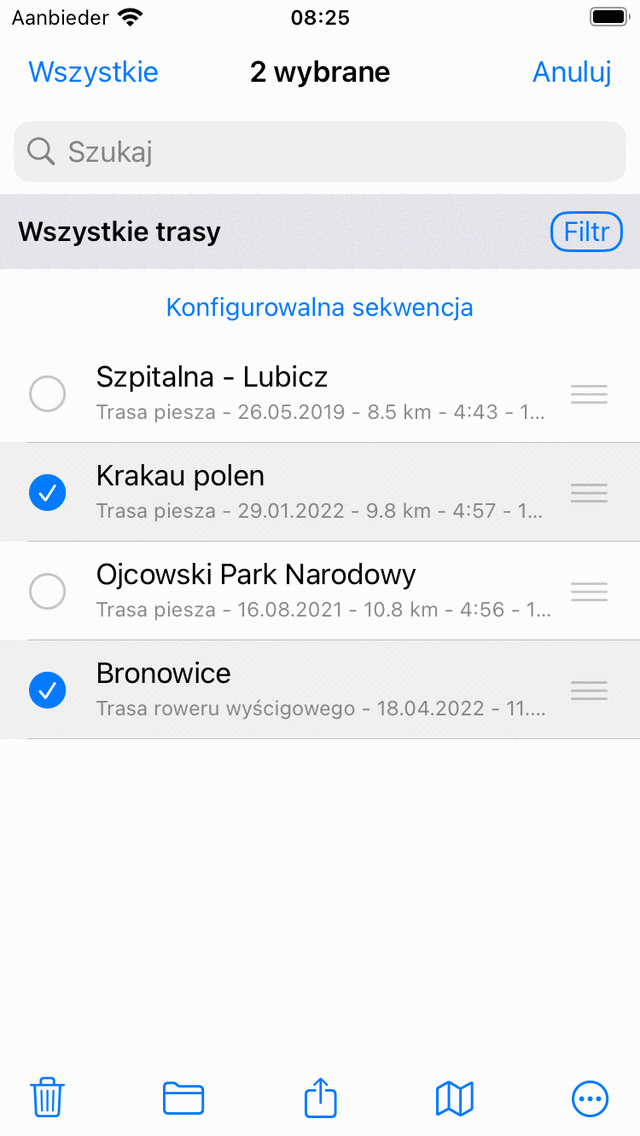
Dwie wybrane trasy.¶
Tytuł ekranu wyboru pokazuje, ile elementów zostało wybranych. Można odznaczyć trasę, dotykając wybranej trasy. Jeśli chcesz wybrać wszystkie trasy na liście, musisz nacisnąć „Wszystkie” w lewym górnym rogu. Aby powrócić do ekranu zwykłych tras, musisz nacisnąć „Anulować”.
Aby szybko wybrać wiele tras, możesz długo nacisnąć element, pozostawić palec na liście, a następnie przejść w górę lub w dół. W ten sam sposób można szybko usunąć zaznaczenie wielu elementów.
Wykonywanie akcji¶
If you have made a selection you can perform an action with one of the buttons in the toolbar on the bottom of the screen. The toolbar buttons are:
Przycisk kosza: Jeśli naciśniesz ten przycisk, wyskakujące okienko zapyta, czy chcesz usunąć wybrane trasy z urządzenia (i iCloud, jeśli jest włączona). Jeśli naciśniesz „Usuń”, wybrane trasy zostaną usunięte.
Przycisk folderu: Jeśli naciśniesz ten przycisk, otworzy się ekran z drzewem folderów. Możesz wybrać folder, a wybrane trasy zostaną przeniesione do tego folderu.
Export button: If you press this button the export pop-up will be shown. In this pop-up you can select the kind of data to be exported and change the export settings. If you press «Export» in the export pop-up the selected routes will be exported. Another pop-up with apps and actions will be shown. If you tap an app or action, the result of the export will be handled by the app or action.
Przycisk Mapa: Jeśli naciśniesz ten przycisk, wybrane trasy zostaną załadowane na mapę. Mapa automatycznie powiększy wybrane trasy, a Ty wrócisz do mapy.
Przycisk Więcej: Jeśli naciśniesz przycisk więcej na dolnym pasku narzędzi, pojawi się menu, z którego możesz wybrać następujące działania:
Remove from map: The selected routes will be removed from the map.
Merge: The selected routes will be merged into a new route. A screen will be displayed in which you can choose a title. If you press «Save» the merged route will be created. Sometimes it might be useful to merge routes first, and then split them afterwards (Route details > Edit > Split route). For example in this way you can make your personal daily tracks from a collection of routes that together make a longer trail.
Edit line style: The line style of the selected routes can be modified. In this way you can easily give a collection of routes a distinct color or line width.